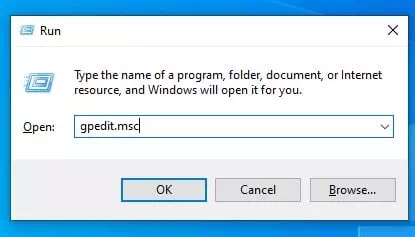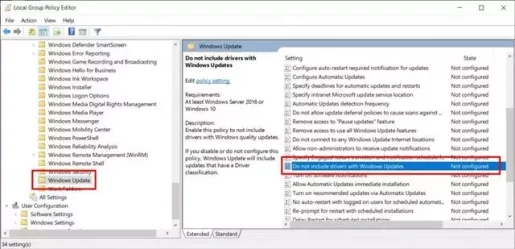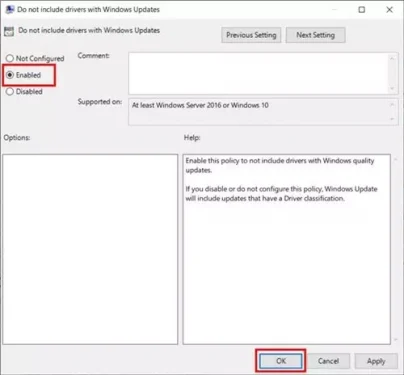Ecco come disattivare gli aggiornamenti automatici (Windows Update) sul sistema operativo Windows 10 passo dopo passo.
Se utilizzi Windows 10 da un po', potresti aver notato che il sistema operativo sta tentando di installare driver e driver tramite Windows Update. Quando connetti un nuovo dispositivo a Internet, Windows 10 controllerà automaticamente la disponibilità di aggiornamenti e definizioni per il nuovo driver.
Sebbene sia un'ottima funzionalità perché elimina l'installazione manuale di driver e driver, a volte potresti voler disabilitare la funzione. Ci possono essere vari motivi per disabilitare gli aggiornamenti automatici di Windows; Potresti non voler installare una definizione di driver specifica.
Windows 10 non ha un'opzione diretta per disabilitare gli aggiornamenti automatici di Windows. Invece, è necessario apportare alcune modifiche a (Editor Criteri di gruppo locali) per disabilitare gli aggiornamenti automatici su Windows 10.
Passaggi per disabilitare l'aggiornamento di Windows 10
Quindi, se sei interessato a interrompere gli aggiornamenti di Windows 10, stai leggendo l'articolo giusto. Quindi, abbiamo condiviso una guida passo passo per disabilitare gli aggiornamenti di Windows 10 usando Editor Criteri di gruppo locali.
- Fare clic sul pulsante (finestre + RQuesto aprirà una scatola CORRERE.
APRI IL MENU CORSA - in una scatola (CORRERE), copia e incolla il seguente comando (gpedit.msc), quindi premere il tasto . entrare.
gpedit.msc - Questo si aprirà (Editor Criteri di gruppo locali).
- Successivamente devi andare su:
-Configurazione computer/Modelli amministrativi/Componenti di Windows/Windows Update - Nel riquadro di destra, trova (Non includere i driver con l'aggiornamento di Windows) che significa che i driver non sono inclusi in Windows Update, fai doppio clic su di essi.
Non includere i driver con l'aggiornamento di Windows - Nella finestra successiva, seleziona (abilitato) che significa abilitato, quindi fare clic su (OK).
abilitato
Questo è il modo più semplice per disabilitare gli aggiornamenti automatici di Windows 10.
Se desideri riattivare gli aggiornamenti, devi solo modificare la selezione in (non configurato) al punto 6.
Potresti anche essere interessato a conoscere:
- Programma di disattivazione di Windows Update
- Come ripristinare automaticamente i programmi in esecuzione su Windows dopo il riavvio
Ci auguriamo che troverai questo articolo utile per sapere come disabilitare gli aggiornamenti in Windows 10 tramite uno strumento Editor Criteri di gruppo locali. Condividi la tua opinione ed esperienza con noi nei commenti.