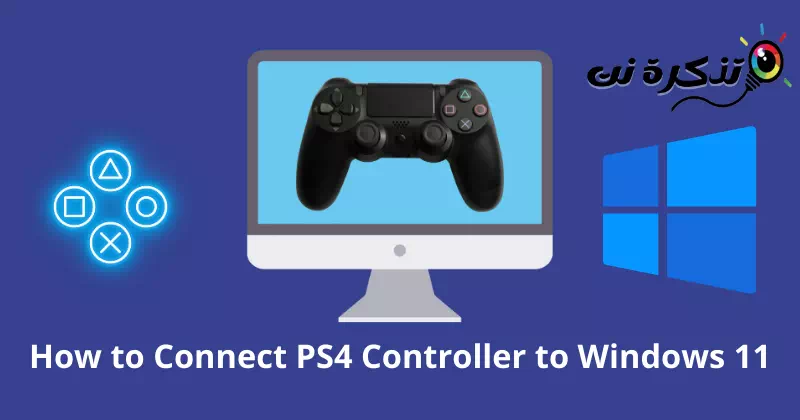conoscimi Come collegare un controller PS4 Windows 11 passo dopo passo con le immagini.
Indubbiamente, una console di gioco è ergonomica e spesso più comoda rispetto a giocare con la tastiera e il mouse di un computer. Diventa facile controllare il gioco con il pulsante di layout. Pertanto, i giocatori su PC preferiscono sempre un controller esterno dedicato per un'esperienza straordinaria.
DualShock 4 È una delle principali console di PlayStation. Il suo design intuitivo e la praticità sono semplicemente eccezionali. Tuttavia, molti giocatori PC non sono in grado di connettere questa console a Windows 11.
Penso che tu sia uno di loro. Quindi non preoccuparti; Abbiamo molte soluzioni a questo grave problema. Ecco una guida dettagliata su Come collegare un controller DualShock 4 a Windows 11 da seguire.
Compatibilità DualShock 4 con Windows 11
Spesso vediamo domande come Windows 11 supporta DualShock 4 o è compatibile?. Tuttavia, la risposta diretta è che Windows 11 supporta DualShock 4.
Ma quando si tratta di compatibilità tra questi due dispositivi, non è così roseo. Potresti sentirti frustrato quando DS4 non supporta determinati giochi. Finché Windows ha una propria console, preferiscono una console Xbox Per una perfetta compatibilità con i sistemi operativi Windows 10 e 11.
Tuttavia, anche il driver Bluetooth obsoleto svolge un ruolo centrale nella connessione impropria. Quindi, stare al passo con un driver bluetooth è uno dei migliori rituali che puoi seguire.
Come collegare un controller DualShock 4 a Windows 11
Windows 11 è davvero abbastanza intelligente per i giochi in quanto è un sistema molto mirato per i giocatori. Ha una profonda capacità di connettersi a qualsiasi dispositivo esterno. Ecco un processo molto semplice da seguire per connettere il tuo controller DualShock 4 a Windows 11.
1. Passaggi per connettere DualShock 4 a Windows 11 tramite Bluetooth
Se hai il Bluetooth sul tuo sistema, puoi connettere facilmente la console. La maggior parte dei sistemi ha il Bluetooth integrato, quindi non preoccuparti.
prima parte
Qui ti mostreremo i passaggi per connettere DS4 a Windows 11.
- clicca sul pulsante Windows.
- Quindi premereImpostazioni profiloper accedere alle Impostazioni.
- Quindi premereBluetooth e dispositiviper accedere al bluetooth e ai dispositivi.
- الآن Attiva il Bluetooth Facendo clic sul pulsante di commutazione.
Attiva il bluetooth su windows 11 - Quindi , Prendi la console DS4 e premi il mio pulsante Condividi و PS per un po' finché le luci non lampeggiano. La luce lampeggiante indica che ha cercato un nuovo dispositivo.
Tieni premuti i pulsanti Condividi e PS per un po' finché le luci non lampeggiano - Quindi in Sistema, fai clic su "Aggiungi dispositivoper aggiungere un dispositivo.
Fare clic su Aggiungi dispositivo - e scegli "Bluetooth".
Scegli Bluetooth - Scegli ora Unità di controllo.
- consegnerà il tuo controller DS4 il tuo sistema Windows 11.
seconda parte
Come accennato in precedenza, anche il driver obsoleto non ti consentirà di connettere il dispositivo. L'aggiornamento del driver bluetooth può risolvere il problema. Ecco cosa devi seguire:
- clicca sul pulsante Windows.
- Poi ا Di "Gestione periferichePer accedere a Gestione dispositivi, quindi premereApriper aprirlo.
Fare clic sul pulsante Windows e cercare Gestione dispositivi - الآن ا Di "Bluetoothe fare clic su simbolo della freccia. otterrete elenco bluetooth.
elenco bluetooth - Ora fai clic destro su Sistema operativo (autista) e fare clicupdateper aggiornare il software del driver. Puoi aggiornare il driver DS4 o tutti per una migliore compatibilità.
- Quindi apparirà una finestra di dialogo, fare clic su "Cerca automaticamente i driverper cercare automaticamente i driver.
Fare clic su Cerca automaticamente i driver - sarà Aggiorna il tuo driver.
2. Passaggi per connettere DualShock 4 a Windows 11 usando Steam
Programma di vapore È letteralmente una grande piattaforma per i giocatori. Supporta DualShock 4, quindi puoi connettere il controller a Windows 11 utilizzando Steam.
Questo è ciò che devi seguire:
- Apri Vapore Se non hai Steam sul tuo sistema, allora bScarica Steam.
- Quindi crea il tuo account o accedi se disponi di un account esistente.
Steam accedi a - Qui puoi connettere i dispositivi usando "cavo أو Bluetooth.” Se utilizzi una connessione cablata, collega il cavo al sistema. Per il bluetooth, devi tenere premuto un pulsante Condividi و PS Solo fino a quando le luci iniziano a lampeggiare.
Tieni premuti i pulsanti Condividi e PS per un po' finché le luci non lampeggiano - Ora clicca su Windows> impostazioni> Bluetooth e dispositivi.
- Quindi fare clic suAggiungi dispositivoPer aggiungere un dispositivo, seleziona la tua consolle dalla lista.
Fare clic su Aggiungi dispositivo - Dopodiché, torna a Programma di vapore e tocca Steam dall'angolo in alto a sinistra. scegli oraImpostazioni profiloper accedere a Impostazioni dal menu.
- Quindi fare clic suControllerSelezionare dall'elencoImpostazioni generali di controlloper accedere alle impostazioni generali di controllo.
Fare clic su Controller dall'elenco e selezionare Impostazioni generali del controller - Qui è necessario controllare il 'Supporto per la configurazione della PlayStationche significa supporto per la configurazione PlayStation.
Contrassegna il supporto per la configurazione di PlayStation - Io ho Hai collegato correttamente il tuo controller DS4 a Windows 11 utilizzando Steam.
Hai collegato correttamente la tua console DS4 a Windows 11 utilizzando Steam
Per eseguire questi passaggi, devi avere Steam in esecuzione. Ci sono molti problemi relativi alla connessione in Steam.
Tuttavia, alcuni utenti potrebbero ancora affrontare il problema del controllo del gioco con il controller. Ma non preoccuparti. Abbiamo un altro metodo utile.
3. Installa DS4Window per connettere DualShock 4
Questo è uno dei modi migliori per utilizzare un controller PS4 con Windows 11. Farà sapere al tuo sistema che stai utilizzando un controller Xbox. E rende il controller PS4 compatibile con Windows 11. Passiamo al processo.
- Scarica il file DS4Windows Ed estrarre il file compresso da WinZip.
- الآن Installa il file personalizzato Da implementare seguendo le istruzioni.
- Poi Collega la tua console utilizzando Cavo أو Bluetooth.
- Quando si collega il cavo USB, troverà DS4Windows dispositivo in pochi secondi.
- Se vuoi sperimentare una connessione Bluetooth wireless. Quindi tieni premuti i pulsanti Condividi و PS Allo stesso tempo.
- Quindi , Collega il dispositivo a Windows 11.
Informazioni sul layout dei pulsanti per il controller Xbox
Poiché il controller PS4 funziona come controller Xbox in Windows 11, è necessario conoscere la disposizione dei pulsanti del controller Xbox. Quindi preparati prima di giocare.
- R1=RT
- R2=RB
- Triangolo = Y
- Quadrato = X (il quadrato)
- L1 = LT
- L2=LB
- Croce = A
- Cerchio = B
È così che puoi connettere un controller DualShock 4 a Windows 11. Ricordati di familiarizzare con il layout Xbox perché il DS4 funzionerà come un controller Xbox. Tuttavia, se hai ancora problemi, faccelo sapere nei commenti.
Potresti anche essere interessato a conoscere:
- I 10 migliori emulatori PS3 per PC
- I migliori emulatori Xbox per PC Windows
- Come installare Google Play Store su Windows 11 (guida passo passo)
- Le migliori alternative a Steam per PC
- Come correggere SteamUI.dll non trovato o errori mancanti
Ci auguriamo che questo articolo ti sia utile da conoscere Come collegare un controller PS4 a Windows 11. Condividi la tua opinione ed esperienza con noi nei commenti.