Spiegazione della modifica della lingua di Windows in arabo
Il primo passo
Si va alle impostazioni di sistema tramite il “menu” Inizio “Oppure inizia come mostrato nell'immagine di fronte a te, e attraverso questo menu, fai clic sul segno” Impostazioni profilo "O impostazioni Che ti apre un elenco di tutte le impostazioni del sistema operativo Windows.
fase due
Trovi tutte le impostazioni che possono essere controllate e personalizzate come mostrato di fronte a te, dopodiché vai al “menu” Ora e lingua "O Storia e lingua Attraverso il quale puoi controllare completamente le impostazioni per la data e l'ora e cambiare completamente la lingua di scrittura e la lingua dell'interfaccia, come spiegheremo.
Il terzo passo
Avrai alcune impostazioni per l'ora e altre impostazioni per la lingua, ma tutto ciò che conta per noi in questo argomento o in questa immagine di fronte a te è entrare in un menu. Appuntamento Attraverso il quale cambiamo il fuso orario e le impostazioni della lingua, fai clic su di esso per ottenere la lingua di Windows e cambiarla.
fase quattro
Dopo aver aperto le impostazioni della lingua, troveremo la lingua di sistema di base, che è quella installata per il sistema Windows.Se la lingua araba non segue i seguenti passaggi, ma se la lingua inglese, aggiungerai l'arabo lingua al sistema principalmente e quindi scaricare il pacchetto di localizzazione della lingua di Windows e premere " Aggiungi lingua Oppure aggiungi una lingua come mostrato di fronte a te.
quinto passo
Dopo aver cliccato su " Aggiungi lingua Si aprirà una nuova finestra con tutte le lingue del mondo, tra cui arabo, inglese, tedesco, francese e tutte le lingue supportate dal sistema operativo Windows. Troverai anche paesi che parlano queste lingue, ma devi scegli la lingua araba in modo da poter localizzare Windows.
passo sei
Sappiamo anche che la lingua araba è la lingua dell'Egitto, del Bahrain, dell'Algeria, dell'Iraq, della Giordania, dell'Oman, dell'Arabia Saudita e di tutti i paesi arabi, quindi il programma ti offrirà dopo aver fatto clic sulla lingua araba per scegliere il paese in cui Se vivi in Egitto, scegli l'arabo (Egitto) come mostrato di fronte a te.
Il settimo passo
Ora la lingua araba è stata aggiunta al tuo computer, ma vogliamo attivare questa lingua, quindi andremo all'interfaccia precedente in cui appaiono le impostazioni della lingua, quindi faremo clic sulla lingua araba e sceglieremo la parola "" Opzioni Attraverso il quale possiamo scaricare l'intero pacchetto di lingua araba.
L'ottavo passo
Ci sarà un'opzione per scaricare un pacchetto di localizzazione Windows 10 Fai clic sulla parola ". Installazione "Per poter scaricare questo, ma deve attendere un po' di tempo per il completamento del processo di download, e questo processo dipende da velocità di internet Ce l'hai già, quindi attendi qualche istante fino al completamento del download.
Passo nove
Questa è l'ultima tappa, ovvero che è stato completato il processo di download e installazione del pacchetto di lingua araba, attraverso il quale è possibile modificare la lingua dell'interfaccia e controllare i menu dall'inglese all'arabo, inoltre è possibile fare clic su " Imposta come predefinito Come mostrato di fronte a te per tornare alla modalità precedente della lingua.
E sarai in grado di cambiare la lingua di Windows in qualsiasi lingua tu voglia
Come aprire la modalità provvisoria in Windows 10
Programma di disattivazione di Windows Update
Elimina rete Wi-Fi in Windows 10 e 8
E siete in ottima salute e benessere, cari followers
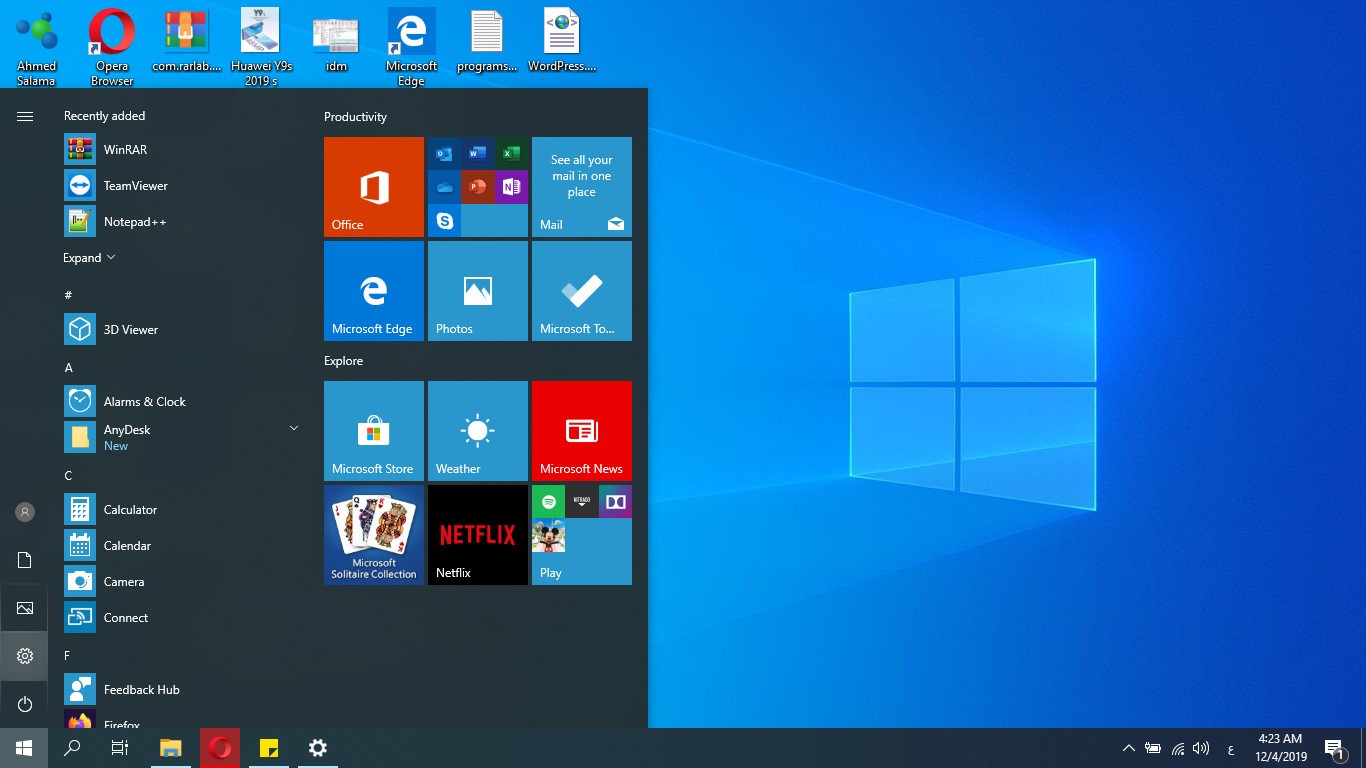

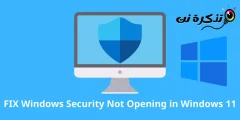

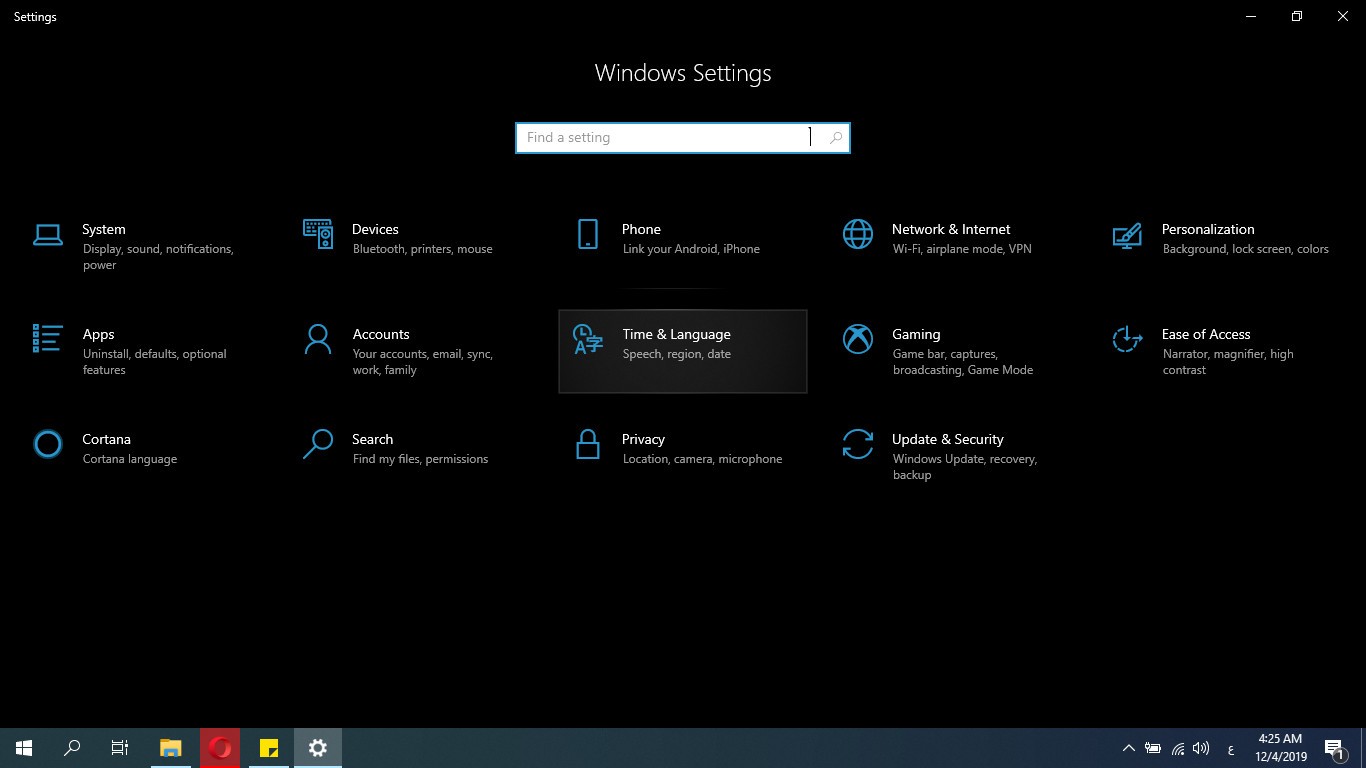
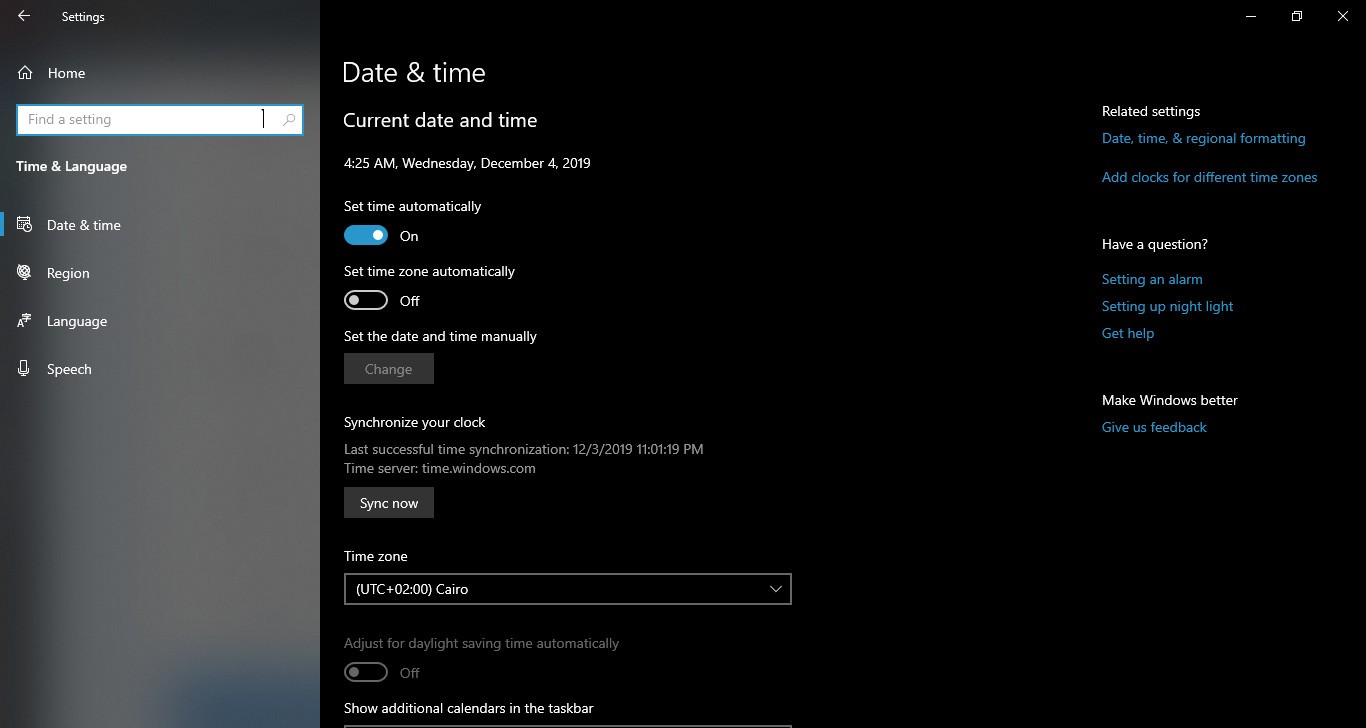
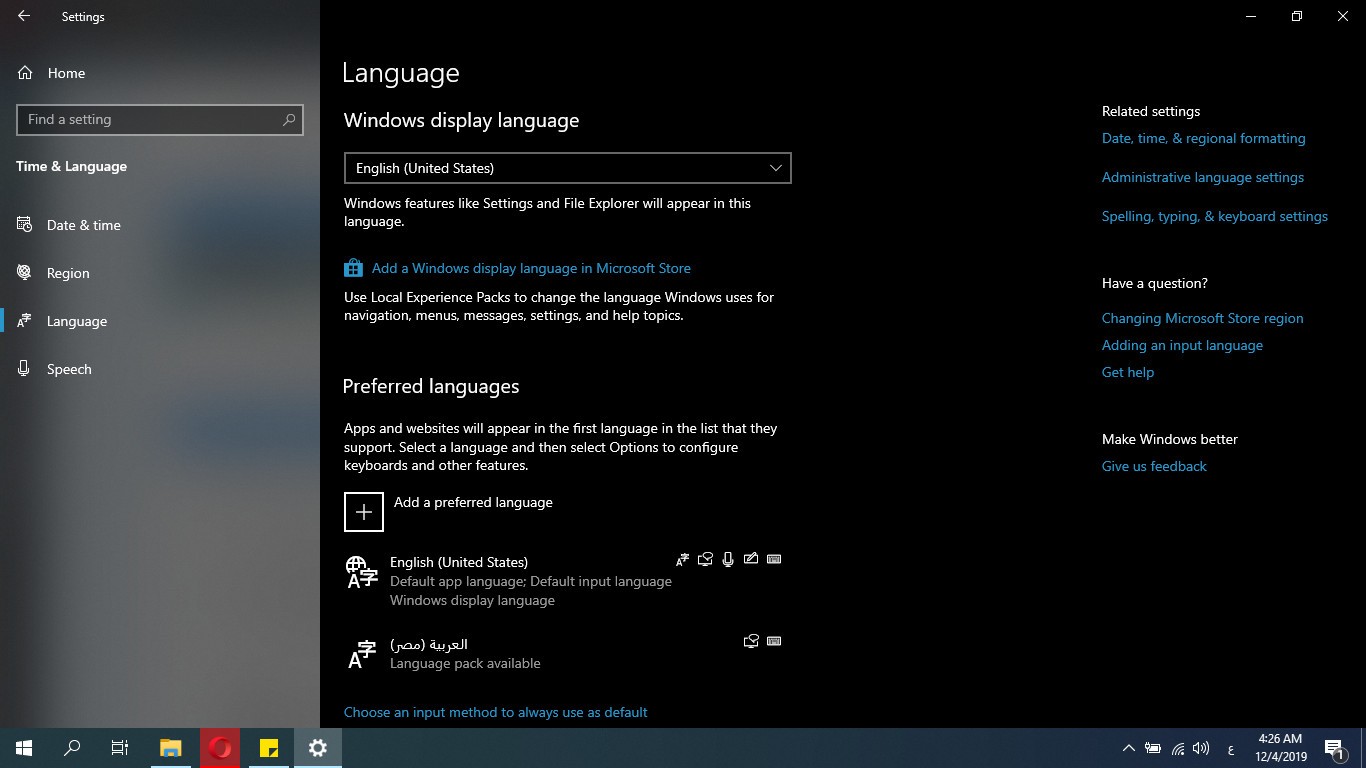
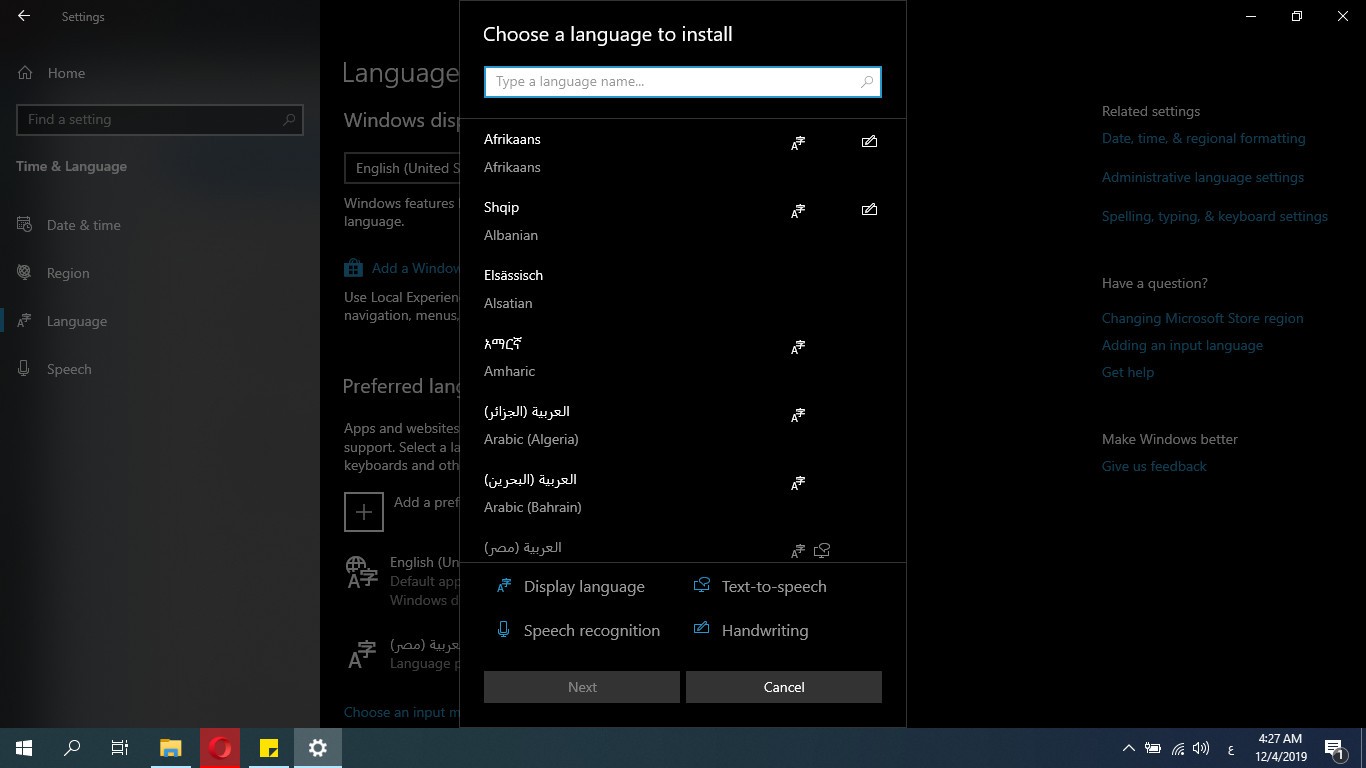
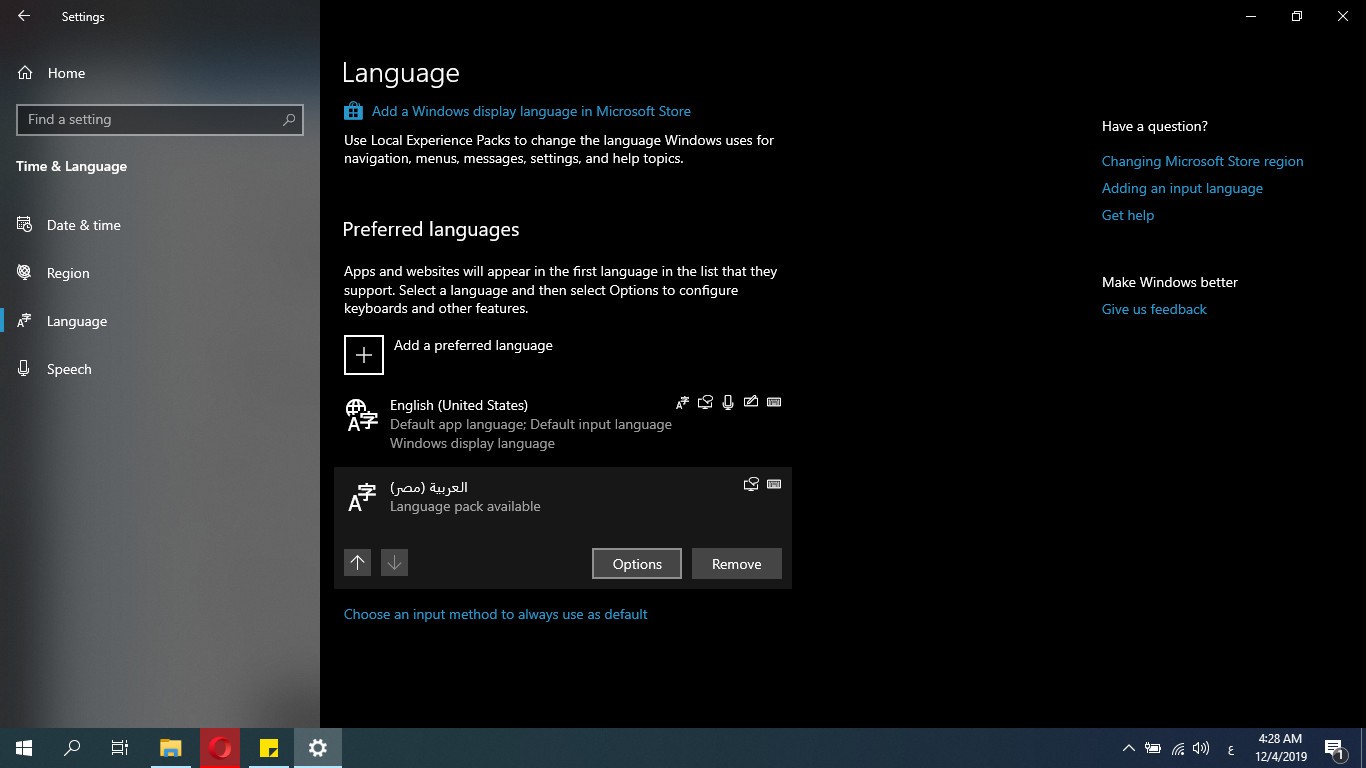
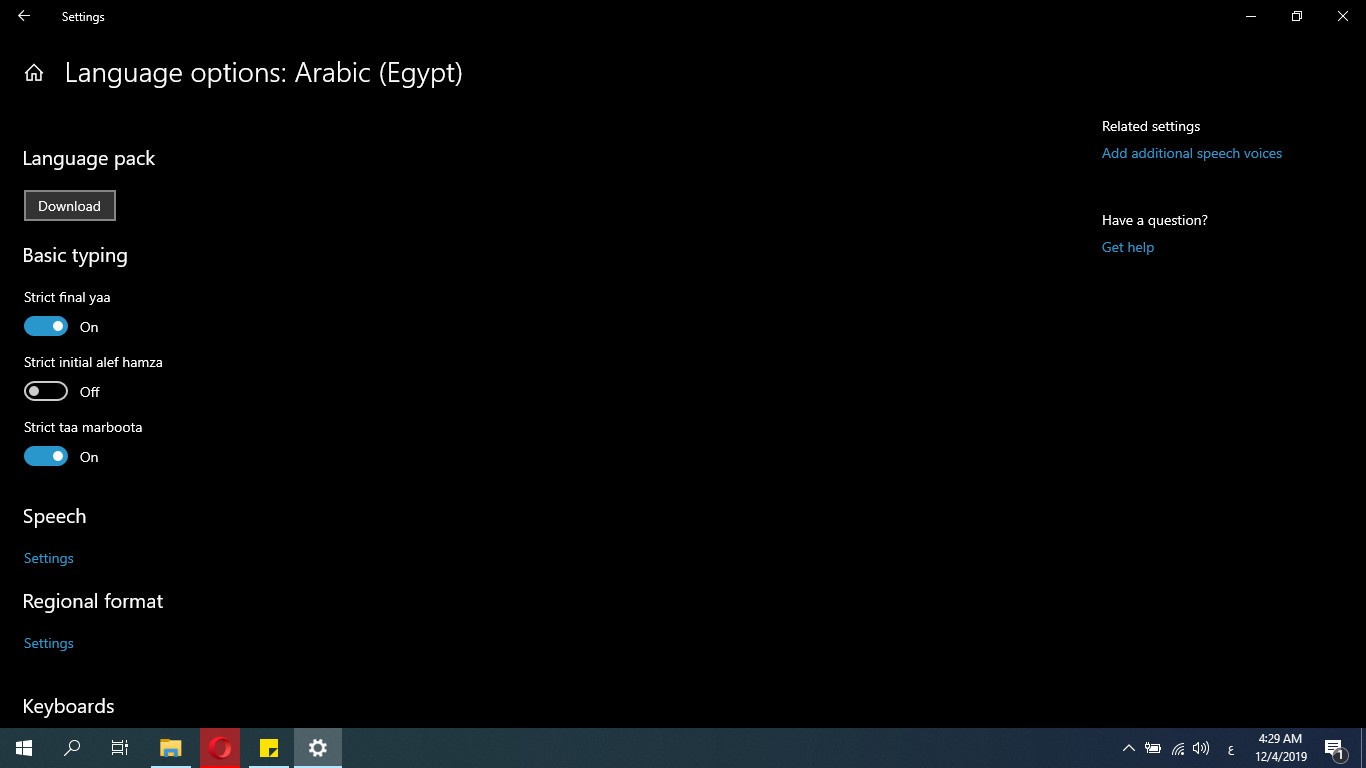
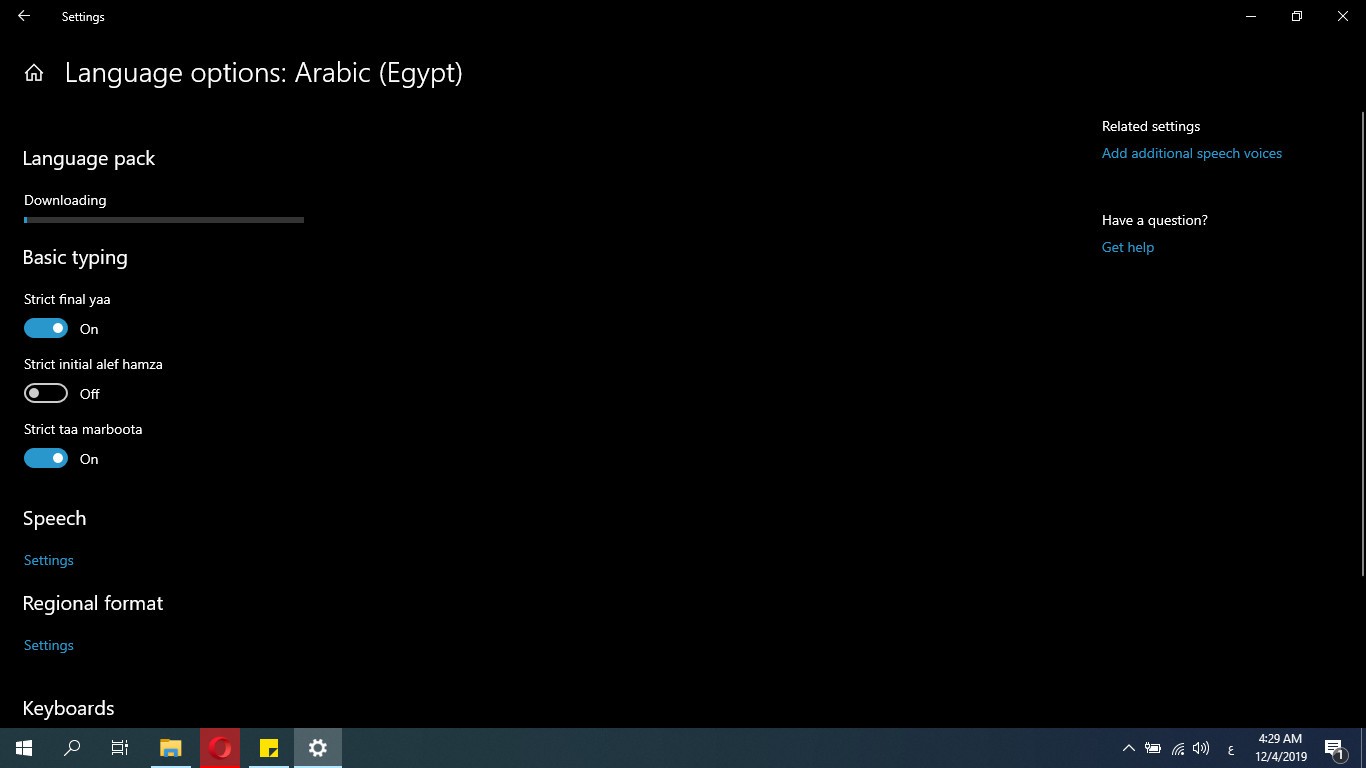






Grazie per la dritta 🙂