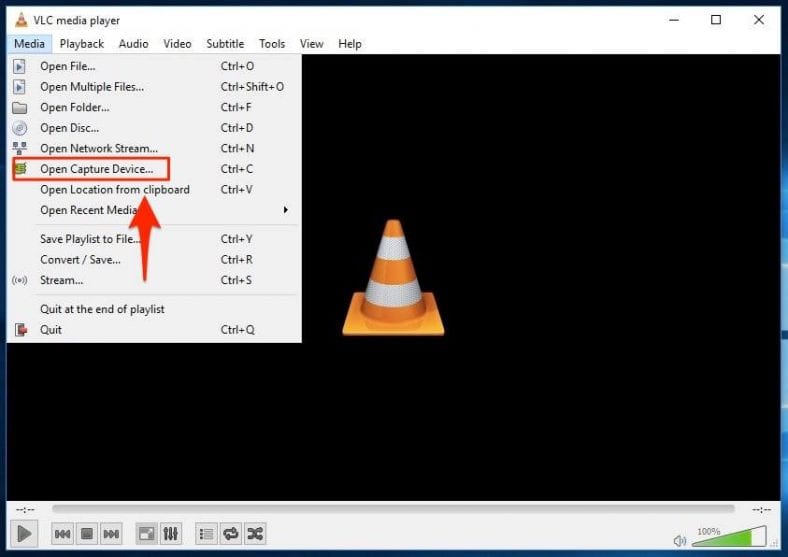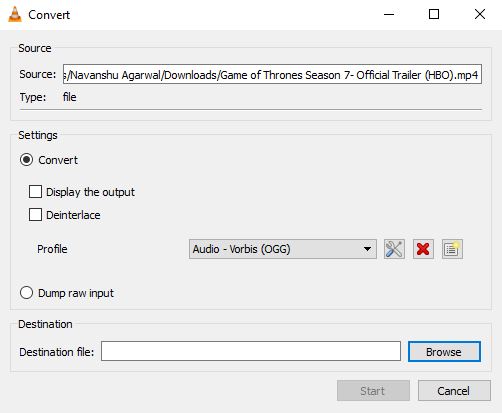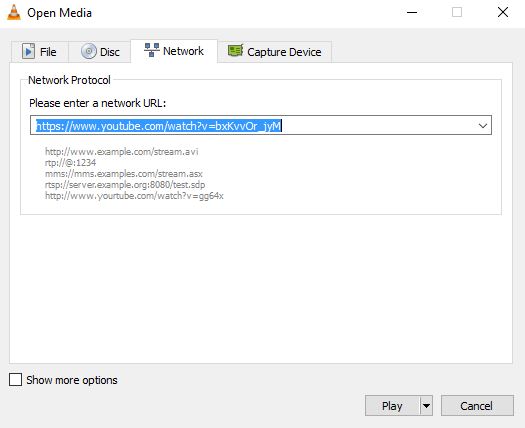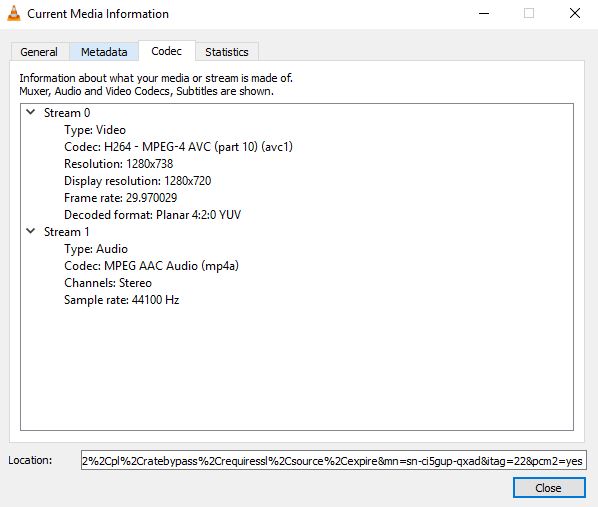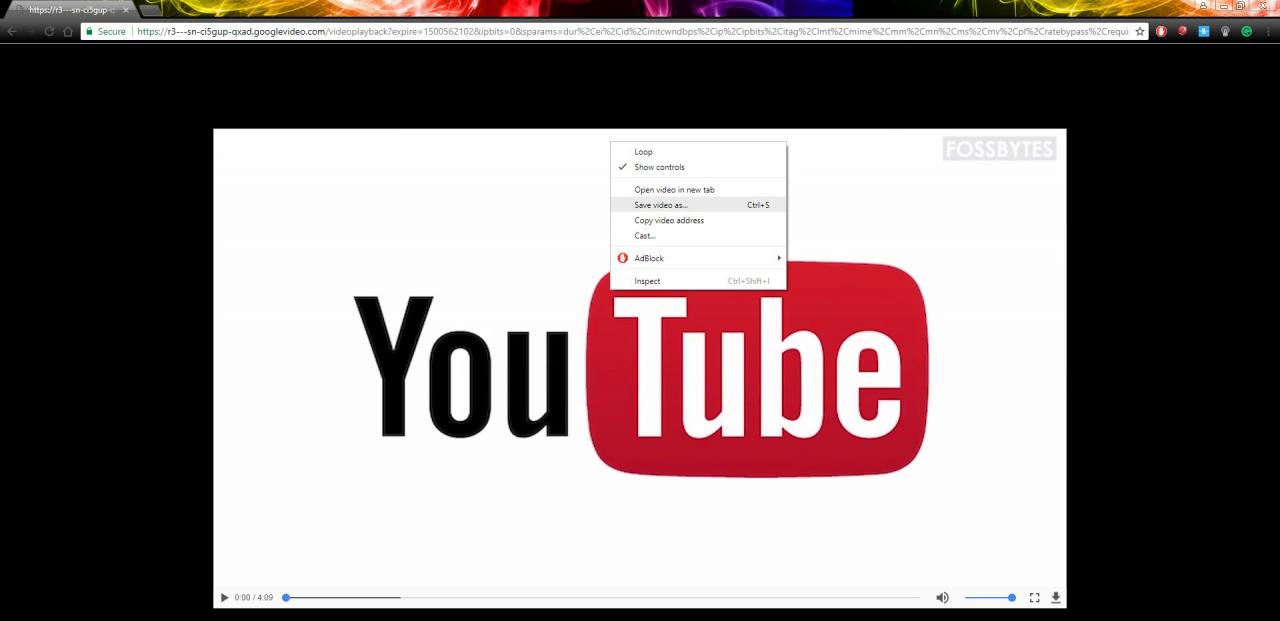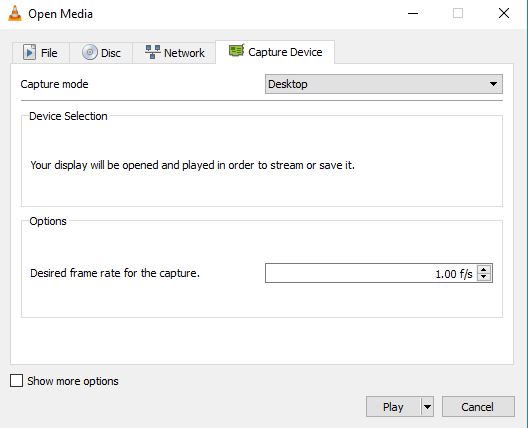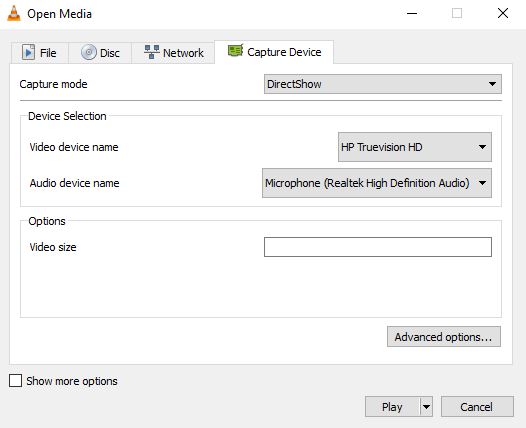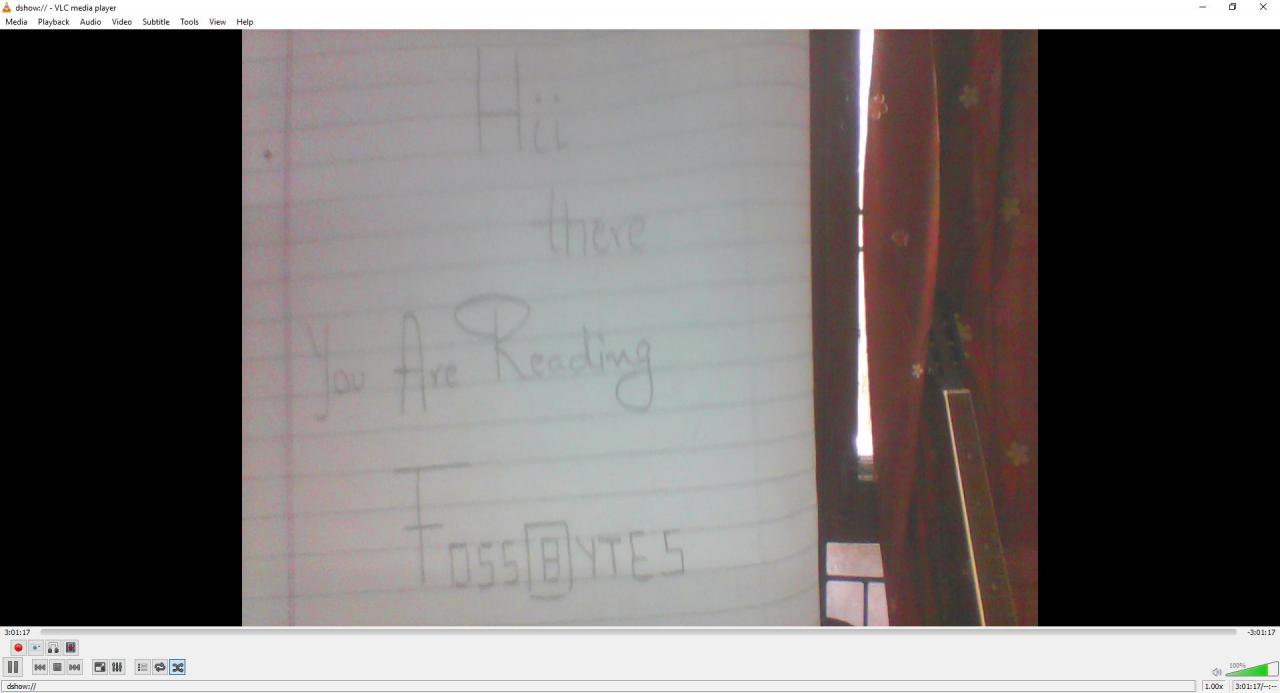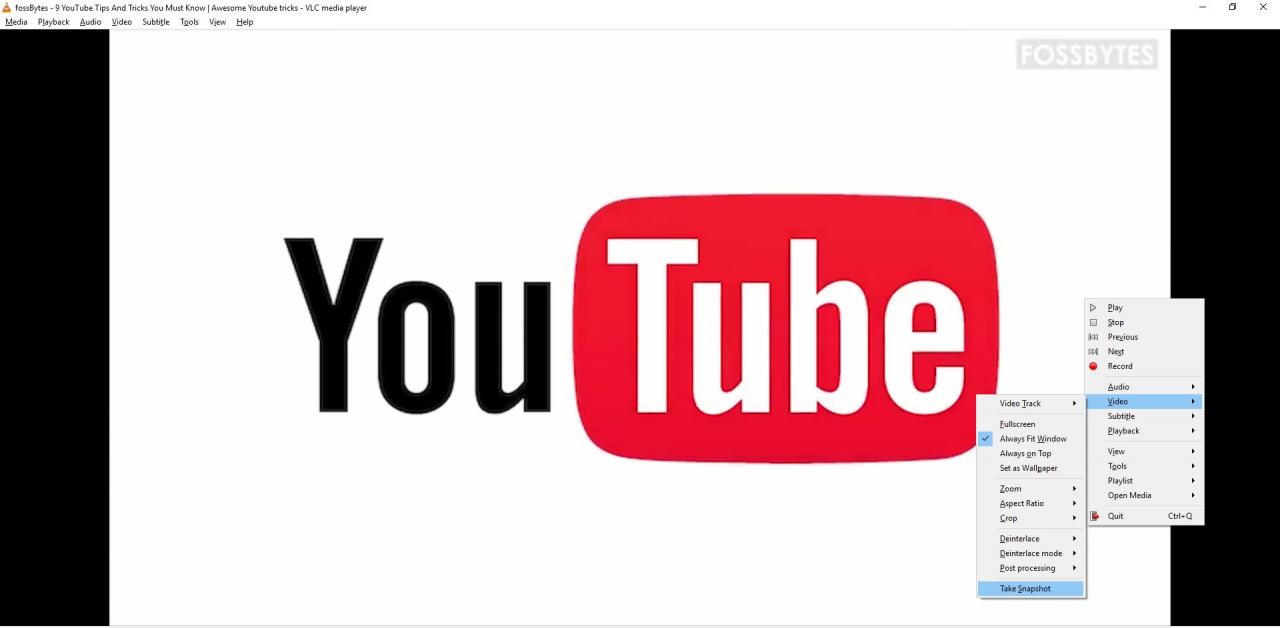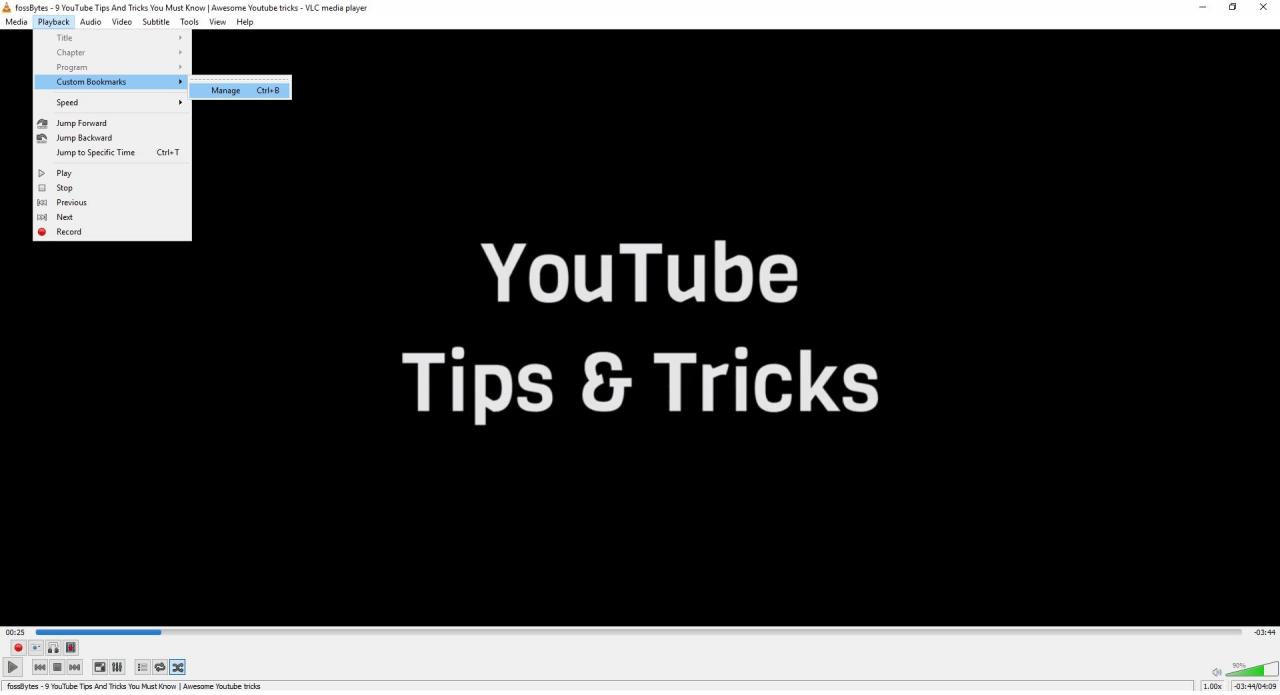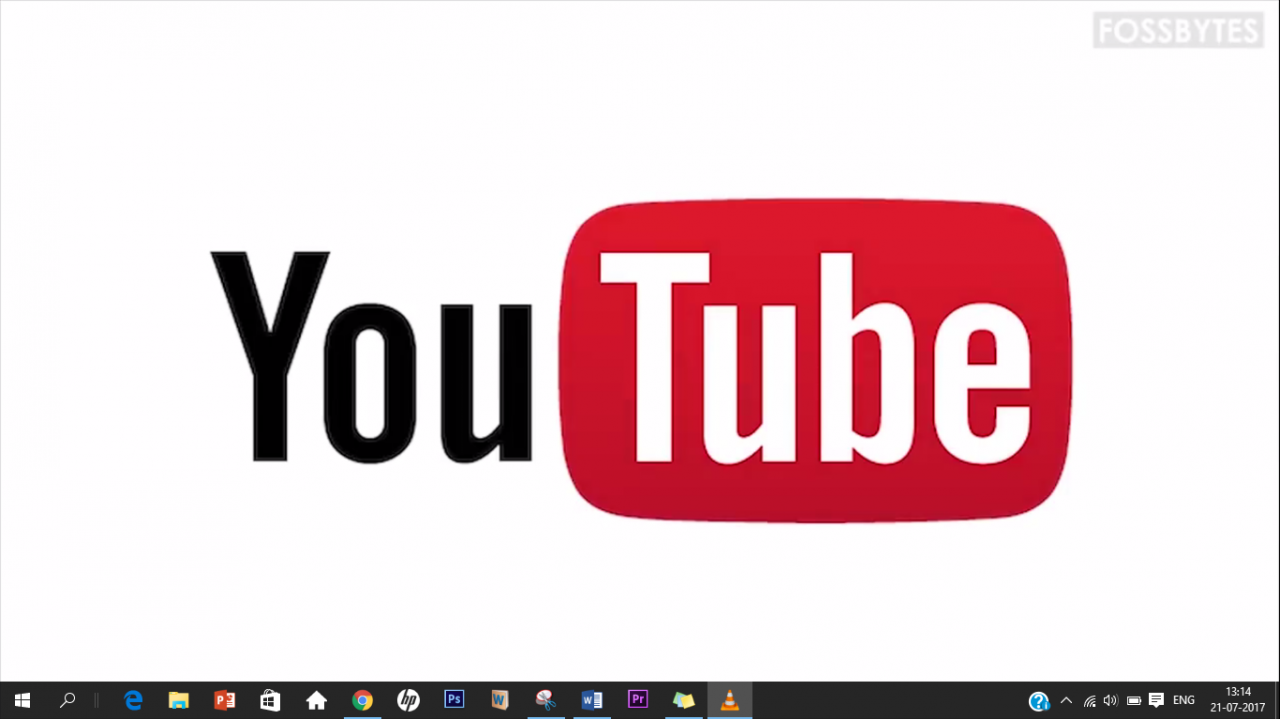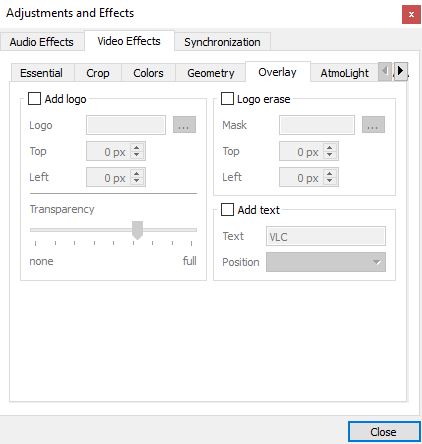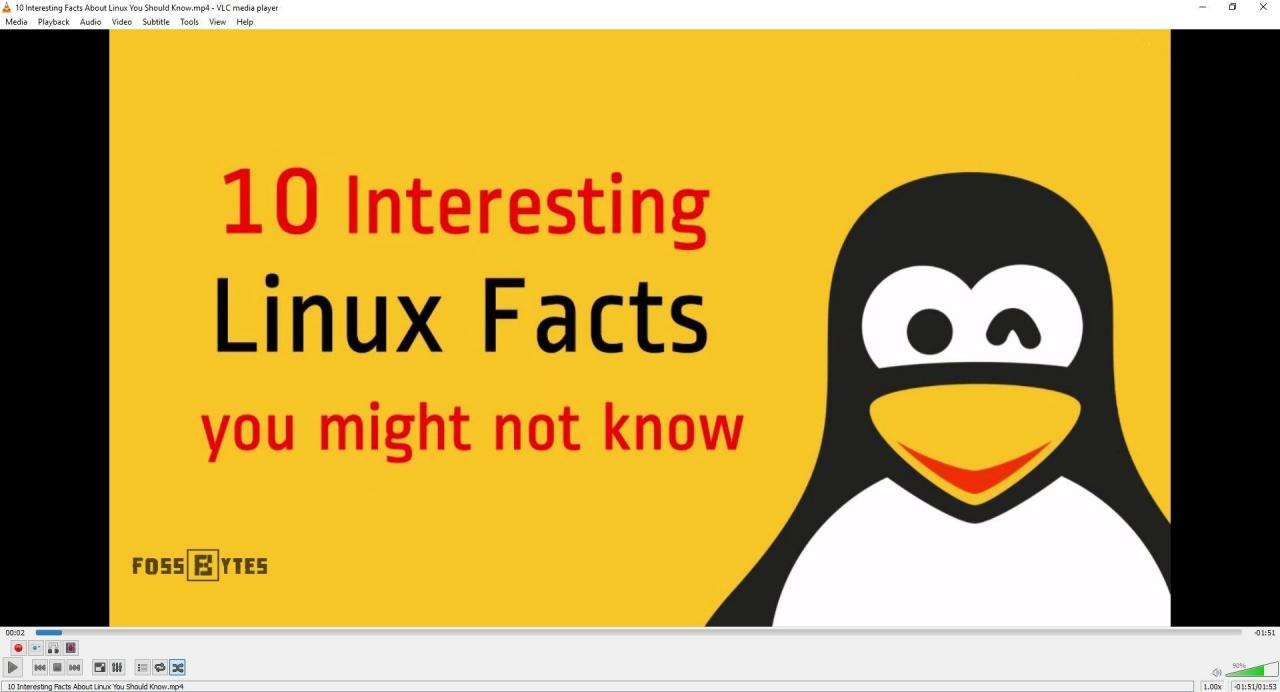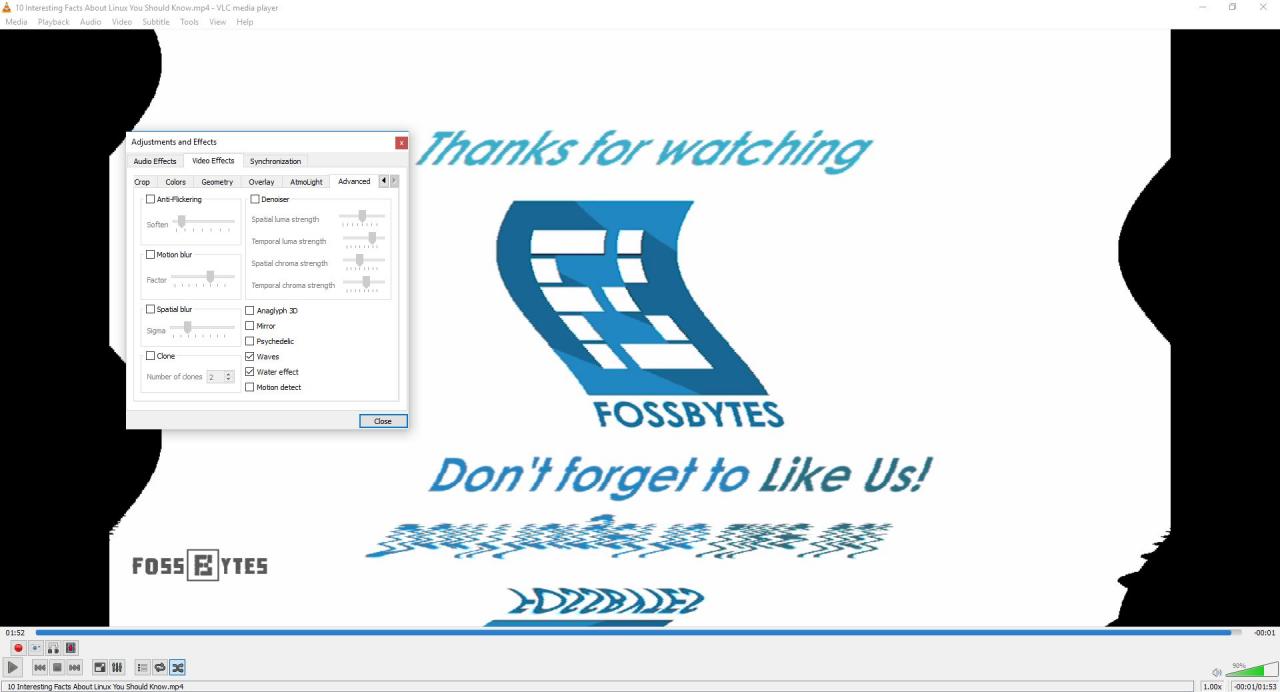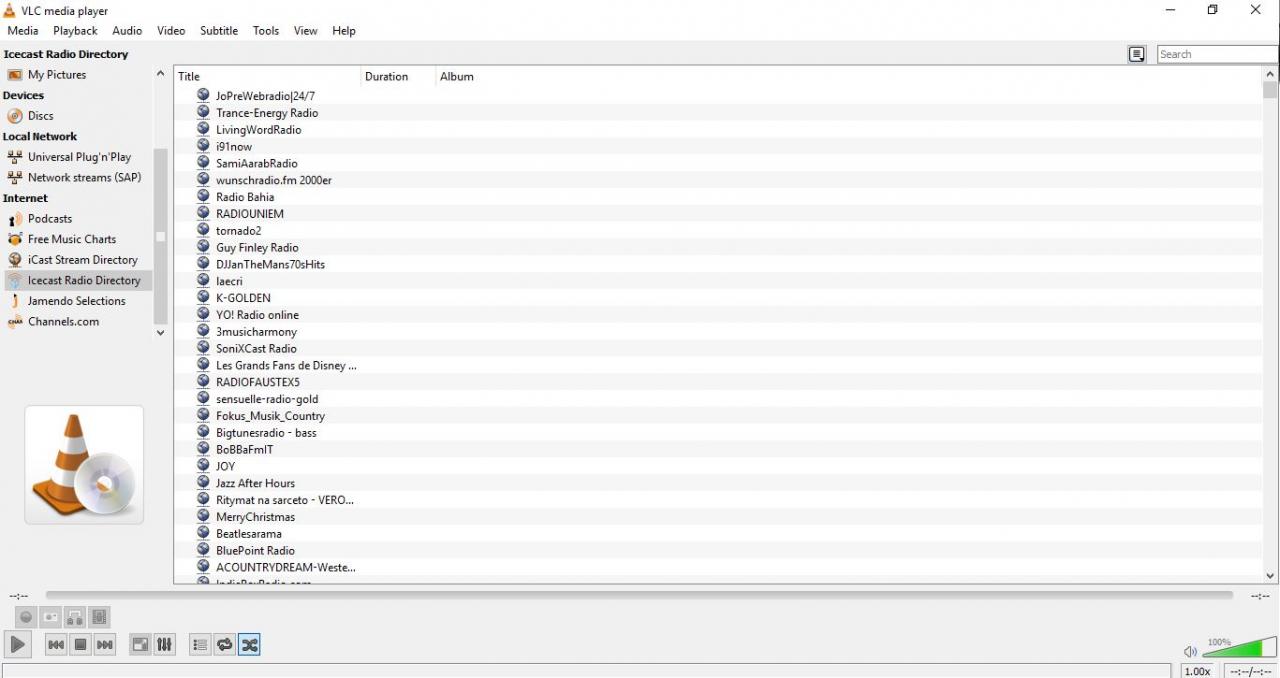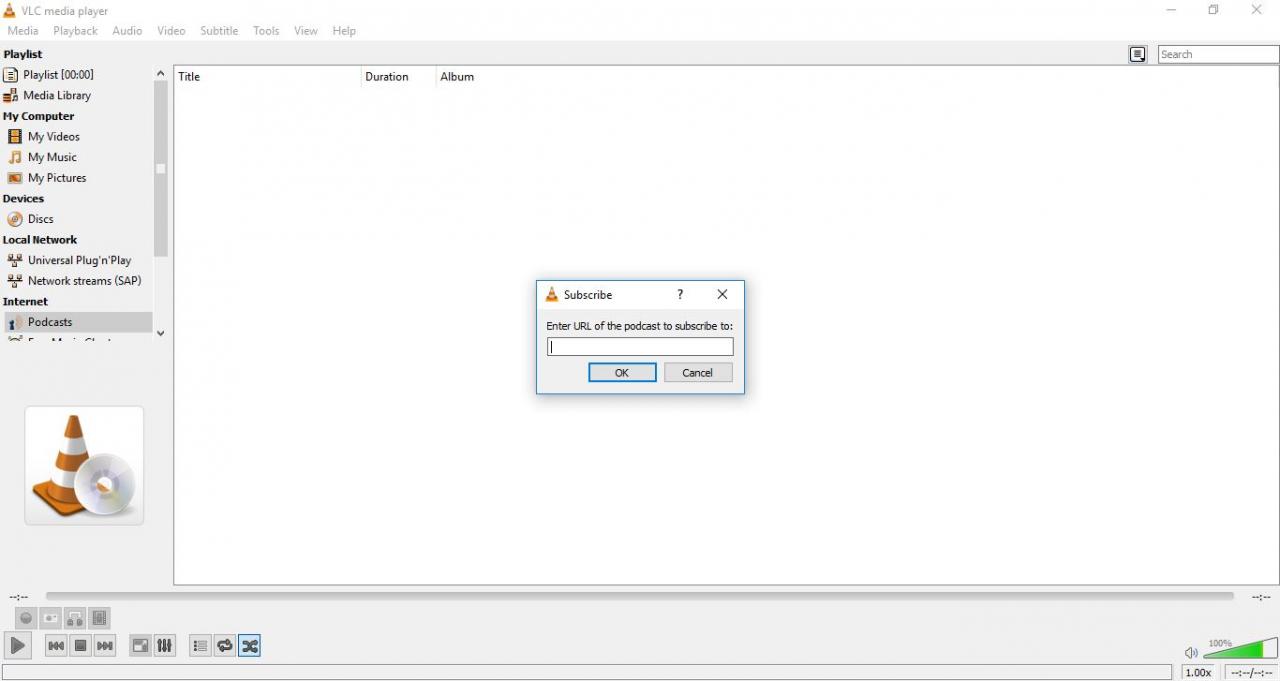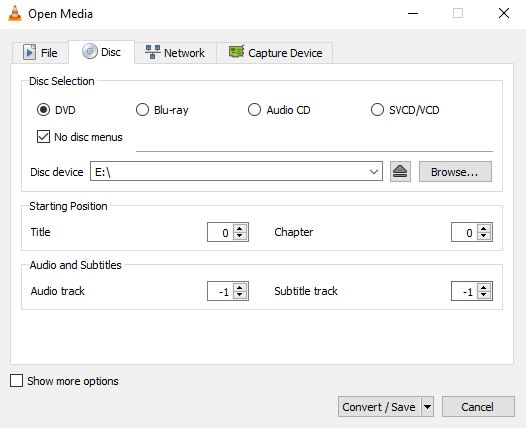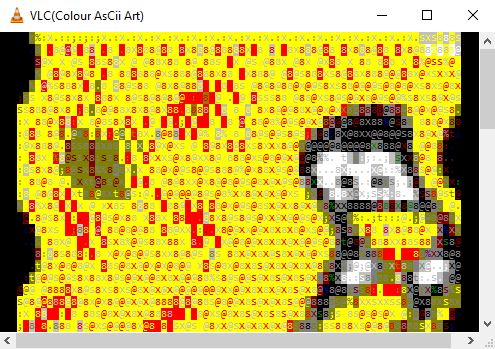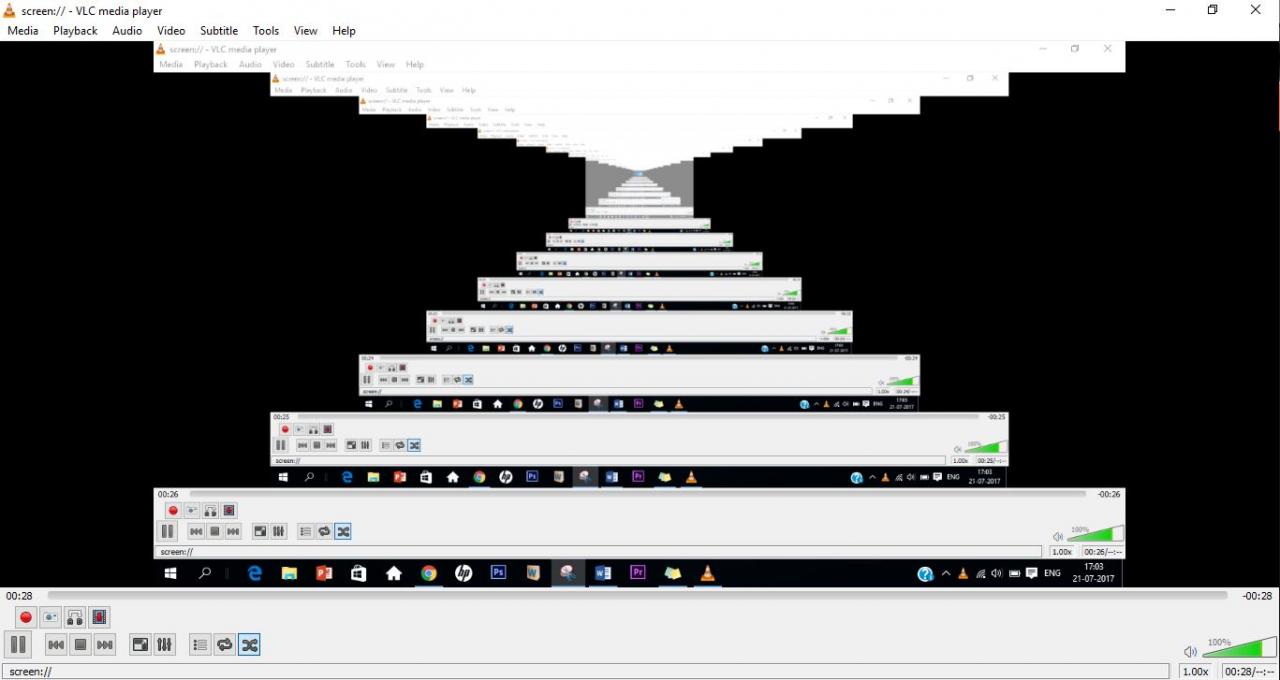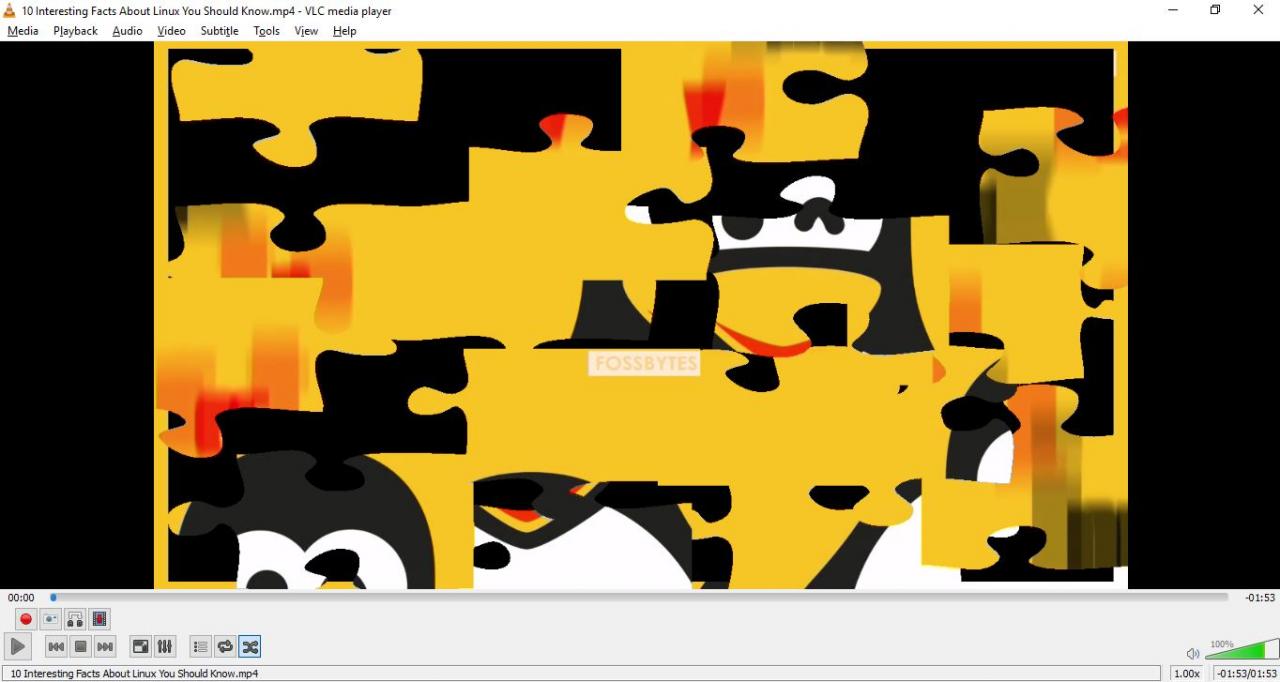Vitur maður sagði einu sinni: „Þegar ekkert virkar, þá gerir VLC það. Tja, kannski er tilvist þessa orðatiltækis jafn vafasöm og tilvist spekingsins í fyrsta lagi :). En þú getur vissulega ekki neitað fjölhæfni VLC.
Með getu sinni til að spila næstum hvaða merkjamál eða snið, kemur það ekki á óvart að það sé orðið stærsti opinn uppspretta fjölmiðlaspilari í heimi. Reyndar hefur hún það meira að segja wiki fullur af sínum eigin.
Vissir þú að þú getur notað VLC til að umbreyta margmiðlunarskrár, rífa DVD eða jafnvel hlaða niður YouTube myndböndum? Það lítur virkilega ótrúlega út, bíddu þangað til þú kemst að öllum VLC brellunum, falnum eiginleikum og brellum sem við höfum tekið saman fyrir þig
VLC brellur og falinn eiginleiki
Umbreyttu hljóð- eða myndskrár í hvaða snið sem er
Af hverju áttu erfitt með að hlaða niður forriti Umbreyttu hljóð- og myndskrám þínum Þegar þú hefur VLC til ráðstöfunar!
til þess að gera það-
- Opnaðu VLC og farðu í fjölmiðla > Breyta / Vista
- Bættu við skránni sem þú vilt breyta og smelltu á „ Breyta / Vista ".
- Nú á nýja skjánum, veldu tegund skráar sem þú vilt breyta undir „ Prófíll persónulega og gefðu skránni nafn og staðsetningu undir áfangastað ".
- Smellur " Byrja " Til að hefja ferlið og innan nokkurra mínútna mun umbreytta skrá bíða eftir þér.
Streymdu eða halaðu niður YouTube myndböndum
Við höfum þegar sýnt þér nokkrar aðferðir Til að sækja myndbönd frá YouTube Áður, hér er önnur sniðug aðferð að streyma YouTube myndbönd أو Sæktu það með VLC Sjálfum sér. Svona er þetta:
- Afritaðu slóðina á YouTube myndbandið sem þú vilt streyma eða hlaða niður.
- Opnaðu VLC, farðu til fjölmiðla > Opið netstraum
- Límdu vefslóðina í innsláttarreitinn
- Smelltu á " atvinna " til að hefja myndsendingu.
- Til að hlaða niður myndbandinu skaltu fylgja skrefum 1-4 og fara síðan í Verkfæri> Codec Upplýsingar
- Afritaðu allan krækjuna hér að neðan. síðan og opnaðu það í vafranum þínum.
- Þegar myndbandið byrjar að spila í vafranum, hægrismelltu og veldu „Valkost“ Vista myndbandið sem .. Til að sækja myndbandið í tækið.
VLC bragð til að taka upp hljóð eða myndskeið
VLC gerir þér einnig kleift að taka upp myndskeið/hljóðskrá sem þú ert að spila. Allar myndbandsupptökur þínar eru vistaðar í möppu. myndskeið „Hljóðupptökur í möppu“ Tónlist . Til að virkja þennan eiginleika:
- Opnaðu VLC. Fara til tilboð > velja Ítarlegri stýringar. Þú munt sjá nokkrar nýjar stjórntæki í neðra vinstra horni skjásins.
- Smelltu á " upptökuhnappur "( hnappinn á myndinni hér að neðan) til að hefja upptöku
- Ýttu aftur á upptökuhnappinn til að ljúka upptökunni.
Upptaka fyrir skrifborð og vefmyndavél
Meðal dýrgripa þess er annar gimsteinn hæfni VLC til að virka bæði sem skjár og upptökuvél.
Til að nota VLC sem skrifborðsupptökutæki skaltu fylgja þessum skrefum:
- Opnaðu VLC. Fara til Miðlar> Opið tökutæki ...
- breyta “ Handtaka ham " mér " skrifborð og veldu viðeigandi rammahraða fyrir myndatöku
- Veldu núna frá hnappunum “ Umbreyting Í stað þess að hlaupa.
- Veldu upptökusniðið og áfangaskrána í næsta glugga sem opnast og ýttu á „ Byrja Til að hefja upptökuferlið á skjáborðinu.
- Þegar því er lokið ýtirðu á hnappinn slökkt Til að klára upptöku
Nú til að nota VLC sem upptöku á vefmyndavél, fylgdu þessum skrefum:
- Opnaðu VLC. Fara til Miðlar> Opið tökutæki ...
- sett “ Handtaka ham „Á það“ lifandi sýning "Og" heiti myndbandstækis á vefmyndavélinni þinni og Heiti hljóðbúnaðar á hljóðnemanum.
- Fylgdu nú skrefum 3-5, ofan af kennslu til að fá upptöku á vefmyndavél
Handtaka VLC skjámyndatrikk
Að nota Print Screen aðferðina til að taka skjámyndir úr myndbandi er ekki alltaf besti kosturinn og sem betur fer býður VLC einnig upp á það.
Til að taka skjámynd skaltu bara hægrismella og fara í Myndband> Taktu skjámynd . Þú getur líka notað flýtilykla SKIPTI S Á Windows / Linux eða CMD ALT S Á OS X. Myndin er vistuð í myndamöppu stýrikerfisins.
Búðu til bókamerki
Hefur þú einhvern tíma þurft að loka fjölmiðlaspilara þínum og skilja eftir myndskeið á milli, til að koma aftur seinna og berjast við að finna hvar þú hættir? Jæja, þú getur boðið í mál þitt með þessu VLC bragði.
Til að setja bókamerki á hluta myndbandsins þarftu aðeins að:
- Fara til Spila> Sérsniðin bókamerki> Stjórna
- í glugga Breyta bókamerkjum sem opnast, smelltu á hnappinn "smíði" , í nauðsynlegum hluta vídeósins til að búa til bókamerki
Flottasta VLC bragð til að stilla myndband sem veggfóður
Rétt þegar þú hélst að hlutirnir gætu ekki orðið svalari, kastar VLC inn annan flottan falinn eiginleika. Vissir þú að þú getur notað skjáborðið sem spilunarskjá fyrir myndbandið sem þú ert að spila í VLC! Til að gera þetta, einfaldlega opnaðu myndbandið og farðu á Myndband> Stillt sem veggfóður Hallaðu síðan aftur og njóttu.
Bættu vatnsmerkjum við myndskeið
Finnst of mikið að hlaða niður heilum myndvinnsluforriti til að bæta við vatnsmerki á myndband? Nei. Jæja, þú getur sparað mikinn tíma og fyrirhöfn með því að nota VLC fyrir þetta. Svona er þetta:
- Fara til Verkfæri> Áhrif og síur
- í glugga Aðlögun og áhrif , Ýttu á " myndbandsáhrif “ og veldu " skarast ".
- Héðan geturðu valið hvaða valkosti sem þú vilt, hvort sem það er að bæta við merki eða einfaldlega bæta við texta og fleiru.
Til að vista myndbandið með vatnsmerki skaltu nota VLC upptökuaðgerðina sem við sýndum hér að ofan.
Bættu við hljóð- og myndbandsáhrifum
Ertu dauðhræddur við VLC núna? Bíddu á meðan þú skoðar úrval hljóð- og myndbrellna sem VLC hefur upp á að bjóða. Þú getur stillt birtustig, klippt eða snúið myndböndum, samstillt hljóð eða jafnvel bætt við áhrifum eins og hreyfingu og staðbundinni óskýringu svo eitthvað sé nefnt. Til að fá aðgang að þessum tækjum, farðu bara á Verkfæri> Áhrif og síur Og láttu þig tapa.
Spila netútvarp og gerast áskrifandi að podcast
Annar eiginleiki VLC er hæfni þess til að streyma útvarpsstöðvum á internetinu og nota það sem podcaststjóra. Þú getur fengið aðgang að netútvarpsþjónustu eins og Icecast Radio Guide eða Jamendo Selections eða jafnvel bætt við RSS straumi í podcastið þitt til að hlusta á það hvenær sem þú vilt. Flottur, ekki satt?
Til að hlusta á útvarpsrásir á netinu skaltu einfaldlega fara á hliðarstikuna fyrir lagalista og undir Internet, Þú finnur alla netútvarpsþjónustu.
Ef stöðvarnar sem veittar eru eru þér ekki að skapi skaltu bara sækja slóðina á uppáhalds stöðina þína. Fara til Miðlar> Opið netstraumur ..., Sláðu inn slóðina og ýttu á Spila að byrja að hlusta.
Allt sem þú þarft að gera er að gerast áskrifandi að podcast:
- Fara til Lagalisti Og innan kaflans Internet , Leitaðu að Skrár podcast
- Færðu bendilinn í Podcast Ýttu síðan á plúsmerkið
- Límdu RSS straumatengilinn í þættinum sem þú vilt hlusta á og smelltu á ' Allt í lagi “
- Podcastið ætti nú að birtast í podcast hliðarstikunni. Smelltu á það, veldu þáttinn sem þú vilt horfa á og byrjaðu að streyma.
VLC bragð til að brenna DVD
VLC er svo öflugt að það er hægt að nota til að brenna DVD í tölvuna þína. Þessi eiginleiki er gagnlegur þegar þú hefur ekki líkamlegan aðgang að disknum. Allt sem þú þarft að gera er að fylgja þessum skrefum:
- Fara til Fjölmiðlar> Breyta / Vista .
- Farðu í flipann diskur Og innan valda diskur , veldu þá gerð disks sem þú ert að nota.
- Staðfestu Engir diskar matseðlar og veldu disk tæki Nauðsynlegt
- Smellur Breyta / vista. Veldu viðeigandi merkjamál og áfangastað og ýttu á „ Byrja " að hefja ferlið
Ef allir falinn VLC eiginleikar og brellur hafa ekki vakið athygli þína, þá er alltaf möguleiki á að lengja virkni VLC fjölmiðlaspilara með því að setja upp ýmsar viðbætur og viðbætur sem til eru á Staðsetning VLC á vefnum .
Hvernig á að stjórna viðbótum við Google Chrome Bæta við, fjarlægja, slökkva á viðbætur
Sem bónus viljum við einnig deila nokkrum skemmtilegum VLC brellum með þér ef þú ert að leita að slaka á og njóta hugbúnaðar.
Skemmtilegt bragð VLC: Spilaðu myndbönd sem ASCII persónur
Til að virkja þennan flotta eiginleika:
- Opnaðu VLC. Fara til Verkfæri> Preferences.
- Opnaðu flipann Video , og stilla Úttak “ Á "Lit ASCII list vídeóútgangur". Smelltu á " spara “, Spilaðu myndskeiðið sem þú vilt og vertu tilbúinn til að verða undrandi.
VLC bragð
Undirbúðu þig til að verða agndofa yfir þessu, bara:
- Opnaðu VLC Media Player. Smellur CTRL
- skrifa skjárinn: // Ýttu á í glugganum sem opnast atvinnu ".
Púsluspil
Hér er annað áhugavert VLC bragð sem mun halda þér uppteknum.
- Fara til Verkfæri> Áhrif og síur
- Farðu í flipann “ myndbandsáhrif “ ، og fara til Flipi " Verkfræði " og undir því sannprófun " ráðgáta leikur ".
- Veldu fjölda dálka og lína sem þú vilt og ýttu á „ Loka . Næst þegar þú opnar myndband mun eitthvað slíkt heilsa þér.
Þetta markar lok lista okkar yfir VLC brellur og falinn eiginleika. Við vonum að þér hafi fundist eitthvað af þessu gagnlegt. Ef þú hefur einhver önnur ráð og brellur í erminni skaltu deila þeim með okkur í athugasemdunum hér að neðan.