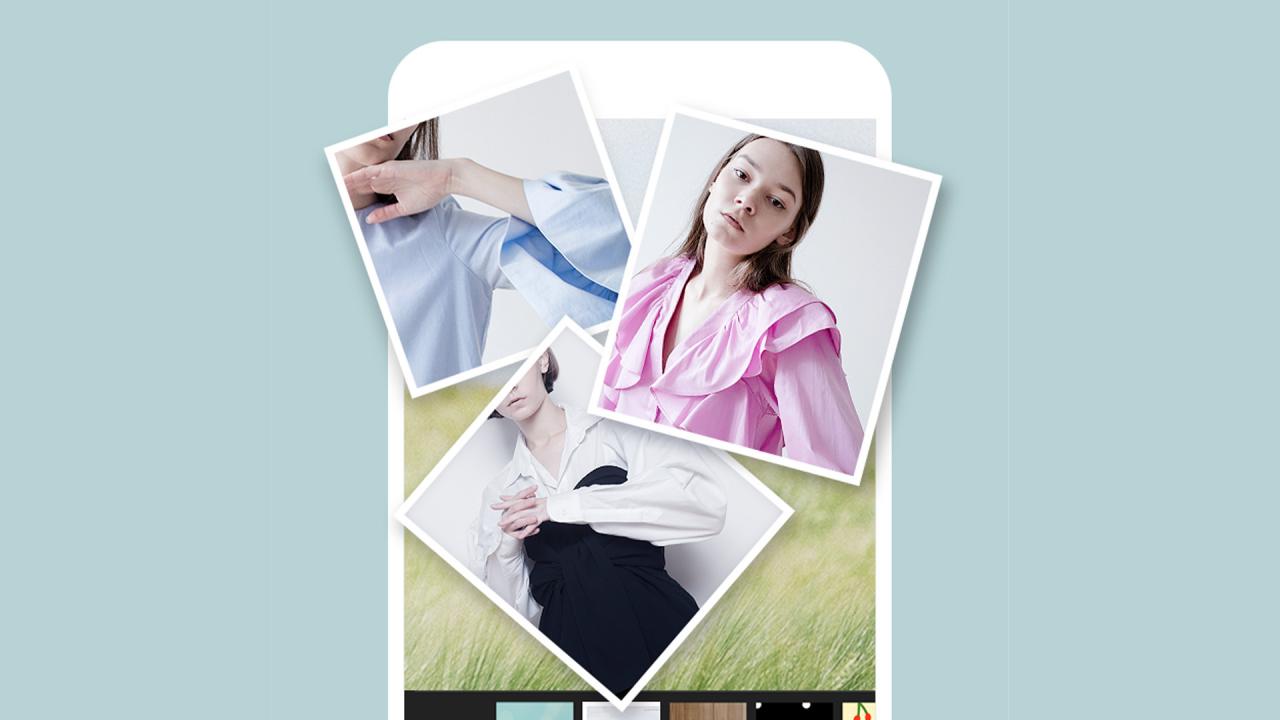Hér er hvernig á að raða tölvupósti eftir sendanda í Gmail í gegnum vafra, Android síma og iPhone skref fyrir skref.
Það er enginn vafi á því að Gmail er mest notaða tölvupóstþjónustan um þessar mundir. Í samanburði við aðra tölvupóstþjónustu býður Gmail upp á fleiri eiginleika og valkosti. Þess vegna er það notað af milljónum einstaklinga og fyrirtækja.
Stundum höfum við öll viljað finna tölvupósta frá tilteknum sendanda á Gmail reikningnum okkar. Hins vegar er vandamálið að Gmail býður þér ekki upp á beinan valkost til að leita í tölvupóstinum frá tilteknum sendanda.
Til að finna öll tölvupóst frá tilteknum sendanda á Gmail reikningunum þínum þarftu að nota síu og flokka til að leita í tölvupóstinum. Það eru tvær leiðir til að raða tölvupóstskeyti eftir sendanda í Gmail.
Skref til að raða tölvupósti eftir sendanda í Gmail
Svo ef þú ert að leita leiða til að raða tölvupósti eftir sendanda í Gmail, þá ertu að lesa réttu greinina. Í þessari grein ætlum við að deila með þér skref fyrir skref leiðbeiningar um hvernig á að raða tölvupósti eftir sendanda í Gmail.
Raða tölvupósti eftir sendanda í Gmail í vafranum
Í þessari aðferð munum við nota vafraútgáfuna af Gmail til að raða tölvupósti eftir sendanda. Fyrst skaltu framkvæma nokkrar af eftirfarandi einföldum skrefum.
- Keyra Gmail í vafranum þínum. Næst skaltu hægrismella á tölvupóstinn sem sendandinn sendi.
- Veldu valkostinn í hægri-smelltu valmyndinni (Finndu tölvupóstinn sendan frá أو Finndu tölvupósta frá) eftir tungumáli.
- Gmail sýnir þér strax öll tölvupóstinn sem þú hefur fengið frá þeim sendanda.
Raða tölvupósti með því að nota háþróaða leit
Í þessari aðferð munum við leita í tölvupósti sendanda með því að raða tölvupóstunum. Svona á að nota háþróaða leitarvalkost Gmail til að raða tölvupósti eftir sendanda.
- Skráðu þig inn á Gmail reikninginn þinn úr vafra.
- Smelltu næst á táknið (Ítarleg leit أو Ítarleg leit) eins og sýnt er á eftirfarandi mynd.
Ítarlegri leit eða ítarlegri leit - Á vellinum (frá أو Frá), sláðu inn netfang sendanda sem þú vilt raða tölvupóstum sínum á.
- Þegar því er lokið, smelltu á hnappinn (Leita أو leit), eins og sýnt er á eftirfarandi mynd.
Leitarniðurstaða eða leit - Gmail sýnir þér öll tölvupóst sem þú hefur fengið frá þessum tiltekna sendanda.
Raða tölvupósti eftir sendanda í Gmail á Android og iPhone símum
Þú getur líka notað Gmail farsímaforritið til að raða tölvupóstskeyti eftir sendanda. Hér er allt sem þú þarft að gera.
- Opnaðu Gmail forritið í farsímann þinn.
- Smelltu næst á reitinn (Leitaðu í póstinum أو Leitaðu í pósti) hér að ofan.
Leitaðu í pósti eða Leitaðu í pósti - Sláðu inn eftirfarandi í reitnum póstleit: [netvarið]. (skipta út [netvarið] með netfanginu sem þú vilt raða tölvupósti eftir). Þegar því er lokið ýtirðu á hnappinn Framkvæmd á أو Sláðu inn.
- Gmail farsímaforritið mun nú raða öllum komandi tölvupósti eftir sendanda sem þú valdir í fyrra skrefi.
Og þannig er hægt að raða tölvupósti eftir sendanda í Gmail fyrir Android síma og iPhone (IOS).
Svo, þessi handbók snýst allt um hvernig á að raða tölvupósti eftir sendanda í Gmail. Vona að þessi grein hjálpaði þér! Vinsamlegast deildu með vinum þínum líka. Ef þú hefur einhverjar efasemdir varðandi þetta, láttu okkur vita í athugasemdareitnum hér að neðan.
Þú gætir líka haft áhuga á að læra um:
- Hvernig á að sýna fjölda ólesinna tölvupósta í Gmail í vafraflipa
- Hvernig á að virkja afturkallshnapp Gmail (og sleppa því vandræðalega tölvupósti)
Við vonum að þér finnist þessi grein gagnleg til að vita hvernig á að raða tölvupósti eftir sendanda í Gmail. Deildu skoðun þinni og reynslu með okkur í athugasemdunum.