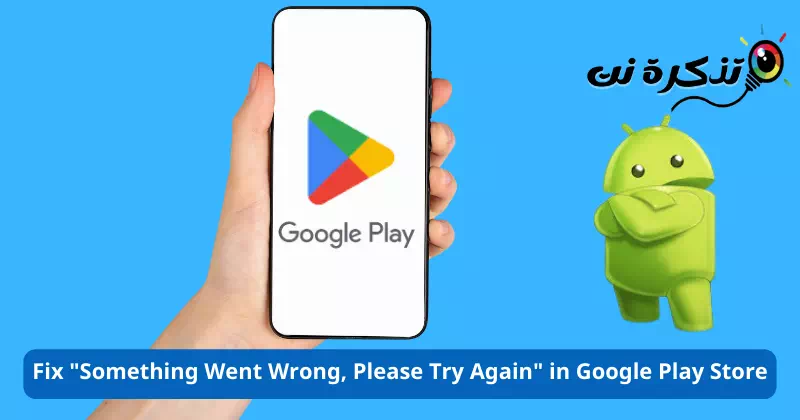Lærðu hvernig á að laga vandamálEitthvað fór úrskeiðis, vinsamlegast reyndu afturí Google Play Store.
Google Play verslun eða á ensku: Google Play Store Það er sjálfgefin Android app verslun og stærsta app verslun í heimi. Þú getur halað niður næstum öllum öppum og leikjum fyrir Android snjallsímann þinn frá Google Play Store.
Jafnvel þó að það sé vinsælasta og vinsælasta app verslunin fyrir Android, þarf hún samt að vera algjörlega villulaus. Stundum getur Google Play Store fyrir Android sýnt villur og hindrað þig í að nota App Store.
Þegar forrit eru hlaðið niður úr Google Play Store fá notendur villuboð sem segir „Eitthvað fór úrskeiðis, vinsamlegast reyndu aftur.” Ef þú færð þessi villuboð sem "Eitthvað fór úrskeiðis, vinsamlegast reyndu afturHér er það sem þú þarft að gera.
Hvers vegna birtast skilaboðin „Eitthvað fór úrskeiðis, vinsamlegast reyndu aftur“ í Google Play Store?
Villuboðin „Eitthvað fór úrskeiðis, vinsamlegast reyndu aftur“ birtist af ýmsum ástæðum. Hér höfum við rætt nokkrar af mögulegum orsökum sem kalla fram villuboðin.
- Veik eða engin nettenging.
- Forritsgögn og skyndiminni í Google Play Store eru skemmd.
- Ég er skráður inn með mörgum Google reikningum og einn þeirra veldur villunni.
- Google netþjónn rofnar.
Þetta voru nokkrar af mögulegum ástæðum fyrir villuskilaboðunum „Eitthvað fór úrskeiðis, vinsamlegast reyndu aftur“ í Google Play Store.
Lagfærðu „Eitthvað fór úrskeiðis, vinsamlegast reyndu aftur“ vandamálið í Google Play Store
Nú þegar þú veist að það gætu verið ýmsar ástæður fyrir því að kveikja á villunni."Eitthvað fór úrskeiðis, vinsamlegast reyndu aftur“; Þú þarft að fylgja nokkrum helstu ráðleggingum hér að neðan til að leysa vandamálið. Hér er hvernig á að laga villuna í Google Play Store.
1) Athugaðu nettenginguna þína

Áður en þú reynir eitthvað annað ættirðu að athuga hvort nettengingin þín virki. Sama hversu oft þú reynir færðu villur ef nettengingin er ekki tiltæk.
Google Play Store krefst virkra nettengingar til að þjóna forritum og leikjum. Þess vegna verður þú að athuga nettenginguna þína áður en þú fylgir eftirfarandi aðferðum.
Þú getur notað forrit nethraðapróf Til að athuga hvort nettengingin þín virki eða ekki. Ef engin internethraðaprófunarforrit eru tiltæk geturðu opnað vafrann þinn og farið á fast.com.
2) Athugaðu hvort Google netþjónar séu niðri

Ef internetið þitt er að virka, en þú færð samt villuskilaboðin „Eitthvað fór úrskeiðis, vinsamlegast reyndu aftur“ á meðan þú opnar Google Play Store, þá þarftu að athuga hvort Google netþjónar séu að upplifa truflun.
Ef Google netþjónar eru niðri vegna viðhalds geturðu ekki notað Google Play Store. Ekki aðeins Google Play Store, heldur muntu líka standa frammi fyrir vandamálum þegar þú notar aðra þjónustu Google eins og YouTube, Gmail, Google Maps o.s.frv.
Til að staðfesta þetta verður þú að athuga Stöðusíðu Google Play Store miðlara Downdetector.
3) Þvingaðu til að stöðva Google Play Store
Það næsta sem þú getur gert til að leysa „Eitthvað fór úrskeiðis, vinsamlegast reyndu aftur“ villuna í Google Play Store er að þvinga til að stöðva appið.
Þvingaðu einfaldlega til að hætta og endurræstu forritið til að leysa villuboðin. Svo fylgdu þessum skrefum:
- Í fyrsta lagi, Ýttu lengi á Google Play Store app táknið og veldu "Upplýsingar um forrittil að fá aðgang að umsóknarupplýsingum.
- Eftir það þarftu að smella á „Afl stöðvatil að þvinga stöðvun á upplýsingaskjá appsins.
Ýttu lengi á Google Play Store app táknið og veldu App Info og pikkaðu síðan á Force Stop hnappinn til að þvinga stöðvun - Þetta mun stöðva Google Play Store á Android tækinu þínu. Þegar því er lokið skaltu endurræsa forritið.
4) Leiðréttu dagsetningu og tíma snjallsímans
Nokkrir notendur greindu frá því að þeir laguðu villuna „Eitthvað fór úrskeiðis, vinsamlegast reyndu aftur“ með því að leiðrétta dagsetningu og tíma. Röng dagsetning og tími valda oft vandamálum með Google Play Store og mörg forrit hætta að virka.
Þannig að með þessari aðferð þarftu að laga ranga dagsetningu og tíma á snjallsímanum þínum til að leysa villuna „Eitthvað fór úrskeiðis, vinsamlegast reyndu aftur“. Hér er hvernig á að gera það.
- Opnaðu forritStillingar" að ná Stillingar á Android og velduSystem" að ná kerfið eða í sumum tækjum.KerfisstillingarSem þýðir kerfisstillingar.
Opnaðu Stillingar appið á Android og veldu System - Í kerfisstillingum, bankaðu á "Dagsetning og tímifyrir valmöguleikann fyrir dagsetningu og tíma.
Smelltu á Dagsetning og tími - Næst, í Dagsetning og tími, virkjaðu valkostinn "Stilltu tímann sjálfkrafa„til að stilla tímann sjálfkrafa og“Stilltu tímabelti sjálfkrafatil að stilla tímabeltið sjálfkrafa.
Virkjaðu valkostina Stilla tíma sjálfkrafa og Stilla tímabelti sjálfkrafa
Það er það! Þetta mun leiðrétta dagsetningu og tíma á Android snjallsímanum þínum. Þegar því er lokið skaltu opna Google Play Store aftur; Þú munt ekki sjá villuboðin „Eitthvað fór úrskeiðis, vinsamlegast reyndu aftur“.
5) Kveiktu/slökktu á flugstillingu

Flugstilling eða flugstilling endurstillir nettenginguna þína og getur leyst mörg nettengingarvandamál. Svo ef villan „Eitthvað fór úrskeiðis, vinsamlegast reyndu aftur“ birtist vegna netvandamála, þá þarftu að prófa þessa aðferð.
Til að skipta um flugstillingu skaltu draga niður tilkynningahnappinn og smella á „Flugstilling. Þetta mun endurstilla netstillingarnar og laga villuna í Google Play Store.
6) Hreinsaðu skyndiminni Google Play Store og þjónustuskyndiminni
Ef þú færð enn villuna „Eitthvað fór úrskeiðis, vinsamlegast reyndu aftur“ eftir að hafa fylgt öllum aðferðunum; Þú ættir að hreinsa skyndiminni í Google Play Store. Að hreinsa skyndiminni gagna mun laga mörg vandamál í Google Play Store. Hér er hvernig á að hreinsa skyndiminni í Google Play Store.
- Opnaðu forritStillingar" að ná Stillingar Á Android tækinu þínu, bankaðu áforrit" að ná Umsóknir.
Opnaðu Stillingarforritið og veldu Forrit - Á forritasíðunni smellirðu á „Forritastjórnun" að ná Umsóknarstjórnun.
Í Forrit, veldu Stjórna forritum - Nú skaltu finna og smella á Google Play Store. Á síðunni Umsókn Upplýsingar, bankaðu á “Geymsla" að ná Geymslunotkun.
Finndu og pikkaðu á Google Play Store Á upplýsingasíðu forritsins pikkarðu á Geymslunotkun - Á næsta skjá, ýttu á „Clear CacheTil að hreinsa skyndiminni í Google Play Store.
Pikkaðu á Hreinsa Google Play Store skyndiminni hnappinn - Þú ættir líka að hreinsa skyndiminni fyrir þjónustu Google Play.
Hreinsaðu skyndiminni Google Play Services
Það er það! Þannig geturðu hreinsað skyndiminni gagna fyrir Google Play Store og Google Play Services.
7) Fjarlægðu uppfærslur Google Play Store
Google Play Store setur sjálfkrafa upp uppfærslur í bakgrunni. Stundum getur það einnig lagað „Eitthvað fór úrskeiðis, vinsamlegast reyndu aftur“ að fjarlægja uppfærslur Google Play Store.
Þannig að ef þú ert enn að fá „Eitthvað fór úrskeiðis, vinsamlegast reyndu aftur“, jafnvel eftir að hafa fylgt öllum aðferðum, þá þarftu að fjarlægja uppfærslur Google Play Store.
- Opnaðu upplýsingasíðu Google Play Store forritsins og pikkaðu á Stigin þrjú í efra hægra horninu.
- Síðan af listanum yfir valkosti sem birtist skaltu velja "Fjarlægðu uppfærslurtil að fjarlægja uppfærslur.
Fjarlægðu uppfærslur Google Play Store - Þetta mun fjarlægja nýlega uppfærslu Google Play Store. Þegar því er lokið skaltu opna Google Play Store; Að þessu sinni færðu ekki lengur villuskilaboðin „Eitthvað fór úrskeiðis, vinsamlegast reyndu aftur“.
8) Fjarlægðu Google reikninginn þinn og skráðu þig inn aftur
Ef þú hefur náð svo langt er síðasti kosturinn að fjarlægja Google reikninginn úr tækinu þínu og skrá þig inn aftur. Svo þú verður að fylgja þessum einföldu skrefum.
- Opnaðu forritStillingartil að fá aðgang að stillingum á Android tækinu þínu.
Stillingar - Smelltu síðan áLykilorð og reikningar" að ná Lykilorð og reikningar. Í sumum símum gæti valkosturinn veriðNotendur og reikningarSem þýðir Notendur og reikningar.
Smelltu á Notendur og reikninga - Í Lykilorð og reikningar, smelltu áGoogle".
Smelltu á Google - Nú muntu sjá alla tengda Google reikninga á tækinu þínu. Þú þarft að velja Google reikninginn sem þú vilt fjarlægja.
Nú muntu sjá alla tengda Google reikninga á tækinu þínu sem þú þarft til að velja Google reikninginn sem þú vilt fjarlægja - Síðan, á næsta skjá, Smelltu á þrjá punkta í efra hægra horninu.
- Síðan af listanum yfir valkosti sem birtist skaltu velja "Fjarlægja reikningtil að fjarlægja reikninginn.
Veldu Fjarlægja reikning
Það er það! Þannig geturðu farið út Fjarlægðu Google reikninginn þinn úr Android snjallsímanum þínum. Þegar þú hefur verið fjarlægður skaltu skrá þig inn með sama reikningi aftur.
9) Notaðu valkosti Google Play Store

Ef allar aðferðir tókst ekki að leysa Google Play Store Eitthvað fór úrskeiðis villuboð; Eini kosturinn er Notaðu Google Play Store val.
Google Play Store er ekki eina appaverslunin fyrir Android; Þú getur líka fengið öpp og leiki frá öðrum app verslunum fyrir Android.
Þannig er það besta sem þú getur gert að nota Valkostir Google Play Store Sækja forrit og leiki á Android snjallsímanum þínum.
Þetta voru nokkrar af bestu leiðunum til að laga „Eitthvað fór úrskeiðis, vinsamlegast reyndu aftur“ í Google Play Store. Ef þú fylgdir öllum aðferðum vandlega gæti villan þegar verið lagfærð. Ef þú þarft meiri hjálp við að laga villur í Google Play Store, láttu okkur vita í athugasemdunum.
Þú gætir líka haft áhuga á að læra um:
- Hvernig á að fjarlægja gamla símann þinn úr Google Play Store
- Hvernig á að breyta landi í Google Play
- Auðveldasta leiðin til aðHvernig á að hala niður forritum í APK sniði beint úr Google Play Store
Við vonum að þér finnist þessi grein gagnleg fyrir þig að vita Hvernig á að laga „Eitthvað fór úrskeiðis, vinsamlegast reyndu aftur“ í Google Play Store. Deildu skoðun þinni og reynslu í athugasemdunum. Einnig, ef greinin hjálpaði þér, deildu henni með vinum þínum.