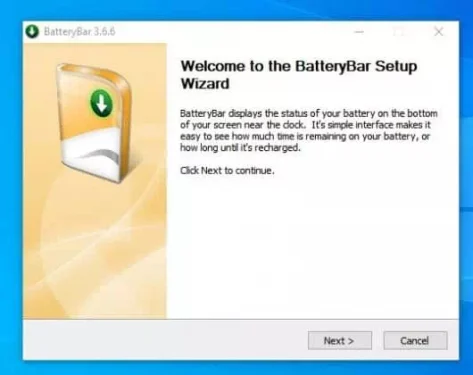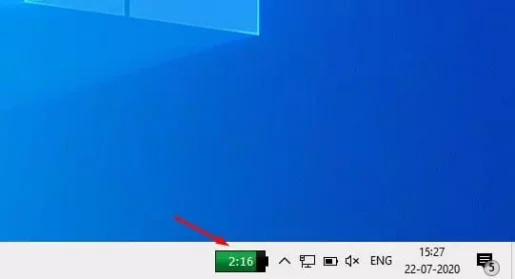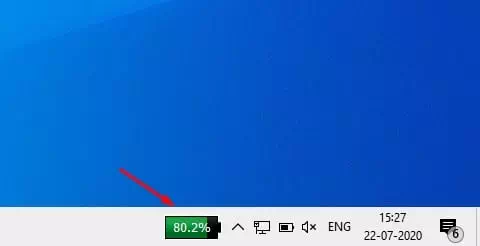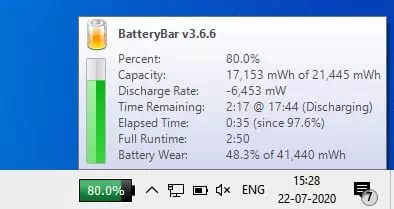Viltu sýna hleðsluprósentu rafhlöðunnar á Windows 10 verkefnastikunni? Lærðu hvernig á að sýna hversu mikið rafhlaða er eftir í Windows 10.
Ef þú hefur verið að nota Windows 10 um stund, gætir þú vitað að stýrikerfið sýnir rafhlöðutáknið á verkefnastikusvæðinu. Vísirinn í kerfisbakkanum á verkefnastikunni gefur þér grófa hugmynd um núverandi rafhlöðustöðu.
Þar sem Windows 10 er mjög sérhannað stýrikerfi er hægt að aðlaga það til að sýna rafhlöðuprósentuna beint á verkefnastikunni.
Þó að þú getir sveima yfir rafhlöðutákninu á verkefnastikunni til að sjá hversu mikið hlutfall af rafhlöðunni er eftir, þá væri gaman að hafa möguleika á að sýna rafhlöðuprósentuna alltaf á verkefnastikunni.
Skref til að sýna hlutfall rafhlöðu á Windows 10 verkefnastiku
Með þessari grein höfum við ákveðið að deila með þér hvernig á að bæta við rafhlöðuprósentumæli á Windows 10 verkefnastiku.
Til að gera þetta þarftu að nota ytra tæki sem kallast (Rafhlaða bar).
Svo, við skulum finna út hvernig á að sýna rafhlöðuprósentu á verkefnastiku Windows 10 tölvu.
- Sækja og setja upp hugbúnað Rafgeymslustöng Á tölvunni sem er í gangi Windows 10.
Rafgeymslustöng - Þegar þessu er lokið sérðu rafhlöðustikuna á verkefnastikunni í Windows 10.
- Það sýnir þér sjálfgefið hleðslutíma rafhlöðunnar.
Rafhlöðuslár Sýnir þann tíma sem eftir er til að hlaða rafhlöðuna - Bara Smelltu á rafhlöðuhnappinn til að breyta því til að sýna hlutfall rafhlöðunnar sem eftir er.
Rafhlöðuhnappur Smelltu á rafhlöðuhnappinn til að breyta því til að sýna hlutfall rafhlöðunnar sem eftir er - Færðu einfaldlega músina yfir rafhlöðustikuna til að skoða frekari upplýsingar eins og hlutfall sem eftir er, afkastagetu, losunartíðni, fullan keyrslutíma, tíma sem eftir er, liðinn tíma og fleira.
Rafhlöðustöng Færðu músina einfaldlega yfir rafhlöðustikuna til að skoða nánari upplýsingar
Það er það og svona geturðu sýnt hleðsluprósentu rafhlöðunnar á Windows 10 verkefnastikunni.
Þú gætir líka haft áhuga á að læra um:
- Hvernig á að athuga heilsu og líf fartölvu rafhlöðu
- Hvernig á að athuga líftíma rafhlöðu og aflskýrslu í Windows með CMD
Við vonum að þér finnist þessi grein gagnleg til að læra hvernig á að sýna hlutfall rafhlöðunnar á verkefnastikunni. Deildu skoðun þinni og reynslu með okkur í athugasemdunum.