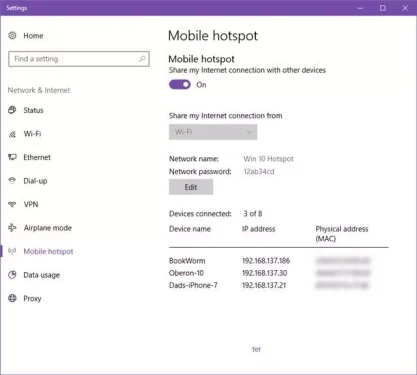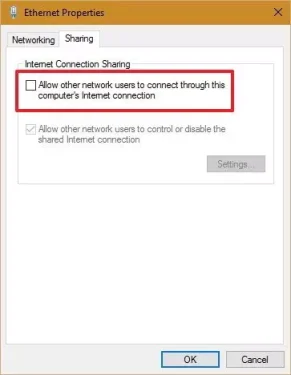Hér er hvernig á að deila nettengingu á milli tveggja Windows tölva.
Ef þú ert með Android tæki og Windows tölvu gætirðu vitað að auðvelt er að deila nettengingu milli Android og tölvu. Notendur geta annað hvort tengst í gegnum Wi-Fi heitan reit eða tengt í gegnum USB.
Hins vegar verða hlutirnir svolítið erfiðir þegar þú deilir nettengingu á milli tveggja Windows tölva. Það þýðir ekki að þú getir ekki deilt nettengingunni á milli tveggja Windows tölva, en ferlið er svolítið flókið.
Til að deila nettengingu á milli tveggja Windows tölva geta notendur notað eiginleikann (samnýting nettengingar) sem stendur fyrir Embedded Internet Connection Sharing (ICS) í gamalli útgáfu af Windows eða eiginleika Mobile Hotspot Í Windows 10.
3 leiðir til að deila nettengingu á milli tveggja Windows tölva
Svo í þessari grein ætlum við að deila með þér nokkrum af bestu aðferðunum sem gætu hjálpað þér að deila nettengingunni þinni á milli tveggja Windows tölva.
1. Notaðu Wi-Fi eiginleikann
Ef þú ert að nota fartölvu eða tölvan þín er með WiFi geturðu auðveldlega deilt nettengingunni þinni með annarri tölvu.
Þú getur fljótt breytt annarri tölvu í heitan Wi-Fi reit. Til að gera þetta þarftu:
- Stefna að Stillingar Þá Net Þá Mobile Hotspot.
Mobile Hotspot - innan hluta (Mobile Hotspot) sem þýðir flytjanlegur heitur reitur , þú þarft að virkja valkostinn (Deildu nettengingunni minni með öðrum tækjum) sem þýðir Deildu nettengingunni minni með öðrum tækjum.
Athugaðu nú netnafnið og lykilorðið. - Í annarri tölvu þarftu að Kveiktu á Wi-Fi Skilgreindu nafn netsins.
- Sláðu síðan inn lykilorðið sem þú skráðir , og hringdu í heita reitinn (Stórkarl).
2. Notkun brúartengingarinnar
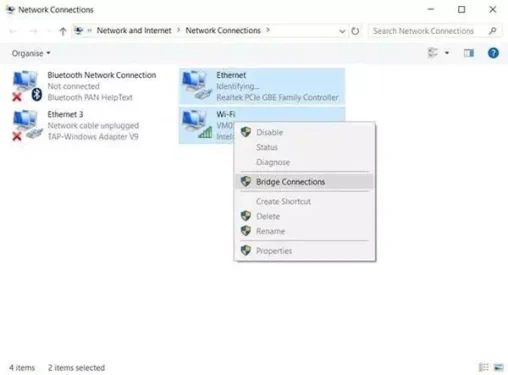
- Fyrst skaltu slökkva á internetdeilingarvalkostinum, þ.e.Leyfa öðrum netnotendum að tengjast) sem þýðir Leyfa öðrum netnotendum að tengjast á tengistykkinu þínu í gegnum (stjórnborðið) eftirlitsstjórn.
- Síðan, inn í glugga (Breyttu stillingum fyrir millistykki) sem þýðir Breyttu millistykkisstillingum , ýttu á og haltu takkanum Ctrl Smelltu síðan á millistykkið sem er tengt við internetið.
- Hægrismelltu á millistykki og smelltu síðan á (Bridge tengingar). Þegar þessu er lokið skaltu slökkva á og virkja aftur (netkort) sem þýðir Netkort á tölvunni sem vill taka á móti tengingunni.
3. Samnýting nettengingar
Undirbúið Samnýting nettengingar eða (ICS) sem er skammstöfun fyrir (Samnýting nettengingar) er önnur besta leiðin til að deila nettengingu á milli tækja. Í þessari aðferð þurfa notendur að tengja tvær tölvur í gegnum góða ethernet snúru.
- Þegar þú ert búinn skaltu fara yfir til Stjórnborð Þá Network and Sharing Center.
- kl Network and Sharing Center , þú þarft að smella (Breyttu stillingum fyrir millistykki) Til að breyta stillingum millistykkisins.
- Hægri smelltu á (tengdur net millistykki) sem þýðir tengda netkortið, og veldu (Eiginleikar) að ná Eignir.
- Farðu nú yfir á flipann (Hlutdeild) sem þýðir Deila , merktu við reitinn (Leyfa öðrum netnotendum að tengjast) Til að leyfa öðrum netnotendum að tengjast.
Leyfa öðrum netnotendum að tengjast - Síðan í fellivalmyndinni undir (Heimanettenging) sem stendur fyrir heimanettengingu, Veldu Ethernet millistykkið sem tengir tvær tölvur þínar.
Það er það og þetta mun deila internettengingunni þinni á milli tækja sem eru tengd með Ethernet snúru.
Þú gætir líka haft áhuga á að læra um:
- Útskýrðu hvernig á að virkja Hotspot fyrir tölvu og farsíma
- Hvernig á að finna hraðasta DNS fyrir tölvu
Þetta eru 3 bestu leiðirnar til að deila nettengingu á milli tveggja Windows tölva. Ef þú veist um aðra leið til að deila nettengingu, láttu okkur vita í athugasemdunum. Við vonum líka að þú deilir skoðun þinni og reynslu með okkur í athugasemdunum.