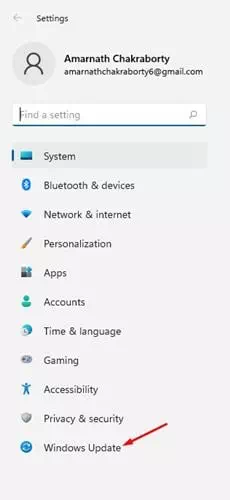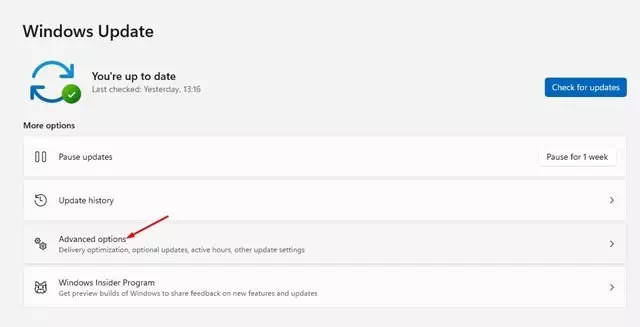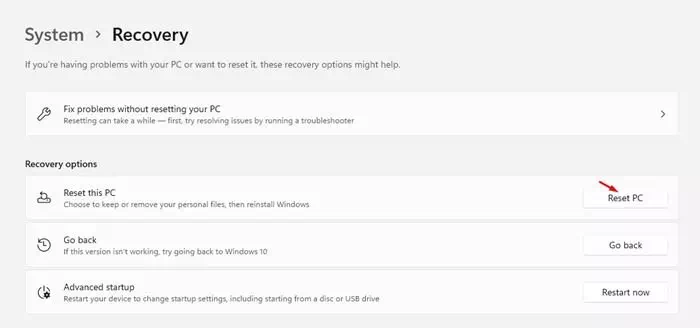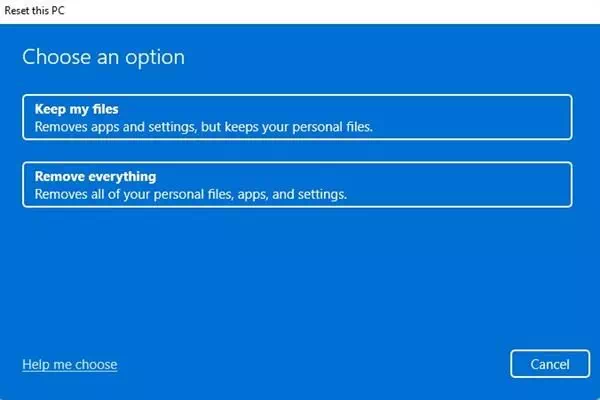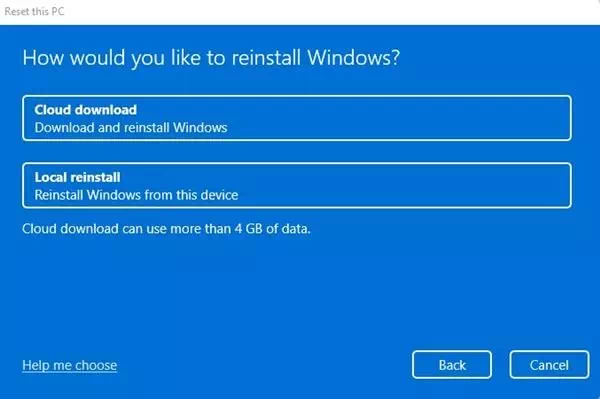til þín Hvernig á að endurheimta verksmiðjustillingar eða sjálfgefnar stillingar fyrir Windows 11.
Nýja stýrikerfið Windows 11 hefur verið gefið út og það hefur kynnt marga nýja eiginleika, mikilvægar sjónrænar breytingar og margt fleira. En því miður er Windows 11 aðeins í boði fyrir notendur sem hafa tekið þátt í forritinu Windows Insider.
Ef þú ert þegar að keyra útgáfu Insider Preview Á tölvunni þinni gætir þú lent í mörgum vandamálum. Windows 11 er enn í prófun og því hefur það mikið af galla og galli.
Ef þú ert að nota Windows 11 og stendur frammi fyrir mörgum vandamálum og villum gætirðu viljað byrja upp á nýtt. Svo í þessari grein ákvað ég að deila skref-fyrir-skref leiðbeiningum um endurstillingu verksmiðjunnar Windows 11.
Skref til að endurheimta sjálfgefnar stillingar Windows 11
Það er mjög auðvelt að endurheimta sjálfgefnar stillingar í Windows 11 með stillingum. En til þess þarftu að framkvæma nokkur af eftirfarandi einföldum skrefum. Svo, við skulum læra hvernig á að endurstilla verksmiðjuna Windows 11.
- Smelltu á Start valmyndarhnappinn (Byrja), smelltu svo á (Stillingar) að ná Stillingar.
Start Menu í Windows 11 - í gegnum umsóknina Stillingar , smelltu á valkostinn (Windows Update).
Smelltu á Windows Update valkostinn - Smelltu á (í hægri glugganum (Ítarkostir) að ná Ítarlegri valkostir.
Smelltu á Advanced - Skrunaðu nú niður og smelltu á valkost (Recovery) að vinna bata.
Skrunaðu niður og pikkaðu á Recovery valkostinn - Undir endurheimtarvalkostum, smelltu á valkostinn (Endurstilla tölvu) til að endurstilla og endurstilla tölvuna eins og sýnt er á eftirfarandi mynd.
Smelltu á Endurstilla tölvu valkost - Nú munt þú hafa möguleika á að geyma skrárnar þínar eða eyða öllu. Ef þú vilt geyma skrárnar þínar, Veldu fyrsta valkostinn.
- Á næstu síðu verður þú beðinn um að velja aðferð til að setja upp Windows 11. Skýið niðurhal mun hlaða niður nýju afriti og staðbundin enduruppsetning mun endurstilla tölvuna þína á staðnum. Aftur, það er betra að velja valkostinn til að hlaða niður skýi.
Þú verður beðinn um að velja uppsetningaraðferð - Smelltu á hnappinn á næstu síðu (Endurstilla) að vinna Factory reset fyrir Windows.
Og þannig er það. Þetta mun endurstilla og endurstilla sjálfgefnar stillingar Windows 11 tölvunnar þinnar. Ferlið getur tekið 30-60 mínútur að ljúka.
Þú gætir líka haft áhuga á að læra um:
- Hvernig á að endurstilla verksmiðjuna Windows 10
- Hvernig á að endurstilla verksmiðjuna Windows 10 tölvu með CMD
- Tvær leiðir til að færa Windows 11 verkefnastikuna til vinstri
Við vonum að þér finnist þessi grein gagnleg fyrir þig að vita Hvernig á að endurheimta sjálfgefnar stillingar fyrir Windows 11. Deildu skoðun þinni og reynslu í athugasemdunum. Einnig, ef greinin hjálpaði þér, vertu viss um að deila henni með vinum þínum.