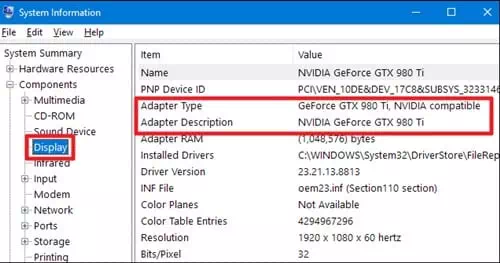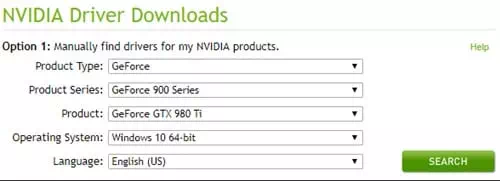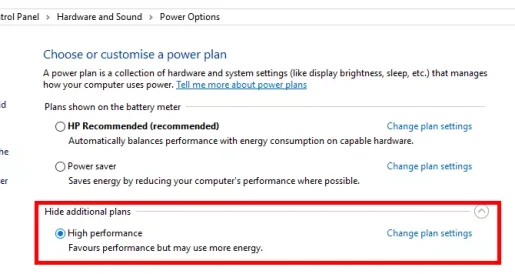Hér er hvernig á að bæta Windows tölvuna þína fyrir leiki með því að uppfæra grafíkreklann.
Til að keyra háskerpu grafíkleiki á tölvu, veljum við venjulega að setja upp öflug skjákort. Hins vegar geta skjákort ekki verið fullvirk ef þú ert ekki með rétta rekla.
Svo, til að fá bestu leikjaupplifunina á tölvu, verður þú að hafa bæði (Öflugt skjákort - Þægilegur grafíkspilari). Gamaldags reklar fyrir skjákort geta einnig eyðilagt leikjaupplifun þína.
Gamaldags grafíkreklar geta valdið vandræðum við uppsetningu eða spilun leikja. Svo ef þú stendur frammi fyrir leikjatengdu vandamáli á tölvunni þinni þarftu að uppfæra grafíkreklann þinn.
Uppfærðu grafíkbílstjórann þinn fyrir hámarks leikjaafköst
Svo, í þessari grein, höfum við ákveðið að deila með þér nokkrum af bestu leiðunum til að uppfæra skjákortin þín til að fá hámarks leikjaupplifun. Svo, við skulum athuga hvernig á að uppfæra grafíkrekla fyrir hámarks leikjaafköst.
- Opnaðu Windows leit og skrifaðu (System Information) án sviga til að sýna kerfisupplýsingar. Eftir það skaltu opna appið System Information af listanum.
- mun ná Kerfismælaborð , þar sem þú þarft að fara í flipann (Birta) sem þýðir breidd inni í spjaldinu. Farðu á spjaldið og þaðan finndu (Gerð millistykki) að ná Gerð millistykkis . Það verður nákvæm auðkenning á skjákortaupplýsingunum.
Kerfisupplýsingar - Þegar þú hefur nákvæmar upplýsingar um skjákortið og þú ert með skjákortaframleiðandann geturðu haldið áfram að hlaða niður samsvarandi rekla fyrir mismunandi skjákort í gegnum eftirfarandi tengla:
- Sækja bílstjóri fyrir NVIDIA grafík.
- Sækja bílstjóri fyrir AMD grafík.
- Sækja bílstjóri fyrir Intel grafík.
- Þegar þú opnar síðurnar í fyrri tenglum þarftu að velja nákvæma gerð og upplýsingar um skjákort til að hlaða niður nýjustu útgefnu uppfærslunni frá framleiðendum og þróunaraðilum. Ekki eru öll skjákort með uppfærða rekla, en þú getur athugað það í gegnum tenglana.
Uppfærsla fyrir grafík bílstjóri
Og það snýst allt um að uppfæra grafíkrekla. Við vonum að þú hafir getað farið í gegnum valkostina til að gera breytingar á ökumönnum.
Notkun ökumannsuppfærsluverkfæra með hugbúnaði frá þriðja aðila
Ef þú vilt ekki leita að nauðsynlegum reklum handvirkt geturðu reitt þig á hvaða þriðja aðila sem er uppfærsla fyrir Windows til að uppfæra bílstjórann þinn. Við höfum skráð nokkur af bestu reklauppfærsluverkfærunum fyrir Windows, sem munu uppfæra grafíkreklann þinn fyrir hámarks leikjaafköst.
1. Örvun ökumanns
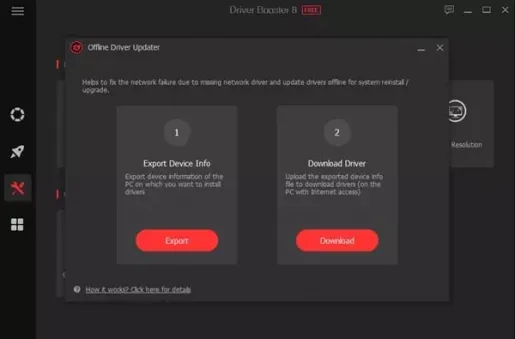
dagskrá Örvun ökumanns Eitt af bestu og leiðandi verkfærum til að uppfæra rekla sem þú getur notað á Windows tölvunni þinni. Það dásamlega við Örvun ökumanns er að það kemur ókeypis og sendir ekki pirrandi auglýsingar til notenda.
Ekki nóg með það, heldur inniheldur Örvun ökumanns Einnig á Nvidia, AMD og Intel grafík rekla. Fyrir utan að uppfæra bílstjórann, býður Driver Booster einnig upp á nokkur önnur verkfæri sem geta hjálpað þér að bæta afköst tölvunnar þinnar.
Ég hef líka Örvun ökumanns Nú er gagnagrunnur með um 250.000 skilgreiningum, það er örugglega besti Windows Updater sem þú getur notað núna.
2. Ökumannsauðkenni
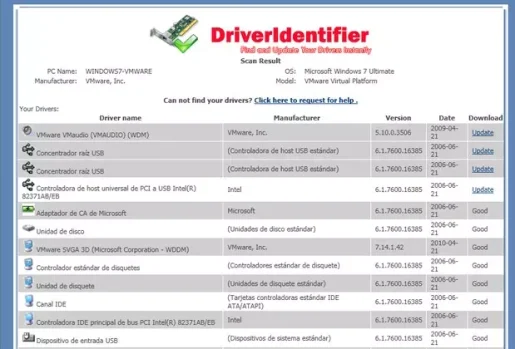
dagskrá Ökumannsauðkenni Það er annar besti ókeypis uppfærsluhugbúnaður fyrir ökumenn á listanum og hann hefur hreint notendaviðmót. Það inniheldur engar flóknar stillingar og veitir notendum HTML skrá sem inniheldur niðurhalstengla fyrir nýjustu útgáfuna af rekla.
3. Snilld ökumanns
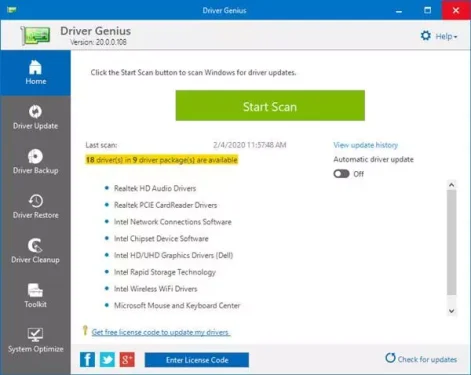
undirbúa dagskrá Snilld ökumanns Eitt besta ókeypis uppfærslutæki fyrir ökumenn sem til er fyrir Windows.
Það yndislega við Snilld ökumanns Er að það leitar í raun að gamaldags ökumönnum og veitir beinan niðurhalshlekk fyrir uppfærðu útgáfuna. Ekki aðeins ökumannsuppfærslur, heldur hugbúnaður Snilld ökumanns Hjálpaðu þér einnig að taka öryggisafrit og endurheimta rekla.
Hlutir sem þarf að gera eftir að hafa uppfært grafíkbílstjórann
Það er ýmislegt sem þú getur gert til að bæta leikjaafköst Windows 10 tölvunnar þinnar. Við höfum skráð nokkrar af bestu leiðunum til að bæta afköst leikja á Windows 10 tölvunni þinni.
1. Settu upp nýjustu útgáfuna af DirectX
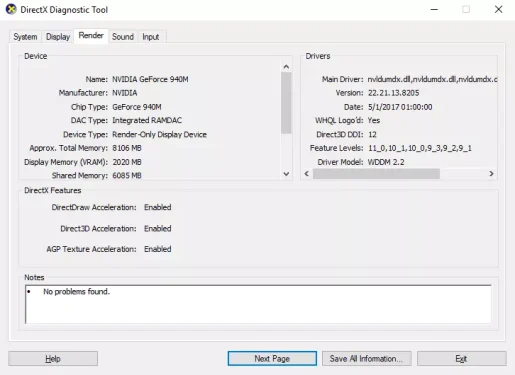
Ef þú hefur áhuga á leikjum, DirectX Það er eitt það mikilvægasta sem þú þarft að hafa í huga. Margfaldar útgáfur fáanlegar frá DirectX á netinu. Hins vegar, ef þú vilt ná hámarks leikjaafköstum, þarftu að setja upp nýjustu útgáfuna.
2. Stilltu aflstillingarnar
Jæja, þú getur breytt orkustillingunum ef þú ert að reyna að spila leiki á fartölvunni þinni. Það eru nokkrar lagfæringar sem þú getur gert í orkustillingunum í Windows 10, sem getur bætt afköst leikja.
Allt sem þú þarft að gera er að fara á:
- Smelltu á Start Menu hnappinn (Home) leitaðu síðan að (Stjórnborð) án sviga til að komast að eftirlitsnefnd> þá (Vélbúnaður og hljóð) að ná Vélbúnaður og hljóð> þá (Power Valkostur) að ná orkukostur.
Rafmagnsstillingar Stilltu aflstillingarnar - Virkjaðu síðan valkostinn (High Performance) sem þýðir mikil afköst.
3. Lokaðu forritunum sem keyra í bakgrunni
Forrit eða forrit og kerfisferli neyta oft mestra diskaauðlinda ogVinnsluminni (RAM). Þess vegna skaltu slökkva á óþarfa öppum og þjónustu sem keyra í bakgrunni áður en þú spilar leiki.
Athugaðu einnig kerfisbakkann; Windows stýrikerfið sýnir öll öpp sem keyra í bakgrunni á kerfisbakkanum við hlið klukkunnar. Svo, ef þú finnur eitthvað óþarfa forrit í gangi í bakgrunni, slökktu á því.
Þú gætir haft áhuga á að vita: Hvernig á að þvinga lokun eins eða fleiri forrita á Windows
4. Gerðu nethraðapróf Þú hefur

Við skiljum að frammistaða leikja er háð vélbúnaði og reklum. Hins vegar, ef þú spilar netleiki, þá internethraða Það er annar þáttur sem þú ættir að íhuga.
Tökum bara dæmi um PUBG PC; Ping er aðalatriðið í leiknum. Svo vertu viss um að athuga nethraðann þinn áður en þú spilar einhvern netleik.
Þú gætir haft áhuga á:
5. Skiptu yfir í hraðasta DNS netþjóninn
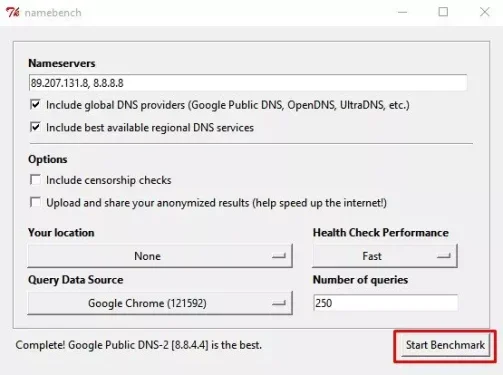
er hlutverk DNS þjónn Horft á IP tölu sem tengist hverju nafni vefsvæðis. Svo ef þú ert vanur að spila fjölspilunarleiki á netinu gætirðu viljað finna a Bestu DNS netþjónarnir Hraðari og skiptu yfir í það.
Að nota hraðskreiðasta DNS netþjóninn hefur marga kosti. Þú munt fá góðan nethraða, lágt ping hlutfall og margt fleira. Við höfum deilt með þér ítarlegri handbók um Hvernig á að finna hraðasta DNS netþjóninn fyrir tölvu.
Þú þarft að fylgja allri handbókinni til að finna og skipta yfir í hraðasta DNS netþjóninn fyrir Windows tölvuna þína.
Þú gætir líka haft áhuga á að læra um:
- Besti ókeypis DNS ársins 2021 (nýjasta listinn)
- Hvernig á að breyta DNS Windows 11
- Hvernig á að breyta DNS á Windows 7, 8, 10 og Mac
- Skýring á því að breyta DNS leiðarinnar
Og þetta eru bestu leiðirnar til að uppfæra grafíkrekla fyrir hámarks leikjaafköst.
Þú gætir líka haft áhuga á að læra um:
- Sæktu Advanced SystemCare til að bæta afköst tölvunnar
- Forðastu 10 mistök sem munu skemma tölvuna þína
- 10 bestu forritin til að fylgjast með og mæla CPU hitastig fyrir tölvu í Windows 10
- Auðveldasta leiðin til að finna út gerð og gerð fartölvunnar án hugbúnaðar
Við vonum að þér finnist þessi grein gagnleg til að finna út hvernig á að uppfæra grafíkreklann þinn (GPU) fyrir hámarks leikjaafköst.