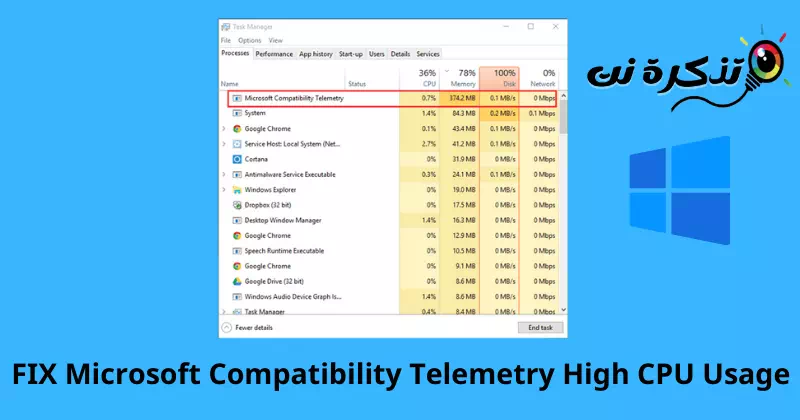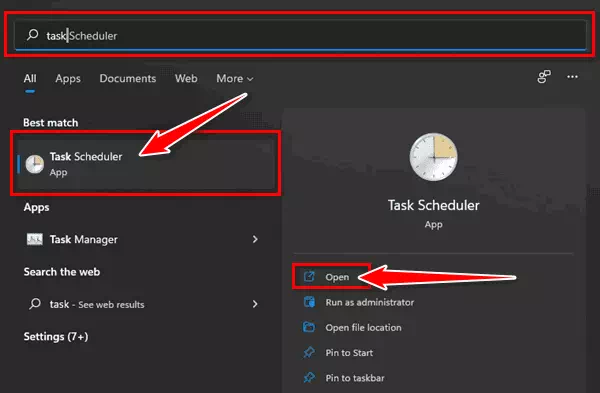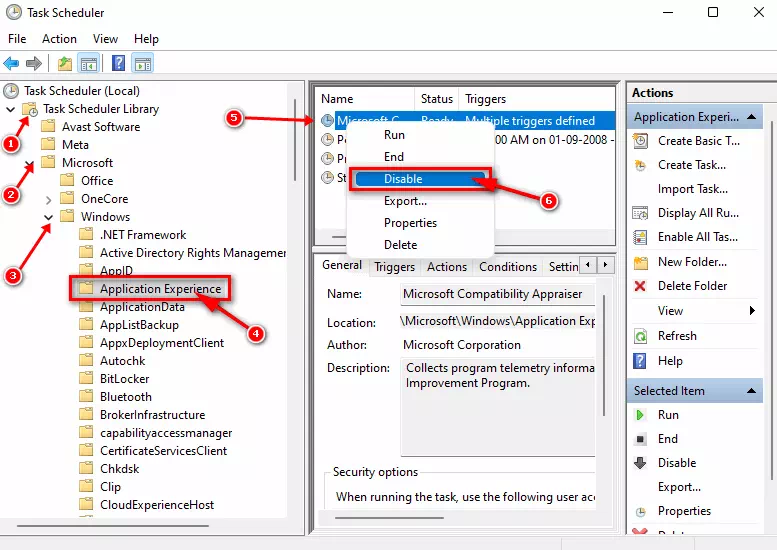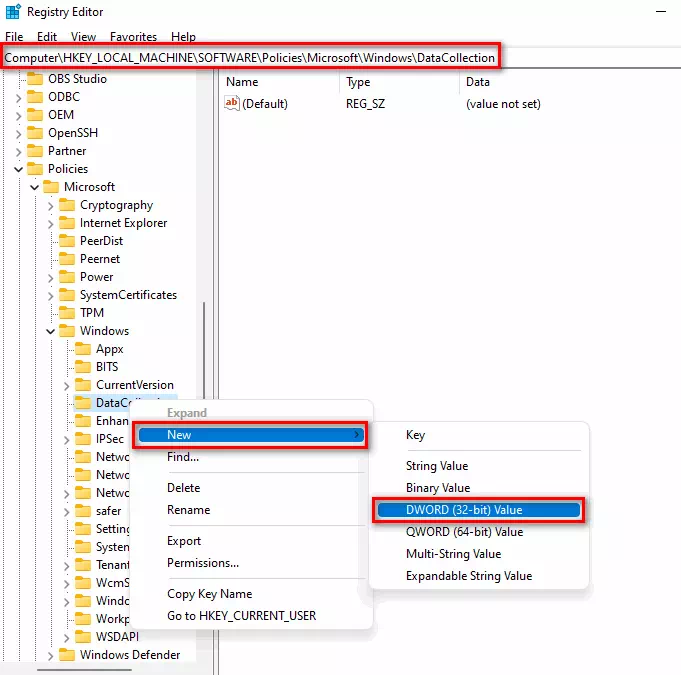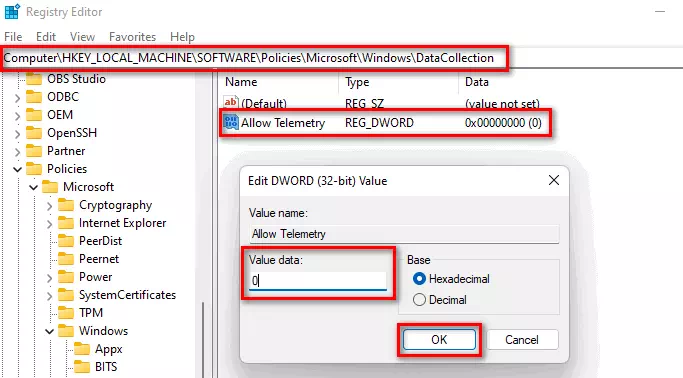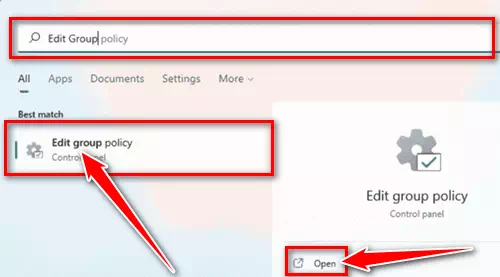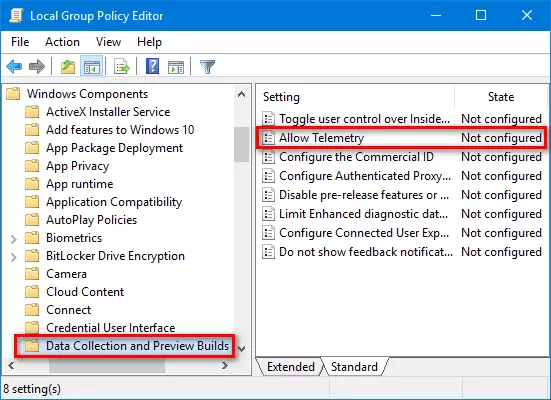kynnast mér Hvernig á að laga mikla CPU notkun frá Microsoft Compatibility Telemetry.
Fjarmæling fyrir Microsoft eindrægni eða á ensku: Microsoft Compatibility Telemetry أو CompatRelRunner.exe Windows þjónusta sem sendir frammistöðugögn til Microsoft. Þessi gögn geta síðan verið notuð af Microsoft til að bæta upplifun notenda. Hins vegar tilkynntu notendur að þeir hafi upplifað mikla örgjörvanotkunarvandamál með þessari þjónustu.
Hvers vegna er þetta að gerast? forritið virkar Samhæfni Telemetry Runner Skannar skrárnar á tölvunni þinni og athugar hvort þær séu samhæfar tölvunni þinni. Þetta ferli getur tekið nokkurn tíma og krefst einnig mikillar vinnslu. Þó að þetta sé þjónusta frá Microsoft rekur hún gögnin þín, svo það getur verið áhyggjuefni fyrir notendur.
til að koma í veg fyrir notkun á Microsoft Compatibility Telemetry hár CPU, þú verður að slökkva á þjónustunni. Þetta kemur í veg fyrir að þjónustan skanni skrár í bakgrunni. Ef þú veist ekki hvernig á að gera það, þá skaltu ekki hafa áhyggjur í gegnum þessa grein, við munum leiðbeina þér hvernig á að slökkva á Microsoft Compatibility Telemetry.
Lagaðu mikla CPU-notkun frá Microsoft Compatibility Telemetry
Þú getur lagað mikla örgjörvanotkunarvandamál fyrir Microsoft Compatibility Telemetry með því að slökkva á þessari þjónustu. til að gera þetta. Fylgdu næstu skrefum:
1. Í gegnum verkefnaáætlunina
Fyrsta leiðin til að slökkva á þessari þjónustu er í gegnum Verkefnaáætlun eða á ensku: Task Tímaáætlun. til að gera þetta. Fylgdu næstu skrefum:
- Ýttu á Windows takkann á lyklaborðinu þínu og leitaðu að Task Tímaáætlun Og opnaðu það.
Task Tímaáætlun - Farðu síðan á eftirfarandi heimilisfang:
Task Scheduler Library > Microsoft > Windows > Application Experience - Hægrismella Mat á Microsoft eindrægni , pikkaðu síðan á Slökkva að slökkva á því.
Hægrismelltu á Microsoft Compatibility Appraiser og smelltu síðan á Disable
2. Með því að gerast eigandi þjónustunnar
Þú getur einfaldlega eytt skránni með því að taka eignarhald á henni. Þetta er gert með eftirfarandi skrefum:
- Ýttu á Windows takkann og leitaðu að CompatTelRunner. Hægrismelltu á það og smelltu síðan á “Opnaðu skráarstöðutil að opna skráarstaðsetninguna.
- Hægrismelltu núna á skrána og smelltu síðan á “Eiginleikarað fá aðgang að eignunum.
- undir flipanum "Öryggisem þýðir öryggi, smelltu á hnappinnAdvancesem þýðir háþróaður valkostur.
- Nú á flipanumeigandisem þýðir eigandinn, smelltu á hnappinnBreytatil tilbreytingar.
- Smelltu síðan á hnappinn „Finndu núnaað leita núna.
- Af listanum yfir eigendur, veldu reikninginn sem þú ert að nota og smelltu síðan á “OKað samþykkja.
- Eftir það, smelltu ágildaTil að sækja um, smelltu síðanOKað samþykkja.
- Farðu aftur að eignum CompatTelRunner.
- Smelltu á flipann „Öryggisem þýðir öryggi, smelltu síðan á hnappinnÍtarlegrisem þýðir háþróaða valkosti.
- Veldu nú reikninginn þinn af listanum og smelltu síðan á “Breytaað frelsa hann.
- Smelltu á fellivalmyndina við hliðina á "Gerðsem þýðir tegund, velduLeyfa" Að leyfa.
- Nú, innanGrunnheimildirsem þýðir grunnheimildir, velduFull stjórnsem þýðir algjört eftirlit.
- Smelltu nú ágilda"að sækja um þá á"OKað samþykkja.
- Smellur "JáÞetta mun staðfesta val þitt og þú verður eigandi skráarinnar.
- Þú getur nú eytt skrá CompatTelRunner.
3. Í gegnum Registry Editor
Önnur leið til að slökkva á þessari þjónustu og laga aukna Microsoft Compatibility Telemetry notkun er í gegnum Registry Editor eða á ensku: Registry Editor. til að gera þetta. Fylgdu næstu skrefum:
- Ýttu á Windows takkann á lyklaborðinu þínu og leitaðu að Registry Editor Og opnaðu það.
- Farðu á eftirfarandi slóð:
Tölva\HKEY_LOCAL_MACHINE\SOFTWARE\Policies\Microsoft\Windows\DataCollection - Hægrismelltu á möppu á vinstri hliðarstikunni Gagnasafn , og smelltu nýtt , síðan áfram DWORD (32 bita gildi).
Á vinstri hliðarstikunni, hægrismelltu á DataCollection möppuna, smelltu á Nýtt, síðan á DWORD (32-bita gildi) - Stilltu nýja DWORD á Leyfa Telemetry til að leyfa mælingu.
- Tvísmella Leyfa Telemetry Til að stilla það skaltu breyta Gagnagildi mér 0 , pikkaðu síðan á OK.
Tvísmelltu á Leyfa fjarmælingu til að breyta því, breyttu gagnagildi í 0 og smelltu á OK - Nú skaltu endurræsa tölvuna þína og vandamálið ætti að vera lagað.
4. Í gegnum Group Policy Editor
Þú getur líka slökkt á Microsoft Compatibility Telemetry Service með því að Ritstjóri hópstefnu eða á ensku: Group Policy Editor. Hins vegar virkar þessi aðferð aðeins fyrir tvo notendur Windows atvinnumaður و WindowsEnterprise ; Ef þú ert með Windows Home muntu ekki geta haldið áfram með þessa aðferð. til að gera þetta. Fylgdu næstu skrefum:
- Opið Start menu , og leita að Group Policy Editor , og smelltu á það úr leitarniðurstöðunni til að opna það.
Opnaðu Start valmyndina, leitaðu að Group Policy Editor og smelltu á hann úr leitarniðurstöðunni til að opna hann - Farðu á eftirfarandi slóð:
Tölvustillingar > Stjórnunarsniðmát > Windows íhlutir > Gagnasöfnun og forskoðunarsmíði - Eftir það, tvísmelltu á „Leyfa TelemetryTil að leyfa og breyta fjarmælingum.
Tvísmelltu á Leyfa fjarmælingu valkostinn til að leyfa fjarmælingu og til að breyta því - Veldu nú valkostinn „Fatlaðirað slökkva; Smelltu síðangilda„að sækja um og“OKað samþykkja.
Ef þú ert að upplifa mikla örgjörvanotkun Microsoft fjarmælinga geturðu fylgst með skrefunum hér að ofan til að laga það. Hins vegar, ef þú slekkur á þjónustu CompatTelRunner.exe En ef þú ert enn að upplifa töf á frammistöðu geturðu athugað bakgrunnsferli sem gætu einnig valdið þessu vandamáli.
Þú gætir líka haft áhuga á að læra um:
- Hvernig á að laga að Windows öryggi opnast ekki í Windows 11
- Topp 5 leiðir til að laga ekki hægt að setja upp forrit á Windows 11
Við vonum að þér finnist þessi grein gagnleg fyrir þig að vita Hvernig á að leysa vandamál með mikla CPU notkun frá Microsoft Compatibility Telemetry. Deildu skoðun þinni og reynslu með okkur í athugasemdunum.