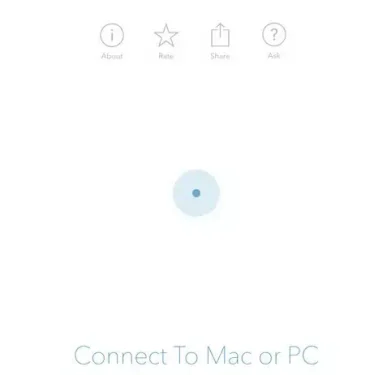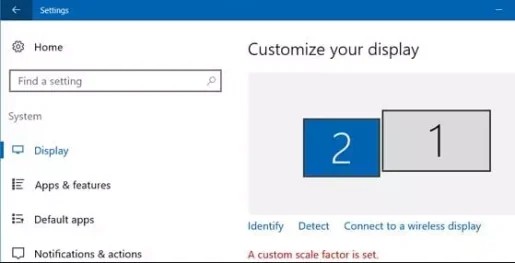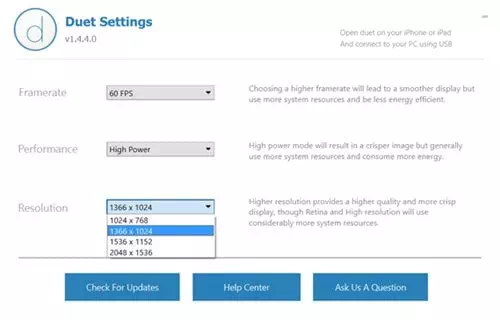Hér er hvernig á að nota iOS tæki (iPhone - iPad) eða Android sem annan skjá fyrir annað hvort Windows eða Mac tölvu.
Ef þú eyðir mestum tíma þínum í að skoða tölvuskjá, eða ef mest af vinnu þinni er tölvubundið, gætirðu vitað mikilvægi aukaskjás. Það er enginn vafi á því að tveir skjáir geta stórlega bætt framleiðni þína, en ekki allir hafa efni á aukaskjá.
En með því að nota multi-screen uppsetningu (margfeldisskjár), geturðu bætt vinnuflæðið þitt. Með því að gera þetta geturðu auðveldlega tekist á við mörg verkefni, sem aftur gerir þig afkastameiri. Hins vegar geta vinnustöðvar með marga skjái verið dýrar. Svo, hvernig væri að nota iOS tækið þitt sem annan skjá?
Það er svo sannarlega hægt! Þú getur nú notað iOS tækin þín sem annan skjá fyrir tölvuna þína og Mac. Og til að gera það þarftu að nota hugbúnað frá þriðja aðila og iOS app. Svo, í þessari grein, ætlum við að deila auðveldri aðferð sem mun hjálpa þér að nota iOS tækið þitt sem annan skjá fyrir tölvuna þína eða Mac.
Tvær leiðir til að nota iOS eða Android símann þinn sem annan skjá fyrir tölvuna þína eða Mac
Til að nota iOS tækið sem annan skjá munum við nota app sem kallast Dúettskjár. Forritið er fáanlegt í App Store og breytir iPhone eða iPad þínum í fullkomnari aukaskjá fyrir Mac eða Windows tölvuna þína. Svo, við skulum komast að því.
1. Notkun Duet Display
- Umfram allt, settu upp Duet Display App Á iOS tæki (iPhone - iPad).
- Settu síðan upp forritið Dúettskjár fyrir tölvuna þína í gangi Windows أو Mac.
- Nú þarftu að tengja iOS tækið þitt við tölvuna þína sem mun vera þægilegra með því að nota USB gagnasnúru eða þú getur gert það með því að tengja bæði tækin í gegnum sama Wi-Fi (Wi-Fi).
- Nú þarftu að ræsa bæði appið á iPhone og tölvu og leyfa forritinu að tengjast hvert öðru.
Tengstu við MAC eða PC - Nú þarftu að breyta skjástillingunum á tölvunni þinni. Til að gera þetta skaltu hægrismella á skjáborðið og velja (sýna stillingar) að ná Sýna stillingarÞá muntu sjá fyrsta og annan skjáinn þar sem seinni skjárinn er iOS skjárinn þinn. Veldu hvar þú vilt setja skjáinn á þeirri hlið.
sýna stillingar - Nú í kerfisbakkanum, smelltu á táknið (dúett sýna) sem þýðir Tvöfalt útsýni Þá Stilltu stillingarnar sem þú vilt stilla fyrir iPhone og tölvu.
Duet skjástillingar
Og það er það, það er með því að nota Dúettskjár iPhone eða iPad (iOS) mun virka sem annar skjár fyrir Windows eða Mac tölvuna þína.
2. Notaðu SplashTop
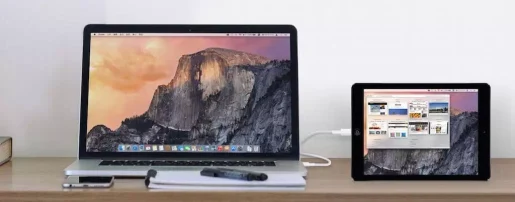
Splash Top Það er fjaraðgangs- og stýritæki sem gerir þér kleift að nota tölvuna þína úr iPhone eða Android tækinu þínu. Hins vegar verður þú að vera með fjaráskrift að Splashtop Til að nota Windows frá iPad.

að nota Splash Top , þú þarft að Sækja og setja upp iTunes Á tölvunni vegna þess að tólið Splash Display krefjast iTunes að koma á tengingu.
- Þegar þessu er lokið, Settu upp SplashTop á tæki Iphone أو IPAD أو Android.
- Eftir það skaltu setja upp SplashTop XDisplay umboðsmaður á PC líka Windows أو Mac.
- Þegar það hefur verið sett upp skaltu tengja iPhone, iPad eða Android tækið við tölvuna þína með USB hleðslusnúru.
- kveiktu síðan á Umsókn Splashtop á tæki (Iphone أو IPAD أو Android) OgSplash XDisplay Agent í tölvunni.
- Þegar því er lokið muntu geta séð skjáborðsskjáinn á iPad eða iPhone.
Og það er það og þetta er hvernig þú getur notað SplashTop til að nota iPad, iPhone eða Android tækið þitt sem annan skjá fyrir Windows.
Þú gætir líka haft áhuga á að læra um:
- 5 bestu forritin til að stjórna tölvunni þinni úr Android símanum þínum
- 5 bestu kostirnir við TeamViewer til að stjórna tölvunni þinni hvaðan sem er
- Sæktu símaforritið þitt 2021
Við vonum að þér finnist þessi grein gagnleg fyrir þig til að vita hvernig á að nota iOS (iPhone - iPad) eða Android tækið þitt sem annan skjá fyrir Windows PC og Mac. Deildu skoðun þinni og reynslu með okkur í athugasemdunum.