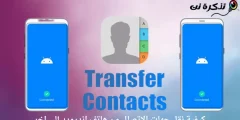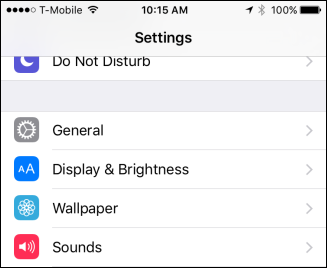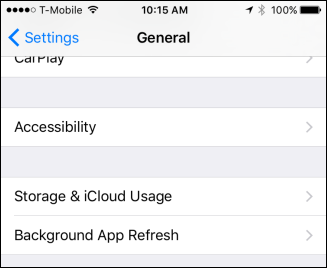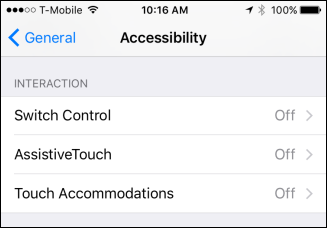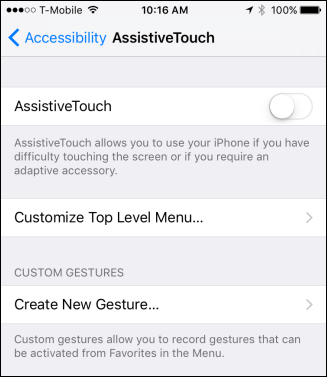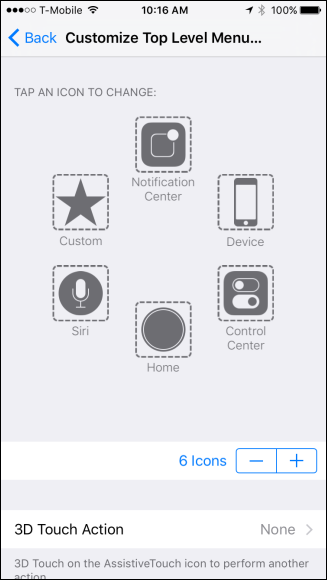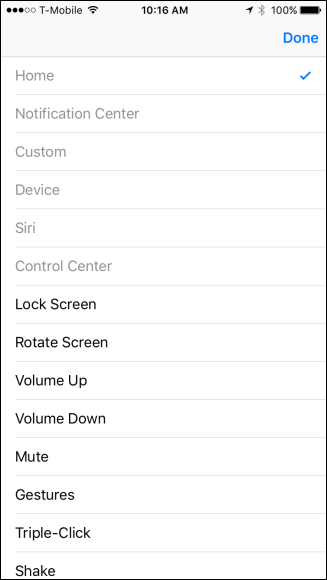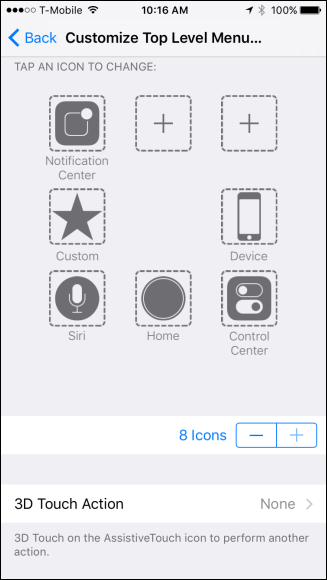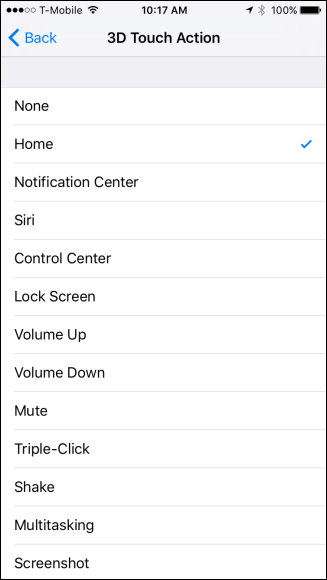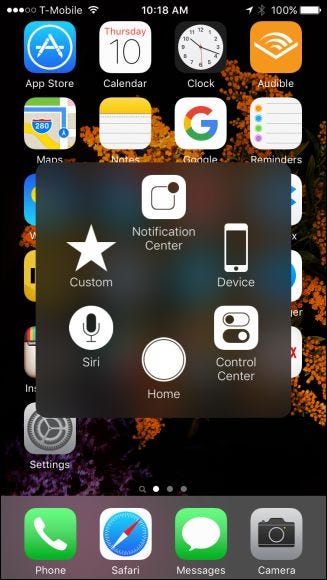Gallaður heimahnappur getur valdið vandræðum og tækið kann að virðast nánast gagnslaust þar til það er lagfært eða skipt út. Hins vegar er það ekki: þú getur samt fengið aðgang að heimahnappinum með mjög einfaldri lausn.
Lausnin er kostur AssistiveTouch fyrir iOS, og það virkar AssistiveTouch Með því að setja lítinn hnapp á heimaskjáinn. Þegar þú smellir á það birtist handhægur matseðill sem gerir þér kleift að fá aðgang að aðgerðum sem venjulega eru settar af stað með látbragði eða hnöppum.
Hvernig á að nota iPhone með brotinn heimahnapp
Ef þú brýtur heimahnappinn geturðu virkjað AssistiveTouch eftir
- Opnaðu forrit Stillingar iPhone.
- Farðu síðan tilalmennt".
- Í almennum stillingum, smelltu á „Opna“Aðgengi".
- Nú þegar þú ert í aðgengisstillingunum geturðu opnað „Stillingar“AssistiveTouch".
- Hér hefur þú nokkra möguleika.
Í fyrsta lagi geturðu einfaldlega bankað á AssistiveTouch til að kveikja á því.
- Þú getur líka sérsniðið það úr þessum valmynd. Smelltu á hvaða tákn sem er til að breyta virkni þess.
- Nýr skjár opnast sem býður upp á ýmsa kosti.
Það eru ekki nógu margir hnappar í valmyndinni AssistiveTouch? Þú getur bætt við tveimur til viðbótar fyrir samtals 8 með því að smella á "" táknið hér að neðan, eða þú getur fækkað með því að smella á "" táknið-".
Að auki geturðu úthlutað aðgerð á AssistiveTouch hnappinn þegar þú notar 3D Touch, sem þýðir að þú getur ýtt hart á hana til að kalla fram tiltekna aðgerð. Þannig er pláss fyrir að minnsta kosti 9 aðgerðir ef þú bætir við fleiri táknum í AssistiveTouch valmyndinni.
Þegar þú hefur kveikt á AssistiveTouch valmyndinni birtist lítill hnappur meðfram brún skjásins í tækinu þínu. Þú getur smellt og dregið það til að færa það meðfram brúninni hvert sem þú vilt. Þegar þú smellir á það mun AssistiveTouch valmyndin birtast á heimaskjánum þínum. Þú getur þegar sagt hversu gagnlegt þetta getur verið ef aðalvalmyndartakkinn þinn er óstarfhæfur.
Það er margt sem þú getur gert með AssistiveTouch valmyndinni sem mun auka virkni iPhone eða iPad. Þó að allar þessar aðgerðir séu þegar til staðar með því að harðsmella eða ýta á hnappa, þá setur þetta þær allar á skjáinn þinn í einni aðgengilegri valmynd. Líkar þér ekki við að strjúka til að fá aðgang að Control Center, eða kannski hefurðu slökkt á því? Ekkert mál, alltaf þegar þú vilt fá aðgang að Control Center finnurðu það þar með AssistiveTouch.
Auðvitað kemur þetta ekki í stað gamla aðalvalmyndarhnappsins, né er ætlunin að gera það, en það getur verið gagnleg lausn í stað dýrrar skiptingar eða viðgerðar. Ef eitthvað er, þá mun það að minnsta kosti gefa þér möguleika á að nota tækið á meðan þú bíður eftir að tæknimennirnir leysi bilunina.
Þú gætir haft áhuga á að vita:
Við vonum að þér finnist þessi grein gagnleg til að vita hvernig á að laga iPhone með brotið heimahnappahefti,
Deildu skoðun þinni í athugasemdunum