Ef þú ert með Android tæki gætirðu haldið að leitarvélin ætti að vera Google en svo er ekki. Svona til að breyta sjálfgefinni leitarvél á Android símanum þínum.
Þjónusta Google er mjög djúpt samþætt Android tæki, en það þýðir ekki það ætti Þú verður að nota það.
Google leit er engin undantekning frá þessu. Þú getur auðveldlega breytt sjálfgefnu leitarvélinni í þá sem þú vilt.
Breyttu sjálfgefnu leitarvélinni í Chrome
Til að gera þetta þarftu að tilgreina staðina þar sem þú leitar. Fyrir flesta er þetta vafri.
Google Chrome er vafrinn sem kemur í öllum Android tækjum, svo við byrjum þaðan.
- Opnaðu Google Chrome í tæki Android þinn.
- Bankaðu á þriggja punkta valmyndartáknið efst í hægra horninu.
- Finndu "StillingarAf matseðlinum.
- Smelltu á „Leitarvél“.
- Veldu leitarvél af listanum.
Chrome er eini vafrinn sem þú getur notað á Android tækinu þínu.
Nánast hver vafri getur valið sjálfgefna leitarvél. Vertu viss um að kanna stillingarnar í hvaða vafra sem þú notar.
Skipta um búnað Google heimaskjás
Önnur vinsæl leið til að fólk fái aðgang að leitarvél í Android tækinu sínu er í gegnum heimaskjágræjuna. Google leitarverkfærið er sjálfgefið innifalið í mörgum símum og spjaldtölvum.
Nema þú sért að nota eigin sjósetja Google í Pixel tæki geturðu einfaldlega fjarlægt Google leitarverkfærið og skipt út fyrir það úr uppáhalds leitarvélaforritinu þínu.
- Í fyrsta lagi munum við fjarlægja leitartól Google. Byrjaðu á því að ýta lengi á stöngina.
- Þetta getur litið öðruvísi út eftir ræsiforritinu þínu, en þú ættir að sjá valkost fyrir „Flutningur"tólið.
Og það er það til að fjarlægja.
Hvernig á að bæta öðruvísi leitargræju við heimaskjáinn á Android
Við getum nú bætt öðruvísi leitargræju við heimaskjáinn.
- Bankaðu og haltu tómu rými á heimaskjánum.
- Þú munt sjá eins konar lista með „VerkfæriSem valkostur. Veldu það.
Skrunaðu í gegnum lista yfir verkfæri og finndu tólið úr leitarforritinu sem þú hefur sett upp.
við völdum DuckDuckGo Eftir að vafrinn hefur verið settur upp úr Play Store.
- Haltu inni búnaðinum.
- Dragðu það á heimaskjáinn og slepptu fingrinum til að sleppa því.
Nú hefur þú skjótan aðgang að leitarvélinni frá heimaskjánum!
Hvernig á að breyta sýndar snjalla aðstoðarmanninum
Það síðasta sem við getum gert er að breyta sjálfgefna Digital Assistant forritinu. Á mörgum Android snjallsímum og spjaldtölvum er þetta sjálfgefið stillt á Google aðstoðarmann. Hægt er að nálgast það með látbragði (með því að strjúka frá neðra vinstra eða hægra horninu), heitri setningu („Hey / Okay Google“) eða líkamlegum hnappi.
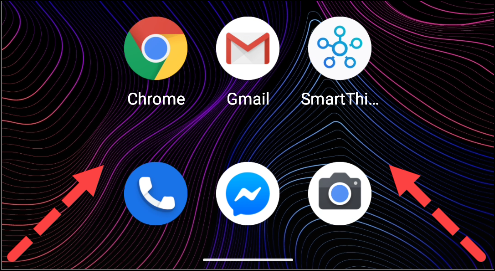
Hægt er að stilla mörg leitarforrit frá þriðja aðila sem sjálfgefna stafræna aðstoðarmann þinn, sem þýðir að þú getur hratt sett þau af stað með sömu bendingum.
- Opnaðu fyrst stillingarvalmyndina á Android símanum eða spjaldtölvunni með því að strjúka niður efst á skjánum (einu sinni eða tvisvar eftir framleiðanda tækisins) til að opna tilkynningaskugga. Bankaðu þaðan á gírstáknið.
- Finndu "Forrit og tilkynningarAf matseðlinum.
- veldu núna ”sjálfgefin forrit. Þú gætir þurft að stækka hlutann. "háþróaðurTil að sjá þennan valkost.
- Hlutinn sem við viljum nota er „stafrænt aðstoðarmannsforrit. Smelltu á hlutinn.
- Finndu "Sjálfgefið forrit fyrir stafræna aðstoðarmenn"hér að ofan.
- Veldu leitarvélina sem þú vilt nota.
- Smelltu á "Allt í lagií sprettiglugganum til að staðfesta val þitt.
Nú, þegar þú notar hjálpartæki, muntu fara beint í leitina með uppáhalds leitarvélinni þinni.
Vonandi, með öllum þessum aðferðum, muntu geta notað uppáhalds leitarvélarnar þínar á auðveldan hátt.
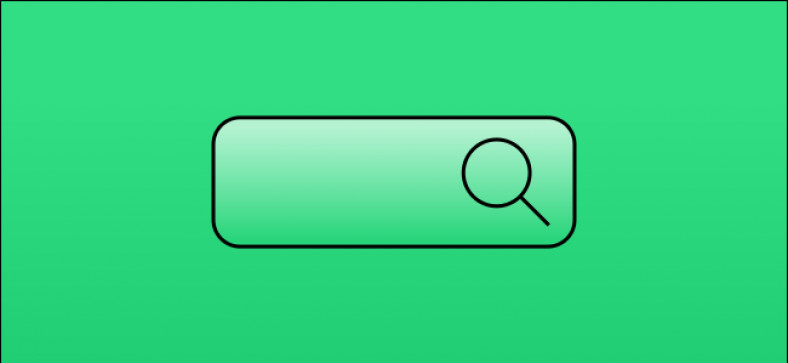



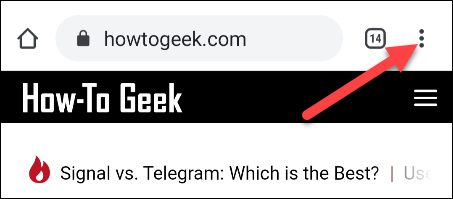
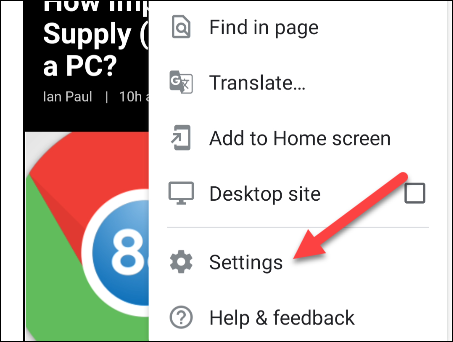

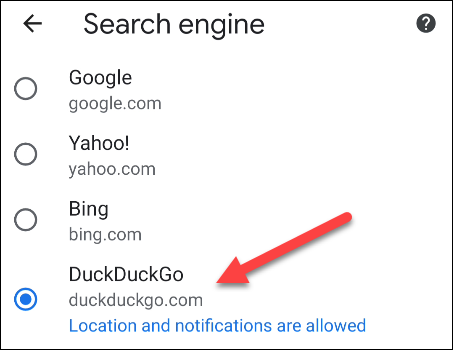
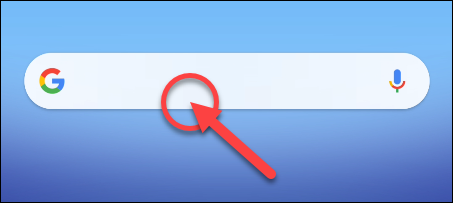
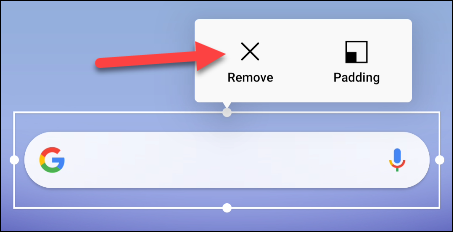
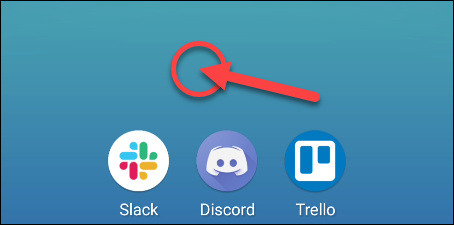
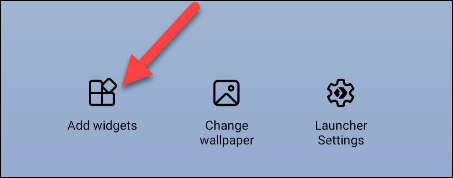
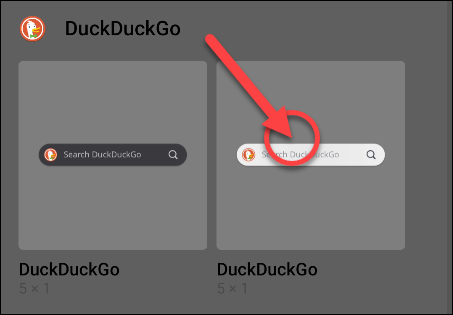
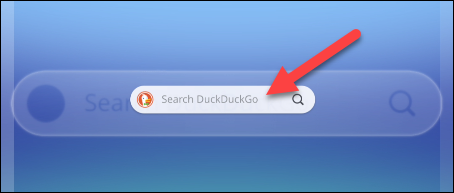
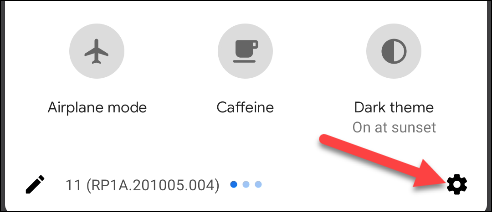
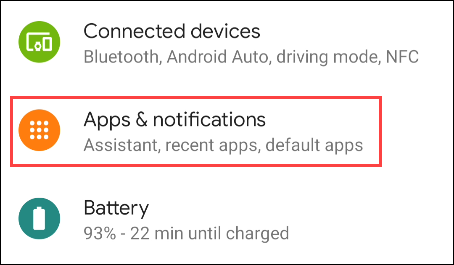
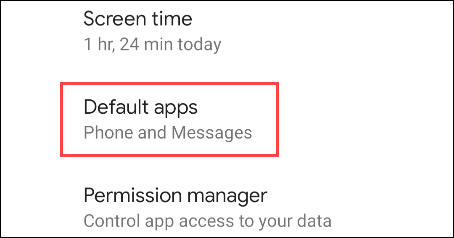
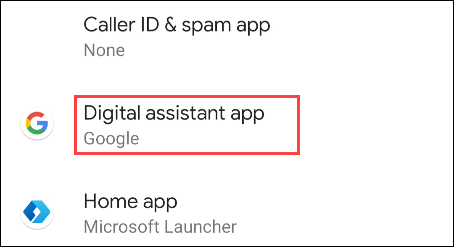
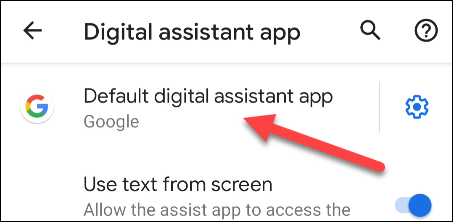
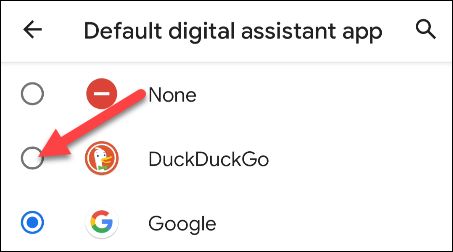
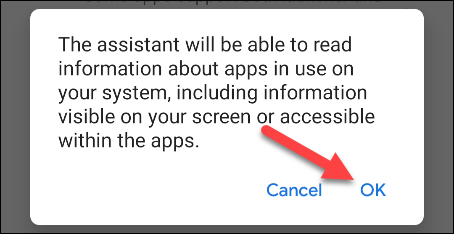






Mjög dýrmætar upplýsingar og að mínu mati mjög góð grein, takk fyrir ávinninginn.