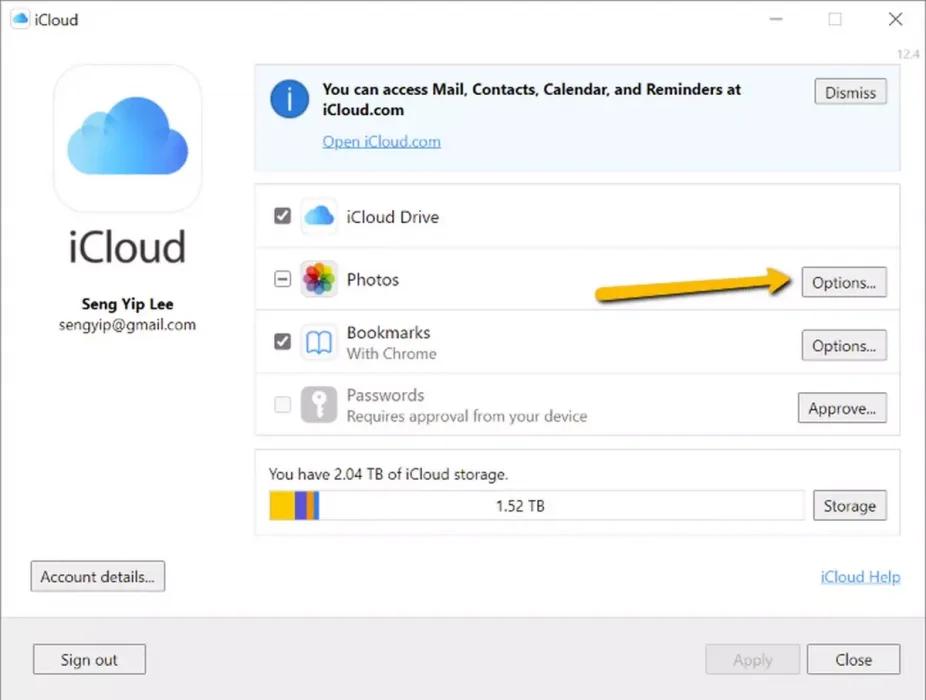Svona til að fá aðgang að iCloud myndum í Windows skref fyrir skref.
Eitt af því frábæra við að vera í Apple kerfinu er að allt samstillist svo vel. Myndirnar sem þú tekur á iPhone þínum eru næstum strax sýnilegar í tölvunni þinni eða jafnvel á iPad. Þetta er ef þú virkjar ljósmyndareiginleikann á iCloud.iCloud Myndir). Þetta er ekki endilega það sama og verklagið fyrir Windows.
Þetta er vegna þess að fyrir Mac hefur Apple sett upp Photos forritið í Mac sem samstillist sjálfkrafa við iCloud reikninginn þinn og þú þarft í raun ekki að gera neitt annað. Hins vegar, ef þú vilt geta skoðað iCloud myndir (icloud) á Windows tölvunni þinni, ekki hafa áhyggjur þar sem ferlið er frekar einfalt.
Það mun taka nokkur auka skref miðað við Mac notendur, en að öðru leyti mun uppsetningin líklega taka nokkrar mínútur. Ef þú hefur áhuga, þá þarftu að gera þetta.
Skoðaðu myndir frá icloud
Áður en þú byrjar þarftu auðvitað að kveikja á iCloud myndum á iPhone, iPad eða Mac. Þetta er vegna þess að ef slökkt er á henni iCloud Myndir Ekkert verður sent í skýið og það verður ekkert að samstilla við.
- Á iPhone eða iPad, farðu í Stillingar> Myndir> icloud myndir Og skipta um það.
- Smelltu á Mac Apple matseðill> Kerfisstillingar> icloud og skipta á milli iCloud Myndir.
Sækja og setja upp icloud fyrir glugga
Þegar iCloud myndir hafa verið virkjaðar þarftu að hlaða niður tóli icloud fyrir Windows tölvuna þína.
- Sæktu iCloud fyrir Windows í Microsoft Store.
- Fylgdu leiðbeiningunum til að setja það upp.
- Skráðu þig inn á iCloud reikningur Þú notar sama Apple ID og iPhone, iPad eða Mac tölvuna þína.
- Þegar það hefur verið sett upp, opnaðu iCloud stillingar á tölvunni þinni.
- Smellur (Valmöguleikar) til að birta valkosti við hliðina á (Myndir) Myndir.
- Vertu viss um að haka í reitinn (iCloud Myndir) iCloud myndir.
- Smellur (Lokið أو Það var lokið), smelltu síðan á (gilda) til umsóknar.
Skoðaðu iCloud myndirnar þínar
Nú þegar þú setur upp iCloud fyrir Windows og virkjar iCloud myndir muntu geta fengið aðgang að öllum iCloud myndunum þínum frá Windows sjálfu.
- Opið (File Explorer) til að birta skrár.
- Á spjaldinu til vinstri ættirðu að sjá iCloud myndir.
- Smelltu á það og allar iCloud myndirnar þínar verða tiltækar. Það getur tekið smá tíma að allt sé hlaðið og samstillt, svo gefðu því nokkrar mínútur áður en þú reynir að fá aðgang að því
Sæktu myndir í iCloud myndir á Windows
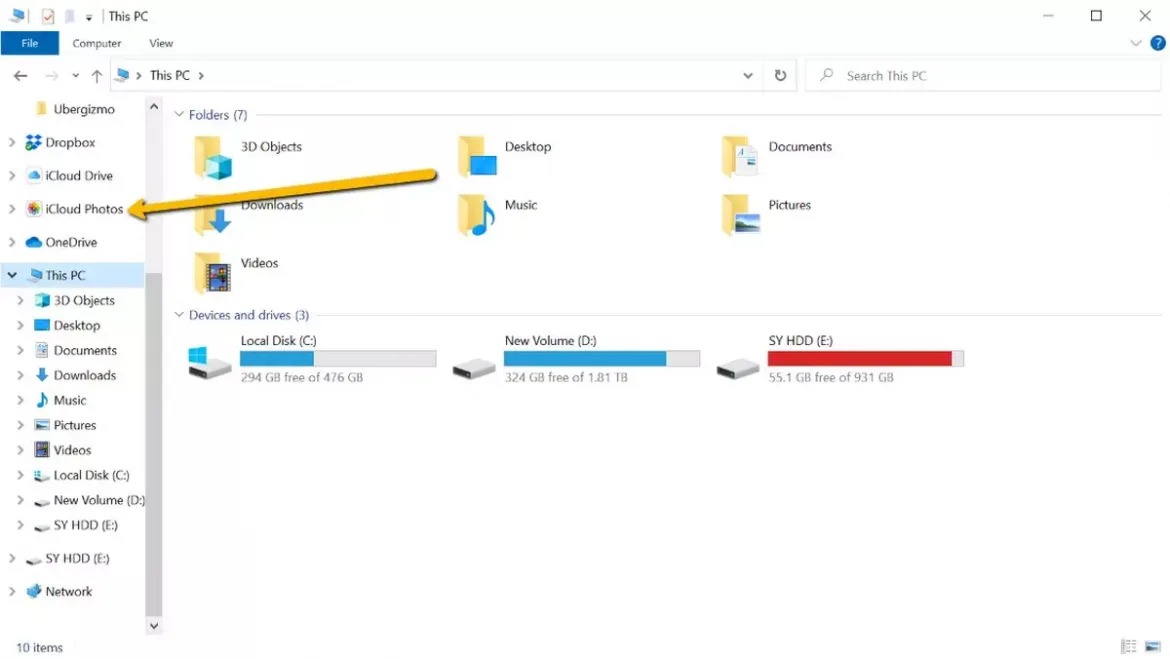
Ef þú vilt senda mynd úr tölvunni þinni á iCloud reikninginn þinn er þetta mjög auðvelt.
- Opið (File Explorer) til að birta skrár.
- Finndu iCloud myndir til vinstri.
- Dragðu myndir úr tölvunni þinni til iCloud myndamöppu.
- Þú gætir þurft að bíða í eina mínútu eða tvær til að myndin sé hlaðið upp og samstillt við iCloud reikninginn þinn, en þegar því er lokið þá ættir þú að geta skoðað myndina í öllum samstilltu tækjunum þínum.
Algengar spurningar
Nei. Smámyndirnar sem þú sérð í iCloud myndum (iCloud Myndir) eru aðeins forskoðanir á skrá, þannig að þær taka ekki pláss. Þeir taka aðeins pláss þegar þú tvísmellir á skrána til að opna hana, þar sem afriti verður síðan hlaðið niður í tölvuna þína.
Því miður vantar iCloud Photos tólið (iCloud Myndir) fyrir Windows að eiginleikum Photos appsins fyrir iOS og Mac tæki. Það er meira en bara skráarkönnuður þar sem allar skrárnar þínar eru, en þú þarft að fletta í gegnum þær handvirkt til að finna það sem þú vilt. Þú getur flokkað myndirnar eftir dagsetningu ef þú vilt tímalínu sem er skynsamlegri.
Þú gætir líka haft áhuga á að læra um:
Við vonum að þér finnist þessi grein gagnleg fyrir þig til að vita hvernig þú getur opnað iCloud á Windows tölvunni þinni. Deildu skoðun þinni og reynslu með okkur í athugasemdunum.