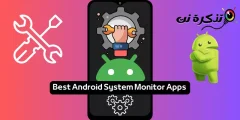Það eina sem það vantar eru viðbætur sem til eru í Mozilla Firefox Android forritinu.
Android forritið fyrir Google Chrome er með nokkur falin brellur í erminni sem geta bætt notendaupplifunina. Það er hægt að nálgast það í stillingum í forritinu og í gegnum Chrome fána.
Hvað eru Chrome fánar?
Chrome Flags eru tilraunakenndar falnar stillingar í Android sem gera þér kleift að fínstilla vafrann þinn. Þú getur prófað nýja eiginleika í Chrome þegar þeir þróast eða verða óstöðugir. Það opnar marga möguleika í bæði skrifborðs- og farsímavöfrum með því að leyfa þér að breyta sjálfgefnum stillingum.
Hins vegar segir í Chrome wiki að þessir tilraunareiginleikar geta breytt, horfið eða hætt að virka hvenær sem er. Einnig getur breyting á óþekktum stillingum stefnt öryggi tækisins í hættu.
Ef þú kemst að því að vafrinn þinn hrunur eða sýnir óvænta hegðun eftir að hafa orðið fyrir áhrifum frá fánum, farðu bara í forritastillingar og hreinsar gögn fyrir Chrome. Þetta mun endurstilla Chrome í fyrra ástand.
5 falin ráð og brellur fyrir Chrome á Android
1. Færðu vistfangastikuna niður
Finnst þér ekki þægilegt að fá aðgang að Chrome vistfangastikunni á stóra skjánum þínum? Vissir þú að þú getur breytt því? Þessum falna Google Chrome eiginleika er auðvelt að breyta.
- Sláðu inn „króm: // fánar“ í veffangastikunni án tilvitnana.

- Bankaðu á þriggja punkta valmyndina í efra hægra horni vafrans og pikkaðu á Leitaðu á síðunni .

- Sláðu inn „Chrome Home“ á leitarstikunni sem birtist.

- Þú munt taka eftir því ChromeHome Skuggað í rauðu.
- Smelltu á flipann merktur Uppsetning sjálfgefið fyrir neðan það og stilltu það á Kannski.

- Þú munt sjá „Endurræsa núna“ sprettiglugga. Smelltu á það. Þú gætir þurft að endurræsa handvirkt aftur til að breytingarnar taki gildi.

Eftir endurræsingu muntu taka eftir því að veffangastikan birtist nú neðst á skjánum.

2. Upplifðu hraðari beithraða.
Þú getur flýtt fyrir Chrome á Android með því að virkja QUIC samskiptareglur. „QUIC“ stendur fyrir UDP Fast Internet Connection og er tilraunarferli. QUIC vinnur yfir UDP og hefur lægri leynd en TCP.
- Sláðu inn „chrome: // flags“ án tilvitnana í veffangastikunni.
- Leitaðu eða skrunaðu niður að Tilraun QUIC samskiptareglur .

- stilltu það á Kannski .
Með því að nota QUIC segir Google að meðalhleðslutími batni um 3%. Notendur sem notuðu Youtube í gegnum QUIC greindu einnig frá því að þeir upplifðu 30% færri synjun.
3. Alltaf í Reader Mode
Vefsíður hlaðnar auglýsingum og mörgum borðum geta truflað þig og gert það óþægilegt að lesa innihaldið. Það er þegar kveikt er á Chrome Reader ham. Hreinsar alla aðra þætti síðunnar nema innihaldið. Hnappurinn „Gerðu síðu fyrir farsíma“ birtist venjulega á sumum vefsíðum og með því að smella á hann verður innihaldið auðkennt.
- Finndu eða skrunaðu niður á Spila á merkjaskjánum Lesarastilling .

- breyttu því mér Alltaf , ef þú vilt þvinga alla vefsíðu til að birta efni í lesandastillingu.

4. Samningur flipaskipti
Það er sniðugt bragð fyrir Chrome á Android að skipta á milli flipa. Chrome sýnir flipa eins og kort sem er staflað hvert ofan á annað. Í atburðarásinni þegar margir flipar eru opnir gætir þú þurft verulegan tíma til að leita að og skipta yfir í flipa. Aðgangur flipaskipta gerir notandanum kleift að skipta um flipa þétt með því að birta nöfn flipanna sem eru aðeins skipulagðir sem listi.
- Leitaðu eða skrunaðu niður að Skipti um aðgengi flipa og ýttu á Virkja fyrir neðan það.

- Smelltu síðan á Endurræsa núna .

Þú munt taka eftir því að þú getur nú sýnt flipa skýrari án þess að forskoða innihaldið.

5. Virkja Zoom á hvaða vefsíðu sem er
Ekki allar vefsíður leyfa þér að stækka innihald þeirra. Þetta getur verið pirrandi þegar þú þarft að smella á krækjur eða afrita texta. Sem betur fer hefur Chrome á Android lúmskur bragð til að komast framhjá þessu vandamáli.
- Bankaðu á þriggja punkta valmyndina og pikkaðu á Stillingar úr fellivalmyndinni.
- Smelltu á Aðgengi .

- Veldu valkost Force Zoom virkt.

Fannst þér þessi földu ráð og brellur fyrir Google Chrome á Android gagnleg? Deildu athugasemdum þínum í athugasemdunum