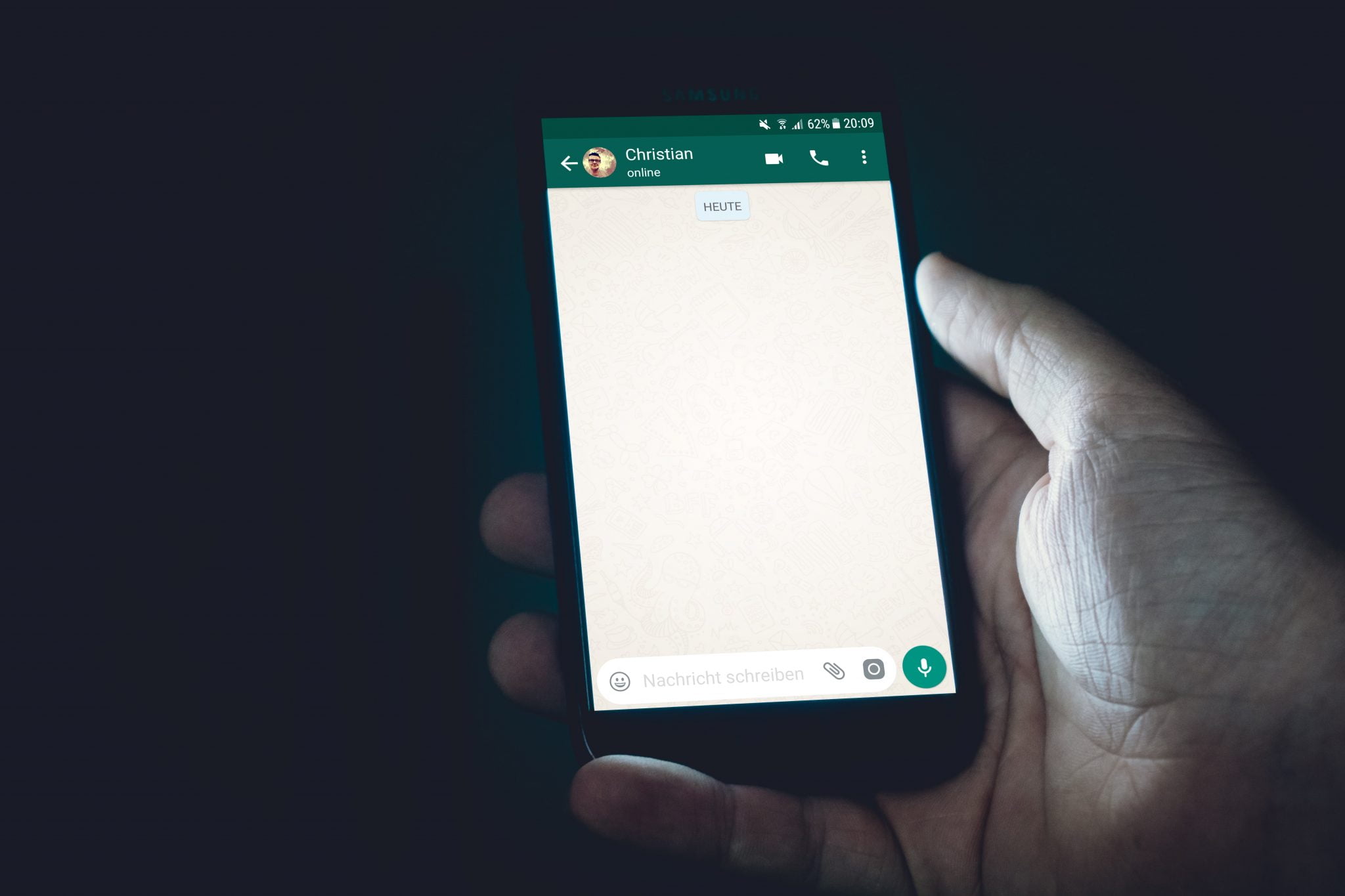Heill leiðarvísir þinn um vandamál Google Afdrep algengt og hvernig á að laga það.
Í ljósi þeirrar heilsukreppu sem er í gangi og þörfina fyrir félagslega fjarlægð kemur ekki á óvart að veruleg aukning hefur orðið í notkun myndbandssamskipta. Hvort sem það er í vinnunni eða til að halda sambandi við vini og vandamenn, þá er Google Hangouts - í sinni klassísku mynd sem og Hangouts Meet fyrir fyrirtæki - vinsælt val hjá mörgum. Því miður, eins og hvert forrit eða forrit, þá eiga Hangouts sinn hluta vandamála. Við skoðum nokkur algeng vandamál sem notendur lentu í og bjóðum upp á lausnir til að laga þau.
Ekki er hægt að senda skilaboð
Stundum getur það gerst að skilaboðin sem þú sendir berast ekki gagnaðila. Aftur á móti getur þú séð rauðan villukóða með upphrópunarmerki þegar þú reynir að senda skilaboð. Ef þú lendir einhvern tíma í þessu vandamáli, þá eru nokkrir hlutir sem þú getur prófað.
Hvernig á að laga vandamál við að senda skilaboðavillur:
- Gakktu úr skugga um að þú sért nettengdur, hvort sem þú ert með gagnatengingu eða Wi-Fi líkamlega tengingu.
- Prófaðu að skrá þig út og skrá þig inn í Hangouts forritið.
Það er engin viðvörun eða hljóðtilkynning þegar skilaboð eða símtal berast
Notendur fá ekki tilkynningarhljóð þegar þeir fá skilaboð eða hringja í Hangouts og geta leitt til þess að missa mikilvæg skilaboð vegna þessarar villu.
Fólk hefur lent í þessu vandamáli bæði á snjallsímum og á tölvu eða Mac þegar það notar viðbót Hangouts Chrome. Ef þú ert að sjá þetta mál á snjallsíma, þá er til einföld lausn sem virðist hafa virkað fyrir marga.
Hvernig á að laga tilkynningarhljóðvandamálið í Google Hangouts:
- Opnaðu forritið og bankaðu á þrjú lóðrétta línutáknið í efra vinstra horninu.
- Smelltu á Stillingar, síðan nafn aðalreikningsins.
- Undir tilkynningahlutanum velurðu Skilaboð og opnar hljóðstillingar. Þú gætir fyrst þurft að smella á „Ítarlegri valkostirað ná því.
- Tilkynningarhljóðið er hægt að stilla á „sjálfgefið tilkynningarhljóð. Ef svo er skaltu opna þennan hluta og breyta viðvörunartóninum í eitthvað annað. Þú ættir nú að fá tilkynningar eða tilkynningar eins og búist var við.
- Til að laga vandamál innhringinga skaltu endurtaka sömu skrefin eftir að þú hefur farið í tilkynningahlutann og valið innhringingar í stað skilaboða.
Því miður er svipuð lausn ekki í boði ef þú stendur frammi fyrir þessu vandamáli á tölvunni þinni. Sumir notendur komust að því að fjarlægja og setja upp aftur Hangouts Chrome viðbót Það virðist þjóna tilganginum.
Myndavélin virkar ekki
Nokkrir notendur standa frammi fyrir þessu vandamáli þar sem fartölvan eða tölvumyndavélin þeirra er ekki að virka meðan á myndsímtali stendur.
Venjulega hrunur forritið þegar skilaboðin „Ræstu myndavélina. Það eru fullt af lausnum sem hafa virkað fyrir mismunandi fólk. Því miður eru sumir með þetta vandamál áfram og eini raunverulegi kosturinn er að bíða eftir hugbúnaðaruppfærslu.
Hvernig á að laga myndavandavandamál meðan á Hangouts myndsímtali stendur:
- Lagfæringar á vandamálum myndavélar hafa verið tíður hluti af flestum uppfærslum Google Chrome. Sumir komust að því að uppfæra vafrann í nýjustu útgáfuna hjálpaði til við að laga vandamálið.
- Fáir notendur lenda í þessu vandamáli vegna þess að tölvur þeirra eða fartölvur eru með tvö skjákort, innbyggð og aðskild. Til dæmis, ef þú ert með Nvidia skjákort, opnaðu Nvidia stjórnborðið og farðu í 3D stillingar. Veldu Chrome og virkjaðu Nvidia High-Performance GPU. Að skipta yfir í Nvidia skjákort virðist virka.
- Gakktu úr skugga um að vídeóstjórar þínir séu uppfærðir (jafnvel þótt þú ert ekki með tvö skjákort í vélinni þinni).
- Margir notendur hafa komist að því að vafrinn Google Chrome hann er orsökin. En með því að nota annan vafra getur það einfaldlega virkað. Það styður heldur ekki Firefox en Hittu Hangouts Ekki klassísk viðbót. Ef um hið síðarnefnda er að ræða verður þú að nota Microsoft Edge .
Google Chrome veldur hljóð- og myndvandamálum
Hljóð- og myndvandamál koma upp með hvaða myndspjallforriti sem er og Hangouts er ekkert öðruvísi. Ef þú lendir í slíkum vandræðum þegar þú notar Chrome viðbót getur það stafað af öðrum viðbótum sem þú hefur sett upp.
Til dæmis hafa sumir notendur komist að því að á meðan þeir heyra aðra í símtali getur enginn heyrt þau. Ef þú ert með mikið af viðbætur sett upp skaltu fjarlægja þær eitt af öðru til að sjá hvort vandamálið hverfur. Því miður verður þú að velja á milli Hangouts og þessarar viðbótar ef það reynist vera orsök þessa vandamáls, þar til hugbúnaðaruppfærsla er í boði.
Í sumum tilfellum hafa notendur uppgötvað að hljóðneminn og hljóðið hætta að virka eftir fimm mínútna símtal. Að endurræsa símtalið leysir vandamálið aðeins tímabundið. Þetta vandamál stafar af Chrome vafranum og framtíðar hugbúnaðaruppfærsla ætti að taka á því. Sumir notendur hafa komist að því að skipta yfir í Chrome prufuútgáfuna Chrome beta Stundum leysir það vandamálið.
Vafri hangir eða frýs þegar deilt er skjá
Margir notendur lentu í þessu vandamáli. Ímyndaðu þér að reyna að deila skjánum þínum til að sýna einhverjum sem þú sérð hann í vafra aðeins til að uppgötva að vafrinn hefur stöðvast eða fryst af einhverri óþekktri ástæðu. Þetta getur gerst af mörgum ástæðum, en algengasta er vandamál með vídeó/hljóð bílstjóri eða millistykki. Þú getur prófað að uppfæra bílstjórana þína.
Til að uppfæra bílstjórana þína í Windows, farðu í Start Menu> Device Manager> Display Adapters> Update Driver Software.
Eða fylgdu eftirfarandi slóð ef Windows tungumálið þitt er enska:
Home > Tækjastjórnun > Sýna millistykki > Uppfæra bílstjóri .
Grænn skjár kemur í stað myndbandsins meðan á símtali stendur
Sumir notendur hafa kvartað undan því að sjá myndband skipt út fyrir græna skjáinn meðan á símtali stendur. Hljóðið er stöðugt og nothæft, en hvorug hlið getur séð hina. Aðeins fólk sem notar Hangouts á tölvu sér þetta mál. Sem betur fer er lausn í boði fyrir flesta notendur.
Hvernig á að leysa græna skjáinn meðan á myndsímtali í Hangouts stendur:
- Opnaðu Chrome vafrann. Bankaðu á þrjá lóðrétta punkta táknið í efra hægra horninu og opnaðu stillingar síðu.
- Skrunaðu niður og smelltu á Ítarlegri valkostir.
- Skrunaðu niður og leitaðu að Notaðu vélbúnaðarhröðun Þar sem það er tiltækt og slökktu á þessum eiginleika.
Þessari aðferð er lýst í smáatriðum í þessari grein: Leystu vandamálið með að svartur skjár birtist í YouTube myndböndum - Að öðrum kosti, eða ef þú ert að nota Chromebook, sláðu inn króm: // fánar í veffangastiku Chrome.
- Skrunaðu niður eða finndu Hardware Accelerated Video Codec og slökktu á því.
Margir notendur hafa nýlega lent í þessu vandamáli á Mac sínum. Svo virðist sem Mac OS uppfærsla hafi valdið vandamálinu og eini kosturinn þinn getur verið að bíða eftir hugbúnaðaruppfærslu og viðgerðum.
Hvernig á að hreinsa skyndiminni og gögn forrita
Að hreinsa skyndiminni, gögn og vafrakökur forrits er gott fyrsta skref fyrir almenna bilanaleit. Þú getur leyst mörg Hangouts vandamál með því að gera þetta.
Hvernig á að hreinsa skyndiminni og gögn Hangouts í snjallsíma:
- Farðu í Stillingar> Forrit og tilkynningar> Öll forrit. Hafðu í huga að skrefin sem skráð eru geta verið mismunandi eftir símanum sem þú notar.
- Skrunaðu niður eða finndu Hangouts og pikkaðu á það.
- Smelltu á Geymsla og skyndiminni og veldu síðan bæði Clear Storage og Clear Cache eitt af öðru.
Hvernig á að hreinsa skyndiminni og gögn í Chrome
- Opnaðu vafrann og smelltu á þrjá lóðrétta punkta táknið efst í hægra horninu.
- Farðu í Fleiri verkfæri> Hreinsa vafragögn.
- Þú getur valið tímabil, en það gæti verið góð hugmynd að tilgreina allan tímann.
- Merktu við reitina fyrir fótspor og önnur vefgögn og geymdar myndir og skrár.
- Smelltu á Hreinsa gögn.
- Í þessu tilfelli ertu að hreinsa skyndiminni og gögn í Chrome vafranum en ekki bara Hangouts viðbótinni. Þú gætir þurft að slá inn lykilorð aftur og skrá þig inn á tilteknar síður aftur.
Villa „Reynt að tengjast aftur“
Það er algengt vandamál þar sem Google Hangouts birtir stundum villuboð „reyndu að tengjast aftur".
Hvernig á að laga villuna „Reynt að tengjast aftur“:
- Gakktu úr skugga um að þú sért nettengdur, hvort sem þú ert með gagnatengingu eða Wi-Fi líkamlega tengingu.
- Prófaðu að skrá þig út og inn á Hangouts.
- Gakktu úr skugga um að stjórnandi hafi ekki lokað á þessi netföng:
client-channel.google.com
clients4.google.com - Stilltu það á lægstu stillingu ef nettenging þín er léleg eða ef þú vilt vista gögn. Notendur sjá ef til vill ekki besta myndbandið, en hljóðið verður stöðugt og myndbandið verður hvorki tómt né agalegt.
Hangouts virka ekki á Firefox
Ef þú ert í vandræðum með Google Hangouts með Firefox vafri -Þú ert ekki einn. Í raun er þetta eina vandamálið sem hefur enga raunverulega lausn. Svo virðist sem Firefox hafi hætt að styðja viðbætur sem þarf til að nota Google Hangouts. Eina lausnin væri að hlaða niður stuðningi vafra eins og Google Chrome.
Ekki er hægt að setja upp Hangouts viðbót
Veltirðu fyrir þér af hverju þú sérð mynd af Windows tölvunni þinni? Það er vegna þess að þeir sem nota Chrome þurfa ekki Hangouts viðbótina. Eins og getið er hér að ofan er Firefox ekki stutt af skilaboðaþjónustu Google. Tiltæk viðbót er aðeins fyrir Windows tölvu, en stundum er fólk í vandræðum með að reyna að keyra hana. Það getur einfaldlega ekki virkað, en sumir notendur fá síendurtekin skilaboð um að setja upp viðbótina aftur. Hér eru nokkrar lagfæringar sem þú getur prófað!
Hvernig á að setja upp Hangouts viðbótina á Windows:
- Sæktu og settu upp Hangouts viðbótina. Gakktu síðan úr skugga um að gera það kleift með því að fara til internet Explorer> Verkfæri أو Verkfæri (gírstákn)> Stjórna viðbætur أو Stjórna viðbætur> Allar viðbætur eða Allar viðbætur Finndu og ræstu Hangouts viðbótina.
- Ef þú ert að nota Windows 8 skaltu kveikja á skjáborðsstillingu.
- Athugaðu viðbætur vafrans þíns og slökktu á öllum viðbótum sem þú notar “Smelltu til að spila".
- Uppfærðu vafrasíðuna.
- Eftir það skaltu hætta og opna vafrann þinn aftur.
- Endurræstu tölvuna þína.
- Stattu upp Sæktu og notaðu Chrome vafrann , sem þarf ekki viðbótarhlut.
Munurinn á klassískum Hangouts og Hangouts Meet
Google tilkynnti áætlanir aftur árið 2017 um að hætta stuðningi við klassískt Hangouts og skipta yfir í Hangouts Meet og Hangouts Chat. Hangouts Meet, sem nýlega fékk nafnið Google Meet, var fyrst aðgengilegt notendum með G Suite reikninga, en allir með Gmail reikning geta byrjað fund núna.
Við vonum að þér hafi fundist þessi grein gagnleg um algeng vandamál í Google Hangouts og hvernig eigi að laga þau.
Deildu skoðun þinni í athugasemdunum