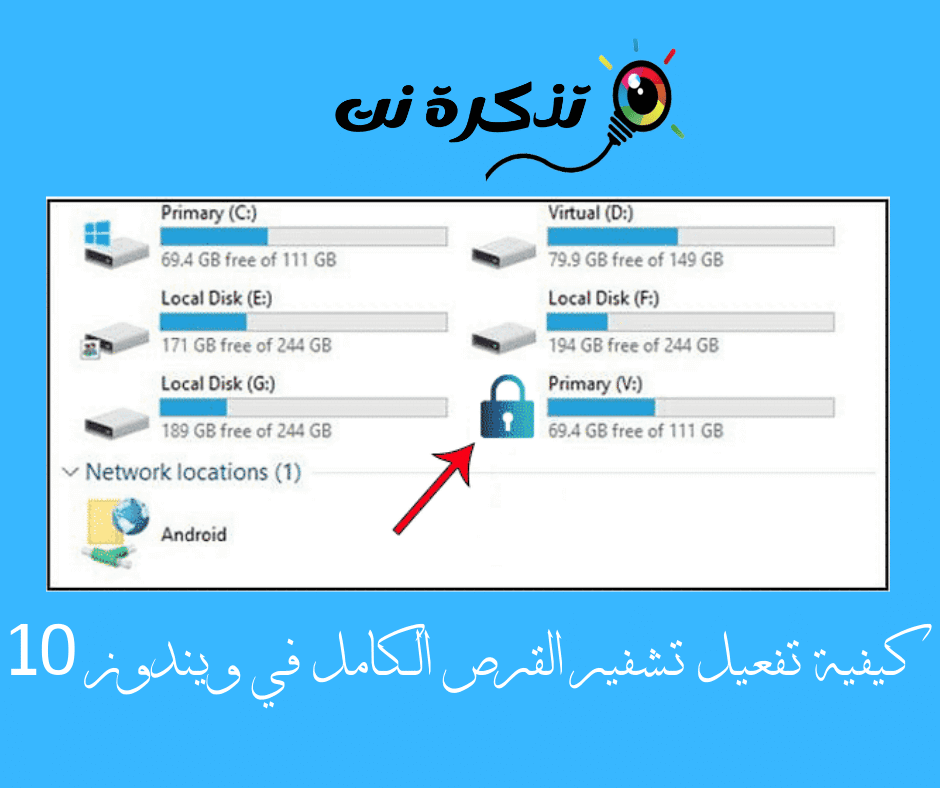Á einkatölvum okkar geymum við almennt mikið af mikilvægum gögnum. Við teljum að með því að hafa aðgangsorðsvarinn notandareikning getur það verndað tölvuna okkar fyrir óleyfilegum aðgangi.
Þetta er þó ekki alveg satt. Dulkóðun snýst ekki bara um að stöðva óviðkomandi aðgang; Það snýst líka um að vernda gögnin þín ef þú týnir tölvunni þinni. Þess vegna verður full dulkóðun mikilvæg, sérstaklega ef þú ert með mikið af viðkvæmum gögnum á harða disknum þínum.
Full dulkóðun tryggir að gögn sem eru geymd á harða disknum eru fullkomlega óaðgengileg, jafnvel þótt rétt lykilorð sé slegið inn. Án fullrar dulkóðunar gæti árásarmaður fjarlægt harða diskinn úr tölvunni þinni, sett hann upp á annarri tölvu og fengið aðgang að öllum skrám þínum.
Skref til að virkja fullan dulkóðun í Windows 10
Í þessari grein ætlum við að deila með þér nokkrum af bestu leiðunum til að virkja og gera fulla diskdulkóðun kleift í Windows 10. Svo skulum við finna út hvernig á að gera fulla diskdulkóðun virka í Windows.
- Fyrsta skrefið. Opnaðu fyrst Windows 10 leitina og sláðu síðan inn „BitLockerog ýttu á Sláðu inn.
BitLocker - Annað skrefið. Á dulkóðunar síðu BitLocker -Þú þarft að velja drifið til að nota dulkóðunina.
Virkja dulkóðun á fullum diski í Windows 10 - Þriðja skrefið. Fyrst að byrja með drifinu C , Smellur Kveiktu á BitLocker. Þú getur líka valið hvaða drif sem er til að dulkóða fyrst eins og þú vilt.
Smelltu á Kveiktu á BitLocker - Fjórða skrefið. Nú verður þú að velja aðferðina til að dulkóða drifið með lykilorði eða snjallkorti. Við mælum með því að fara í dulkóðun lykilorða. Sláðu inn hvaða lykilorð sem er og staðfestu þau aftur.
Sláðu inn hvaða lykilorð sem er og staðfestu þau aftur - Fimmta skrefið. Veldu nú hvaða leið sem þú vilt vista lykilorðið sem þú slóst inn. Ljúktu síðan dulkóðun drifsins í næsta skrefi.
Veldu einhvern af þeim leiðum sem þú vilt vista lykilorðið sem þú slóst inn - Sjötta skrefið. Í næsta skrefi þarftu að velja „Nýr dulkóðunarstillingTil að stilla nýjan kóðara, smelltu síðan áNæstu. Dulkóðunarferlið mun nú hefjast og það mun taka nokkurn tíma.
Nýr dulkóðunarstilling
Og þannig er það; Tækið þitt verður nú dulkóðuð með lykilorðinu sem þú hefur sett. Þú þarft að beita sömu skrefum til að dulkóða aðra drif líka.
Aðrir dulkóðunarvalkostir fyrir harða diskinn
Laus Bitlocker Í faglegri útgáfu af Windows 10 og notendur sem nota aðra útgáfuna af Windows 10 þurfa að borga $ 99 fyrir að uppfæra í Windows 10 Pro. Svo ef þú vilt ekki eyða $ 99 í viðbót fyrir fulla dulkóðun geturðu íhugað þessa valkosti.

Það er fullt af kóðara í boði eins og VeraCrypt و TrueCrypt og svo framvegis. Þessi tæki geta dulkóðað kerfisskiptingar GPT Auðveldlega. notað TrueCrypt Að vera bestur í þessari deild, en það er ekki lengur í þróun.

Ef við tölum um TrueCrypt, þá er það opinn uppspretta dulkóðunar tól sem er byggt á TrueCrypt frumkóða. Það styður bæði dulkóðun kerfisskiptingar EFI و GPT.
Þú getur líka notað annan Windows 10 dulkóðunarhugbúnað. Hins vegar er það besta BitLocker sem fylgir stýrikerfinu.
Þú gætir líka lært um:
- Hvernig á að losa pláss sjálfkrafa með Windows 10 Storage Sense
- og vitandi Hvernig á að laga skemmdan harðan disk (harðan disk) og gera við geymslu disk (flass - minniskort)
- Hvernig á að laga vandamálið við að ytri harður diskur virki ekki og finnist ekki
Þannig að þetta er hvernig þú getur virkjað fullan dulkóðun í Windows 10 tölvum.
Við vonum að þessi grein hjálpaði þér, deildu skoðun þinni í athugasemdunum.