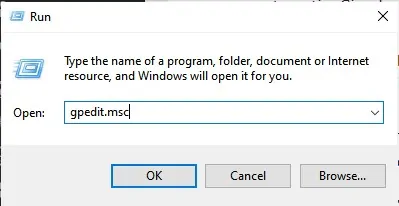Hér er hvernig á að hreinsa ruslatunnuna sjálfkrafa þegar tölvan þín slokknar á Windows 10.
Að hreinsa ruslatunnuna á Windows 10 er eins einfalt og í öðrum útgáfum af Windows. Til að gera þetta þarftu að hægrismella á ruslatáknið og velja valkost (Tómur ruslafata) til að tæma ruslatunnuna.
Hins vegar vitum við öll að þetta er handvirk aðferð. Þess vegna ætlum við í dag að sýna þér eitthvað annað. Það er leið til að stilla Windows þannig að það geti hreinsað og tæmt ruslafötuna sjálfkrafa í hvert skipti sem þú lokar tölvunni þinni.
Þannig geturðu forðast (skilja eftir sig spor af þér) þegar tölvan er notuð. Þú munt einnig geta losað um auka geymslurými á tölvunni þinni.
Hvernig á að tæma ruslatunnuna þegar Windows tölvan er lokuð
Í þessari grein ætlum við að deila með þér skref-fyrir-skref leiðbeiningum um hvernig hægt er að tæma ruslatunnuna sjálfkrafa þegar lokun Windows 10. Svo, við skulum fara í gegnum þessa aðferð.
- Farðu fyrst á skjáborðið og búðu til nýtt textaskjal.
- Afritaðu og límdu næst eftirfarandi skipun:
PowerShell.exe -NoProfile -Command Clear-RecycleBin -Confirm:$falseṣ

- Vista skrána með viðbótinni (.bat). Lokaniðurstaðan getur litið út (Hreinsa ruslatunnu. Bat).
- Þegar þú tvísmellir á skrá (.bat), mun það sjálfkrafa hreinsa hlutina í ruslakörfunni.
- Þú þarft að gera breytingar á Local Group Policy Editor til að gera ferlið sjálfvirkt. Leitaðu að gpedit.msc í valmyndinni RUN.
RUN-dialog-box RUN stjórn - Farðu næst á eftirfarandi slóð frá vinstri:
Tölvustillingar > Windows stillingar > Scripts > Lokun
- Á slökkt skjánum velurðu Bæta við sem þýðir viðbót Þá Vafra sem þýðir fletta Finndu forskriftina sem þú bjóst til áðan.
staðbundinn ritstjórn hóps
Og það er það og svona er hægt að hreinsa ruslatunnuna sjálfkrafa þegar þú slökknar á tölvunni þinni.
Notaðu geymsluskynjara til að hreinsa ruslatunnuna sjálfkrafa
mun ekki þurrka geymslunemi أو Geymsla Ruslið er lokað, en þú getur tímasett það til að hreinsa ruslatunnuna með reglulegu millibili. Svona á að nota geymsluskynjara til að hreinsa ruslatunnuna sjálfkrafa á hverjum degi.
- Fyrst af öllu skaltu opna forrit (Stillingar) til að komast í stillingarnar á tölvunni þinni Windows 10.
Stillingar í Windows 10 - í síðu Stillingar , Smellur (System) að ná kerfið.
Kerfi Windows 10 - nú inn kerfisstillingar , smelltu á valkost (Geymsla) að ná Geymsla.
Geymsla - Virkja valkostinn í hægri glugganum Geymsla Eins og sést á eftirfarandi skjámynd.
Geymsla - Smelltu nú á (Stilltu Storage Sense eða keyrðu það núna) sem þýðir að stilla geymsluskynjara eða kveikja á honum núna.
- Skrunaðu síðan niður og virkjaðu valkostinn (Eyða tímabundnum skrám) sem þýðir að eyða tímabundnum skrám sem forritin mín nota ekki.
Eyða tímabundnum skrám sem forritin mín nota ekki - Nú, undir Eyða skrám í ruslatunnunni minni, þarftu að velja þá daga sem þú vilt (Endurvinnslutunna) til að geyma skrár.
- Ef þú vilt hreinsa ruslatunnuna á hverjum degi skaltu velja valkostinn (1 Day) sem þýðir einn daginn.
Veldu þann fjölda daga sem þú vilt að ruslakörfuna geymi eytt skrám
Og það er það og svona er hægt að setja upp og stilla geymsluskynjara til að hreinsa ruslatunnuna sjálfkrafa.
Þú gætir líka haft áhuga á að læra um:
- Hvernig á að ákvarða magn af plássi sem notað er í Windows ruslakörfunni
- Hvernig á að hreinsa ruslskrár á Windows 10 sjálfkrafa
Við vonum að þér finnist þessi grein gagnleg til að læra hvernig á að tæma ruslatunnuna þegar þú lokar Windows tölvunni þinni. Deildu skoðun þinni og reynslu með okkur í athugasemdunum.