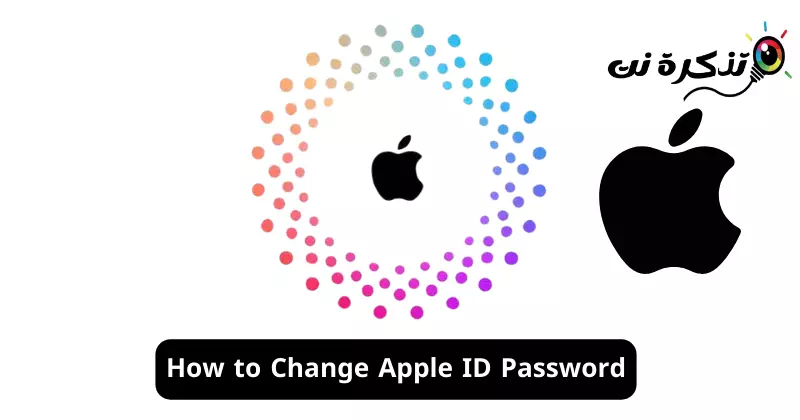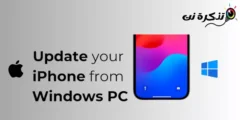Þó að Apple tæki séu öruggari en Android tæki af ýmsum ástæðum er samt mikilvægt að halda Apple ID lykilorðinu þínu öruggu og öruggu. Þrátt fyrir að Apple fylgi ströngum reglum til að vernda viðkvæmar upplýsingar notenda sinna, getur Apple ID lykilorðið þitt verið í hættu.
Ef þú notar algengt lykilorð til að vernda Apple auðkennið þitt gæti lykilorðið þitt birst við gagnabrot. Þess vegna er alltaf betra að halda áfram að breyta Apple ID lykilorðinu þínu með reglulegu millibili. Svo, er auðvelt að breyta Apple ID lykilorðinu þínu? Ef svarið er já, hver eru skrefin sem þarf að fylgja?
Hvernig á að breyta Apple ID lykilorðinu þínu
Þessi grein mun fjalla um mismunandi leiðir til að breyta Apple ID lykilorðinu þínu. Svo ef þú vilt vita hvernig á að breyta Apple ID lykilorðinu þínu skaltu halda áfram að lesa greinina til loka.
Hvernig á að breyta Apple ID lykilorði á iPhone
Það er mikilvægt að hafa í huga að það er frekar auðvelt ferli að breyta Apple ID lykilorðinu þínu og hægt er að gera það á hvaða tæki sem er tengt við Apple reikninginn þinn.
Svo, ef þú ert með iPhone með þér og þú breytir lykilorðinu á Apple ID sem þú ert að nota, hér eru skrefin sem þú þarft að fylgja.
- Til að byrja skaltu opna Stillingar appið á iPhone þínum.

Stillingar á iPhone - Efst á skjánum, bankaðu á Apple ID lógóið þitt.

Apple ID merki - Á Apple ID skjánum pikkarðu á Innskráning og öryggiInnskráning og öryggi".

Innskráning og öryggi - Á innskráningar- og öryggisskjánum, smelltu á hlekkinn „Breyta lykilorði“.Breyta lykilorð".

breyta lykilorði -
Nú verður þú beðinn um að slá inn iPhone lykilorðið þitt. Sláðu inn lykilorð“Aðgangskóða".

Sláðu inn iPhone lykilorðið þitt - Á Breyta lykilorði skjánum, sláðu inn og staðfestu nýja lykilorðið sem þú vilt stilla. Þegar því er lokið, ýttu á “Breyta” í efra hægra horninu.

Apple ID Breyta lykilorði
Það er það! Svona geturðu auðveldlega breytt Apple ID lykilorðinu á iPhone þínum.
Hvernig á að breyta Apple ID lykilorði á skjáborðinu?
Ef þú ert ekki með þinn eigin iPhone en vilt breyta Apple ID lykilorðinu þínu af einhverjum ástæðum geturðu gert það líka á skjáborðinu þínu. Hér er hvernig á að breyta Apple ID lykilorðinu þínu á skjáborðinu.
- Opnaðu uppáhalds vafrann þinn á skjáborðinu þínu.
- Farðu nú á þessa vefsíðu úr vafranum þínum.
https://appleid.apple.com

Breyttu Apple ID lykilorði á skjáborðinu - Nú skaltu skrá þig inn með Apple ID og fara í hlutann „Innskráning og öryggi“.Innskráning og öryggi".

Skráning og öryggi - Á hægri hlið, veldu "Lykilorð"Lykilorð".

Veldu lykilorð - Sláðu nú inn núverandi lykilorð, sláðu síðan inn nýtt lykilorð og staðfestu nýja lykilorðið.

Sláðu inn nýja lykilorðið og staðfestu það - Þegar því er lokið, smelltu á Breyta lykilorði.
Það er það! Þetta er bara önnur besta leiðin til að breyta Apple ID lykilorðinu þínu frá skjáborðinu.
Hvernig á að breyta Apple ID lykilorðinu þínu á Mac þinn
Þú getur líka breytt Apple ID lykilorðinu þínu á Mac þínum með einföldum skrefum. Hér er hvernig á að breyta Apple ID lykilorðinu þínu á Mac þinn.
- Kveiktu á MacBook. Næst skaltu velja Apple valmynd > Kerfisstillingar.
- Næst skaltu smella á Apple ID og velja Innskráning og öryggi.
- Í lykilorðahlutanum, smelltu á Breyta lykilorði.
Það er það! Þú verður nú beðinn um að slá inn lykilorðið sem þú notaðir til að opna Mac þinn. Fylgdu leiðbeiningunum á skjánum til að breyta Apple ID lykilorðinu þínu.
Svo, þessi handbók snýst allt um að breyta Apple ID lykilorðinu þínu á iPhone, Mac og vefnum. Láttu okkur vita ef þú þarft meiri hjálp við að breyta Apple ID lykilorðinu þínu. Einnig, ef þér fannst þessi handbók gagnleg, ekki gleyma að deila henni með vinum þínum.