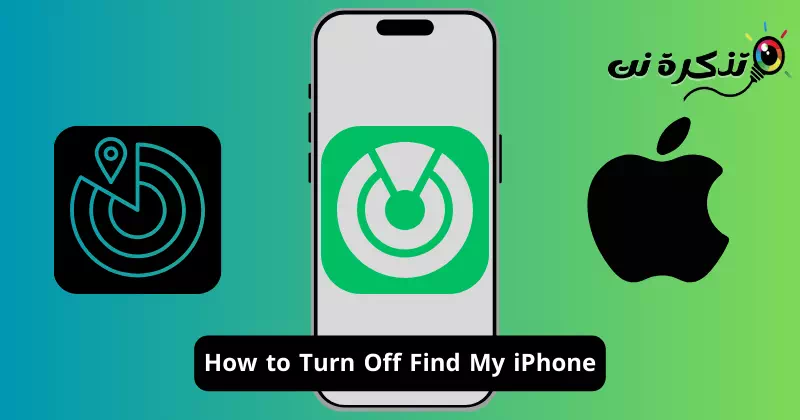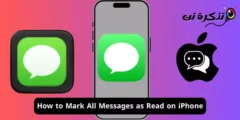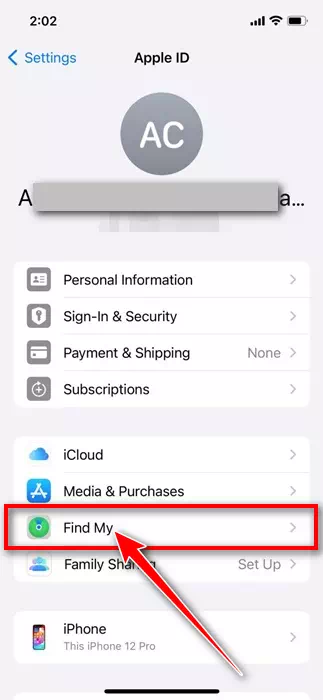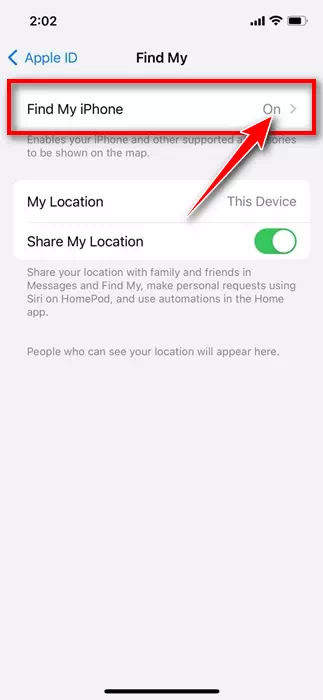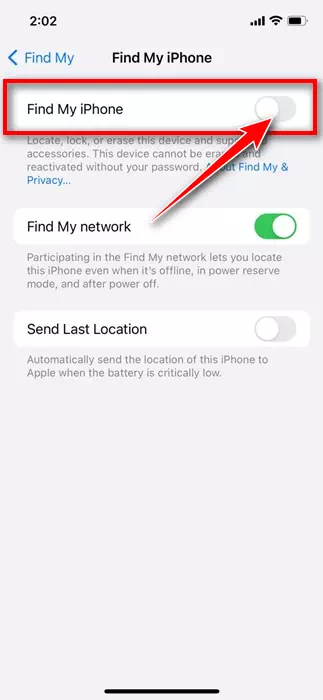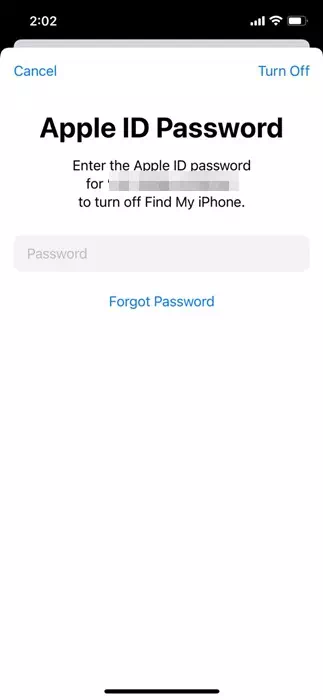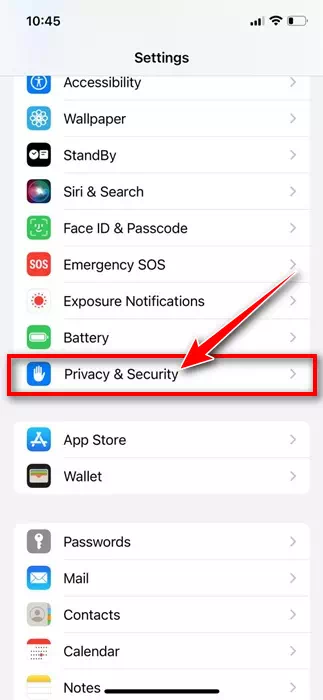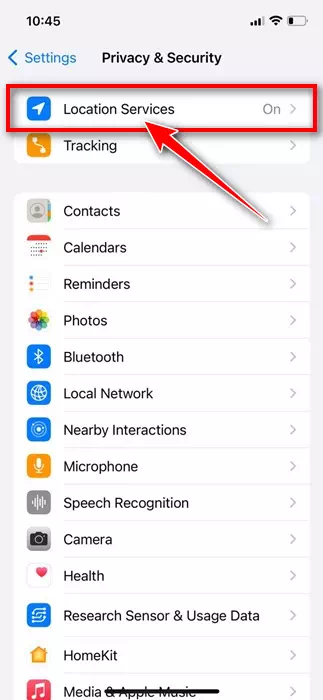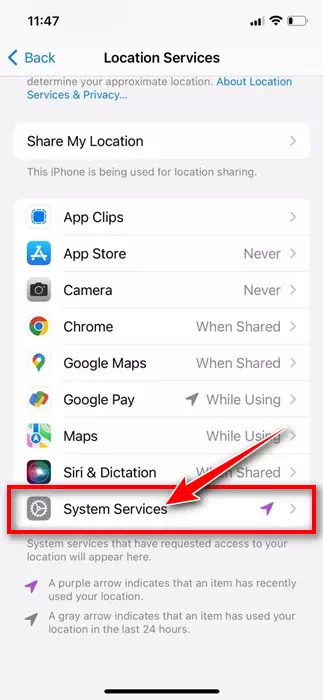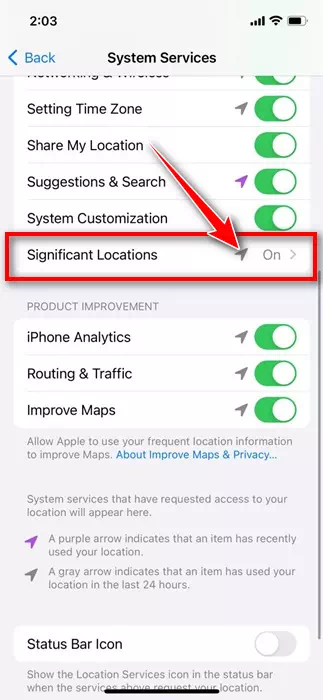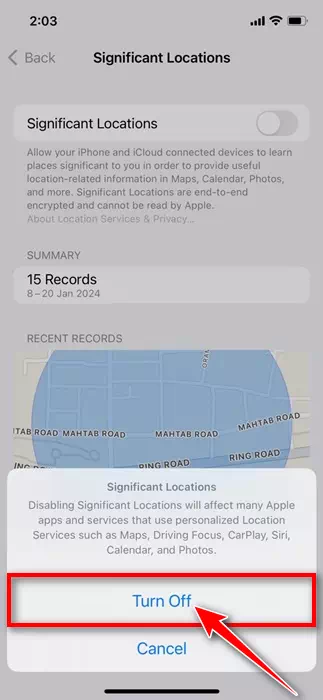Na iPhone, ị nwere atụmatụ akpọrọ Chọta My nke na-enye njirimara nsuso ekwentị site na akaụntụ iCloud gị. Njirimara Chọta My iPhone bara uru nke ukwuu n'ihi na ọ na-enyere gị aka ịchọta iPhone furu efu ma ọ bụ zuru.
Ọ bụrụ na agbanyere “ntọala” ahụChọta M" na gị iPhone, ị nwere ike nweta kpọmkwem ebe nke gị iPhone site iCloud. Nke a na atụmatụ nwekwara ike igwu ụda chọta furu efu iOS ngwaọrụ.
Ọ bụ ezie na njirimara a bara uru nke ukwuu, ọ bụghị maka onye ọ bụla. Ọtụtụ iPhone ọrụ chọrọ gbanyụọ Chọta My iPhone atụmatụ kpamkpam n'ihi na dị iche iche ihe. Otu ihe atụ na-emekarị ebe onye ọrụ na-agbanyụ atụmatụ ahụ bụ mgbe ọ na-ere ma ọ bụ na-ere ahịa na iPhone.
Ọzọkwa, ọtụtụ ndị ọrụ achọghị itinye ihe egwu na-esochi ya ma na-ahọrọ ịgbanyụ njirimara ahụ kpamkpam. Yabụ, ọ bụrụ na ị bụghị onye na-akwado Chọta My iPhone, ị nwere ike gbanyụọ njirimara na ngwa Ntọala gị.
Olee otú gbanyụọ Chọta My iPhone
Isiokwu a na-atụle otú gbanyụọ Chọta My iPhone na ndị ọzọ na ọnọdụ nsochi atụmatụ. Ka anyị malite.
- Ka ịgbanyụọ ngwa Finy My, mepee ngwa Ntọala.Settingsna iPhone gị.
Ntọala na iPhone - Mgbe ngwa Ntọala mepere, kpatụ ID ID gị n'elu ihuenyo.
Apple ID logo - Na ihuenyo Apple ID, pịa "Chọta M".
mepụta - Na Chọta My screen, kpatụ"Chọta My iPhone".
Chọta iPhone m - Na Chọta My iPhone ihuenyo, gbanyụọ toggle na-esote "Chọta iPhone m".
Gbanyụọ ọkụ ọkụ - Ugbu a, a ga-agwa gị ka ịbanye paswọọdụ Apple ID gị. "Okwuntughe ID ID Apple". Tinye paswọọdụ wee pịa Kwụsị.
paswọọdụ Apple ID gị
Ọ bụ ya! Nke a bụ otu ị ga-esi gbanyụọ Chọta My iPhone site na ngwa Ntọala nke iPhone gị.
Olee otú gbanyụọ mkpa saịtị na iPhone
IPhone gị nwere uru nke nsuso na ịdekọ ebe ị na-agakarị. Ya mere, ọ bụrụ na ị na-achọghị ka iPhone gị soro saịtị ndị ị na-aga ugboro ugboro, ọ ka mma ka gbanyụọ mkpa saịtị atụmatụ.
- Mepee ngwa Ntọala”Settingsna iPhone gị.
Ntọala na iPhone - Mgbe imepere ngwa Ntọala, kpatụ "Nzuzo & Nche"Nzuzo & Nche".
Nzuzo na nchekwa - Na Nzuzo na Nchekwa, pịa "Ọrụ Ebe"Ọrụ ebe".
Ọrụ saịtị - Na ihuenyo ọzọ, kpatụ "System Services"Ọrụ sistemụ".
Ọrụ Sistemu - Ugbu a, chọọ ebe ndị dị mkpa.”Ọnọdụ Dị ificrịba Ama” wee pịa ya.
Saịtị ndị dị mkpa - Ị kpọghee ekwt gị iPhone na gbanyụọ ịmafe dị mkpa ebe.
Gbanyụọ
Ọ bụ ya! Nke a bụ otú ị nwere ike gbanyụọ mkpa saịtị na gị iPhone.
Kedu ka esi gbanyụọ ọrụ ọnọdụ na iPhone?
Ọ bụrụ na ị nwere nchegbu nzuzo na-achọghị isonye na ọnọdụ nkekọrịta, ị ga-mkpa gbanyụọ ọzọ ọnọdụ ọrụ na gị iPhone nakwa.
Ịkwesịrị ịgbanwe nhọrọ dị iche iche iji zere ịkekọrịta data ọnọdụ gị. Anyị ekekọrịtala ntuziaka zuru ezu gbasara Otu esi gbanyụọ ọrụ ọnọdụ na iPhone. Jide n'aka na ịlele ntuziaka a maka usoro ndị a.
Yabụ, ntuziaka a bụ maka otu esi agbanyụọ Chọta ngwa m na iPhone gị. Mee ka anyị mara ma ọ bụrụ na ịchọrọ enyemaka ọzọ gbanyụọ Chọta My iPhone. Ọzọkwa, ọ bụrụ na ịchọta ntuziaka a bara uru, kesaa ya na ndị enyi gị.