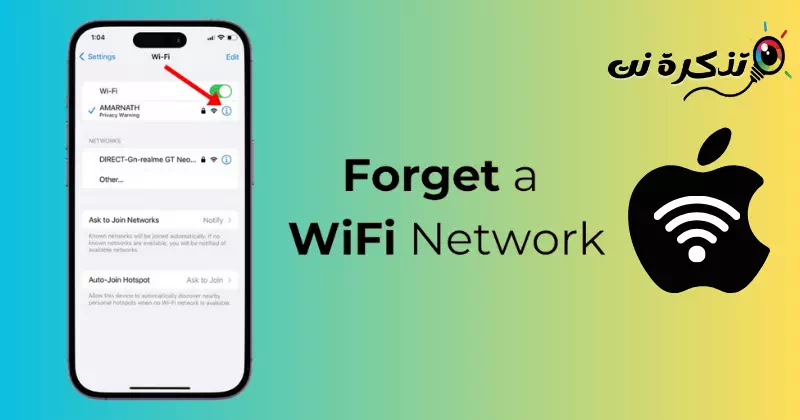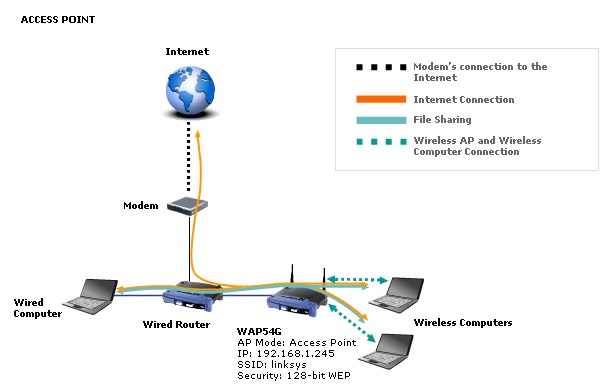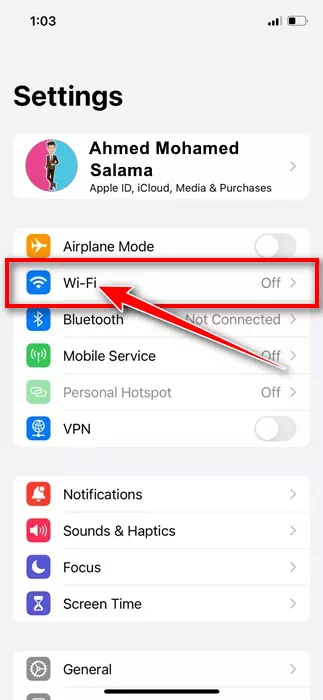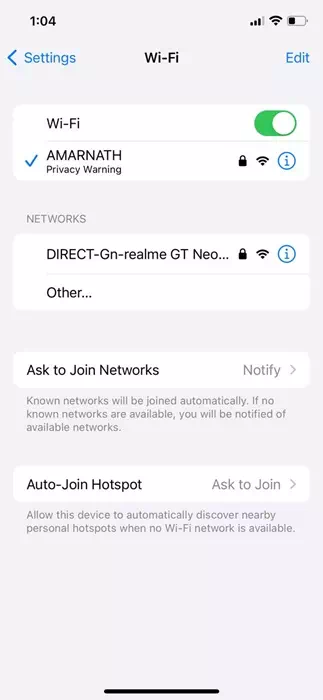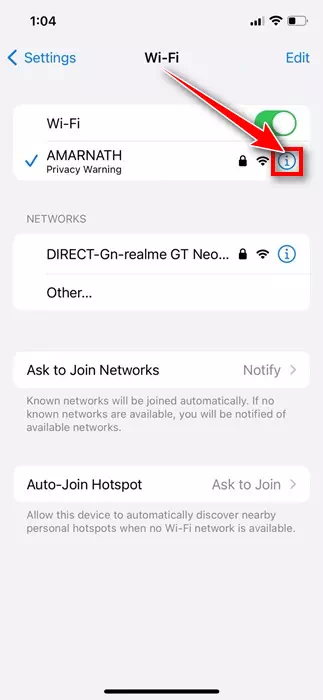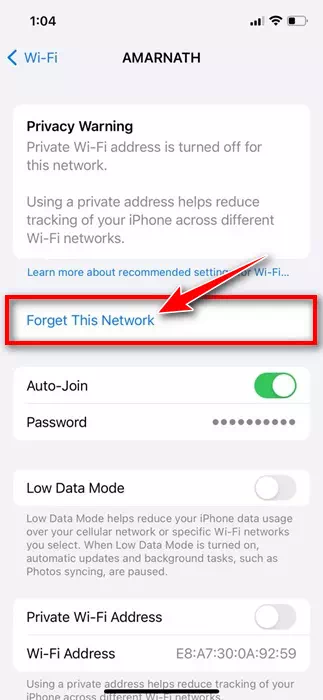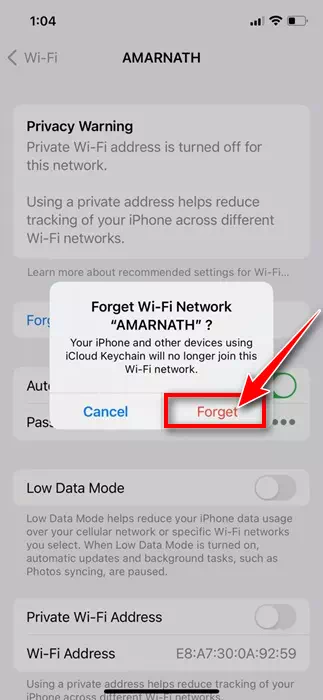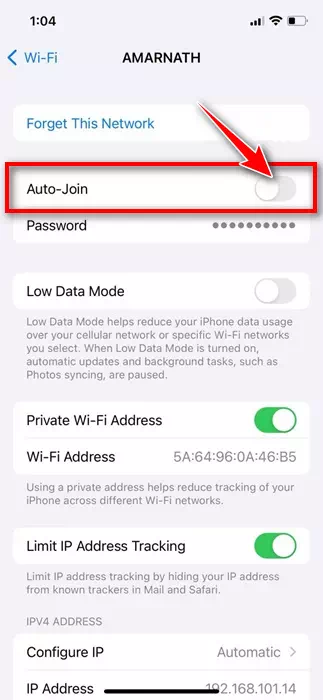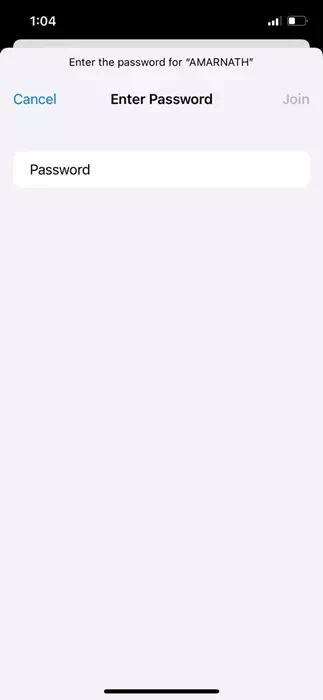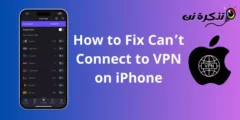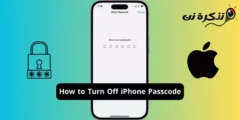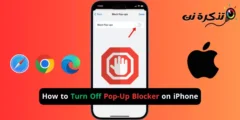Dị ka Android, iPhone gị na-echekwa netwọk Wi-Fi niile ị jikọọ na ya. Njirimara a bara ezigbo uru n'ihi na ọ na-enye ohere ịnweta netwọkụ ndị ahụ n'ọdịniihu.
Naanị nsogbu na iPhone gị na-azọpụta netwọk Wi-Fi bụ na ọ nwere ike ịnwa jikọọ na netwọk ị jikọọ na mbụ, ọbụlagodi mgbe ị gbanwee ọnọdụ. Nke a abụghị naanị na-agbapụ ndụ batrị kamakwa ọ na-abawanye oge njikọ.
Ya mere, ọ bụrụ na ị na-achọghị gị iPhone reconnect na a akpan akpan WiFi netwọk, ị nwere ike mfe ihichapụ netwọk. Ihichapụ netwọk Wi-Fi nwekwara ike ịba uru mgbe ị na-achọpụta nsogbu njikọ dị iche iche.
Otu esi echezọ netwọk Wi-Fi na iPhone
I nwekwara ike inwe ihe ndị ọzọ, dị ka ị nwere ike mgbe chọrọ gị iPhone na-akpaghị aka jikọọ a hacked WiFi netwọk. Ihe ọ bụla kpatara ya, ichefu WiFi na iPhone gị dị mfe. Dị nnọọ na-eso ụfọdụ mfe nzọụkwụ anyị na-akọrọ n'okpuru.
1. Echefu Wi-Fi netwọk na iPhone
N'ụzọ dị otú a, anyị ga-eji iPhone Settings ngwa chefuo netwọk WiFi. Ebe a bụ ụfọdụ mfe nzọụkwụ mkpa ka ị na-eso chefuo WiFi netwọk na gị iPhone.
- Ẹkedori ngwa Settings na iPhone gị.
Ntọala na iPhone - Mgbe ngwa Ntọala mepere, kpatụ Wi-Fi.
WIFI - Ugbu a, ị ga-ahụ netwọk WiFi niile ị jikọọ na mbụ.
Chọta netwọk Wi-Fi niile - Naanị pịa bọtịnụ (i) n'akụkụ aha netwọk Wi-Fi ịchọrọ ichefu.
Pịa akara ngosi (i). - N'ihuenyo ọzọ, pịa "Chefuo Network a"Ichefu netwọk a.
Chezọ netwọkụ a - Na ozi nkwenye, pịa "Echefu” ka ihichapụ netwọkụ.
Kwenye nchefu netwọkụ
Ọ bụ ya! Nke a bụ otú ị nwere ike ichefu WiFi netwọk na gị iPhone site Ntọala.
2. Olee otú kwụsị auto isonye WiFi netwọk na iPhone
Ọ bụrụ na ịchọghị ichefu netwọk Wi-Fi, gbanyụọ njirimara njikọ akpaghị aka maka netwọkụ ahụ akọwapụtara. N'ụzọ dị otú a, gị iPhone ga-akpaghị aka isonyere a netwọk ị na-achọghị ka ọ na-na. Nke a bụ otu esi akwụsị ịbanye na netwọk WiFi na-akpaghị aka na iPhone gị.
- Ẹkedori ngwa Settings na iPhone gị.
Ntọala na iPhone - Mgbe ngwa Ntọala mepere, kpatụ Wi-Fi.
WIFI - Mgbe nke ahụ gasịrị, pịa (i) n'akụkụ netwọk Wi-Fi ịchọrọ gbanyụọ njikọ aka.
Pịa akara ngosi (i). - N'ihuenyo na-esote, gbanyụọ bọtịnụ ntụgharị akpaaka.
Gbanyụọ njikọ Wi-Fi akpaaka
Ọ bụ ya! Nke a ga-egbochi gị iPhone si na-akpaghị aka jikọọ na họrọ WiFi netwọk.
3. Olee reconnect na Wi-Fi na iPhone
Ọ bụrụ na ị gbanwee obi gị wee mee atụmatụ ịjikọ na netwọk WiFi ị chefuru, ị ga-agbaso usoro ndị a. Nke a bụ otu esi ejikọta na netwọk WiFi echefuru echefu na iPhone gị.
- Ẹkedori ngwa Settings na iPhone gị.
Ntọala na iPhone - Mgbe ngwa Ntọala mepere, kpatụ Wi-Fi.
WIFI - Na ihuenyo Wi-Fi, chọta netwọk nke ịchọrọ ijikọ.
- Kpatụ Wi-Fi ma pịnye paswọọdụ Wi-Fi.
- Ozugbo emechara, pịa "Jikọọ" na akuku aka nri elu.
paswọọdụ Wi-Fi netwọkụ
Ọ bụ ya! Nke a ga-ejikọkwa gị na netwọk Wi-Fi ọzọ. Ozugbo ejikọrọ, gị iPhone ga-echeta Wi-Fi netwọk ọzọ.
Ndị a bụ ụfọdụ mfe nzọụkwụ ichefu Wi-Fi netwọk na gị iPhone. Anyị ekekọrịtala usoro iji kwụsị ịbanye na netwọk WiFi na-akpaghị aka na iPhones. Ka anyị mara ma ọ bụrụ na ị chọrọ ihe enyemaka na-echefu WiFi na gị iPhone.