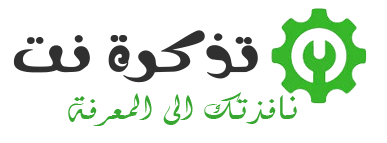Jika Anda ingin menggunakan gambar yang ada di dalam file PDF Di tempat lain, Anda dapat mengekstrak gambar dan menyimpannya ke folder. Berikut cara melakukannya menggunakan dua metode berbeda di kedua sistem operasi Windows 10 و Mac.
Ekstrak gambar dari PDF dengan Adobe Acrobat Reader DC
Berikut adalah cara mudah dan gratis untuk mengekstrak gambar dari file PDF, yaitu dengan menggunakan program dan aplikasi Adobe Acrobat Reader DC. Dengan aplikasi ini Anda hanya dapat membuka file PDF, Anda juga dapat mengekstrak konten multimedianya. Dengan cara ini, Anda dapat menyimpan gambar PDF yang dipilih ke folder di komputer Anda.
- Unduh dan instal aplikasi dan perangkat lunak Acrobat Reader DC Gratis untuk Windows 10 atau Mac jika Anda belum mengunduhnya.
- Selanjutnya, buka file PDF Anda dengan aplikasi ini.
- Saat Acrobat Reader terbuka, klik alat pemilihan (ikon panah) di bilah alat di dekat bagian atas jendela. Anda akan menggunakan alat ini untuk memilih gambar dalam file PDF Anda.
- Selanjutnya, gulir ke halaman di PDF Anda di mana gambar yang ingin Anda ekstrak berada. Klik pada gambar untuk memilihnya.
- Selanjutnya, klik kanan pada gambar dan pilih “Salin GambarUntuk menyalin gambar dari daftar.
- Gambar yang dipilih sekarang disalin ke clipboard Anda. Anda sekarang dapat menempelkan gambar ini ke editor gambar apa pun di komputer Anda.
Jika Anda pengguna Windows, buka aplikasi Paint (Cat) dan tekan V + Ctrl untuk menempelkan gambar. Lalu klik File Kemudian Save di bilah menu Paint untuk menyimpan gambar.
Di Mac, buka aplikasi Preview dan pilih File Kemudian Baru dari Papan Klip . Lalu klik File Kemudian menyimpan untuk menyimpan gambar.
File gambar yang disimpan berfungsi seperti gambar lain di komputer Anda. Anda dapat menambahkannya ke dokumen Anda, mengunggahnya ke situs web, dan banyak lagi.
Gunakan Adobe Photoshop untuk mengekstrak gambar dari PDF
Menyediakan Photoshop Fitur khusus untuk mengimpor konten file PDF. Dengan itu, Anda dapat mengunggah file PDF Anda dan mengekstrak semua gambar darinya.
Untuk menggunakan metode ini,
- Pertama, buka program photoshop Di Windows 10 atau Mac.
- Di Photoshop, klik File Kemudian Open Untuk membuka di bilah menu dan telusuri untuk membuka file PDF yang ingin Anda ekstrak gambarnya.
- Sebuah jendela akan terbukaImpor PDF Ini untuk mengimpor file PDF ke Photoshop.
- Di jendela ini, pilih tombol radio di “ImagesIni adalah gambar di bagian atas untuk menampilkan semua gambar PDF Anda.
- Photoshop akan menampilkan semua gambar dalam file PDF Anda. Klik pada gambar yang ingin Anda ekstrak. Untuk memilih beberapa foto, tahan tombol Shift, lalu klik foto.
- Saat memilih foto, ketukOKDi bagian bawah jendela.
- Photoshop akan membuka setiap gambar di tab baru. Dan untuk menyimpan semua foto ini ke folder di komputer Anda, pilih File Kemudian Tutup Semua Untuk menutup semua di bilah menu Photoshop.
- Photoshop akan menanyakan apakah Anda ingin menyimpan perubahan pada foto Anda. Pada prompt ini, aktifkan opsi “Terapkan ke semua Untuk mendaftar ke semua, lalu ketukSave“Untuk menyelamatkan.
- Jendela berikutnya adalahSave AsMenyimpan file dengan nama melalui Photoshop. Di bagian atas, klik pada kotak “Save Asdan masukkan nama untuk foto Anda.
- Selanjutnya, klik menu tarik-turun.dibentukdan pilih format untuk foto Anda.
- Terakhir, klikSavedi bagian bawah jendela untuk menyimpan. Anda harus mengikuti langkah ini untuk setiap gambar.
Untuk format gambar, jika Anda tidak yakin harus memilih apa, pilih “PNG, karena ini berfungsi dalam banyak kasus.
Sekarang gambar yang Anda pilih bebas dari file PDF mereka dan Anda dapat menggunakannya!
Anda mungkin juga tertarik untuk mempelajari tentang:
- Unduh perangkat lunak pembaca buku pdf
- Cara membuka dan membaca file PDF di Android
- Kompres File PDF: Cara Mengurangi Ukuran File PDF Gratis di Komputer atau Ponsel
- Cara Menggabungkan File PDF di Komputer dan Ponsel dengan Langkah Mudah
- Cara Mengonversi Gambar ke PDF Gratis JPG ke PDF
- Cara termudah untuk mengonversi file Word ke PDF secara gratis
- Cara Mengedit File PDF Gratis di Komputer dan Ponsel Editor PDF
- Cara menghapus kata sandi dari PDF di Google Chrome, Android, iPhone, Windows dan Mac
- 8 Perangkat Lunak Pembaca PDF Terbaik untuk Mac
- 10 Perangkat Lunak Pembaca PDF Gratis Terbaik untuk Windows
- Cara memasukkan file PDF ke dalam dokumen Word
Kami harap artikel ini bermanfaat bagi Anda dalam mengetahui cara mengekstrak gambar dari file PDF. Bagikan pendapat Anda dengan kami di komentar.