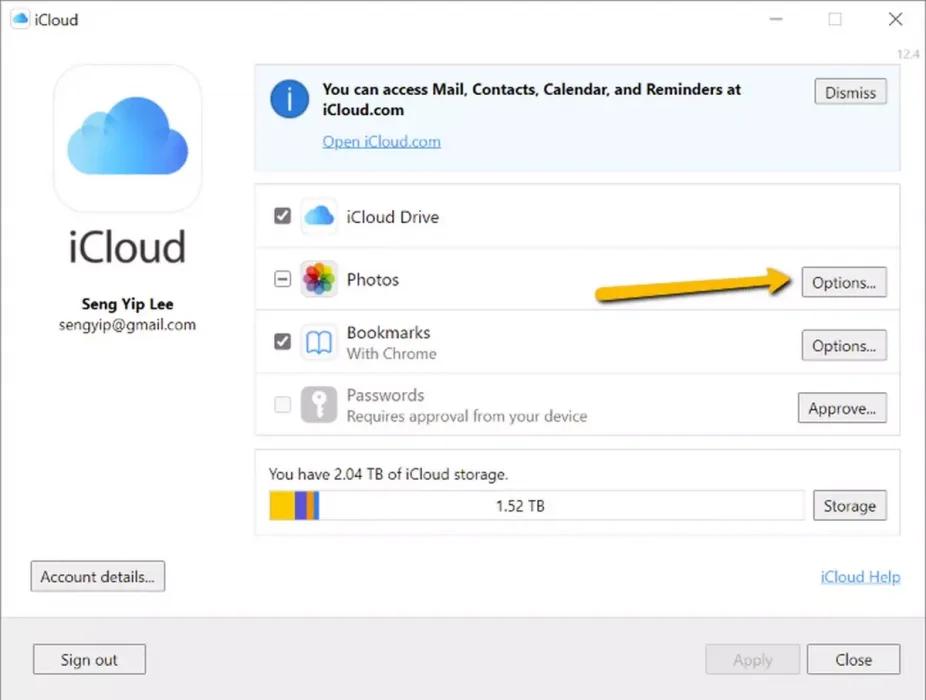Berikut cara mengakses foto iCloud di Windows langkah demi langkah.
Salah satu hal hebat tentang berada di sistem Apple adalah semuanya disinkronkan dengan sangat baik. Foto-foto yang Anda ambil di iPhone Anda hampir seketika dapat dilihat di komputer Anda atau bahkan di iPad Anda. Ini jika Anda mengaktifkan fitur foto di iCloud.Foto iCloud). Ini belum tentu sama dengan untuk Windows.
Ini karena untuk Mac, Apple telah menginstal aplikasi Foto di Mac yang secara otomatis disinkronkan dengan akun iCloud Anda dan Anda tidak perlu melakukan hal lain. Namun, jika Anda ingin dapat melihat foto iCloud (iCloud) di PC Windows Anda, jangan khawatir karena prosesnya cukup sederhana.
Ini akan membutuhkan beberapa langkah ekstra dibandingkan dengan pengguna Mac, tetapi selain itu, pengaturan mungkin akan memakan waktu beberapa menit. Jika Anda tertarik, inilah yang harus Anda lakukan.
Lihat foto dari icloud
Sebelum memulai, Anda tentu harus mengaktifkan Foto iCloud di iPhone, iPad, atau Mac Anda. Ini karena jika dimatikan Foto iCloud Tidak ada yang akan dikirim ke cloud dan tidak akan ada yang disinkronkan.
- Di iPhone atau iPad, buka Pengaturan> Foto-foto> gambar icloud Dan menggantinya.
- Di Mac, klik menu apel> Preferensi Sistem> iCloud dan beralih di antara Foto iCloud.
Unduh dan atur iCloud untuk Windows
Setelah Foto iCloud diaktifkan, Anda perlu mengunduh alat iCloud untuk komputer Windows Anda.
- Unduh iCloud untuk Windows dari Microsoft Store.
- Ikuti petunjuk untuk menginstalnya.
- Masuk ke Akun iCloud Anda menggunakan ID Apple yang sama dengan iPhone, iPad, atau komputer Mac Anda.
- Setelah diinstal, buka Pengaturan iCloud di komputer Anda.
- Klik (Opsi) untuk menampilkan opsi di sebelah (Foto) Foto-foto.
- Pastikan untuk mencentang kotak (Foto iCloud) Foto iCloud.
- Klik (Done أو Selesai), lalu klik (Mendaftar) untuk aplikasi.
Lihat foto iCloud Anda
Sekarang setelah Anda menginstal iCloud untuk Windows dan mengaktifkan Foto iCloud, Anda akan dapat mengakses semua foto iCloud Anda dari Windows itu sendiri.
- Membuka (File Explorer) untuk menampilkan file.
- Di panel di sebelah kiri, Anda akan melihat foto iCloud.
- Klik di atasnya dan semua foto iCloud Anda akan tersedia. Mungkin perlu beberapa saat untuk memuat dan menyinkronkan semuanya, jadi berikan beberapa menit sebelum mencoba mengaksesnya
Unduh foto ke Foto iCloud di Windows
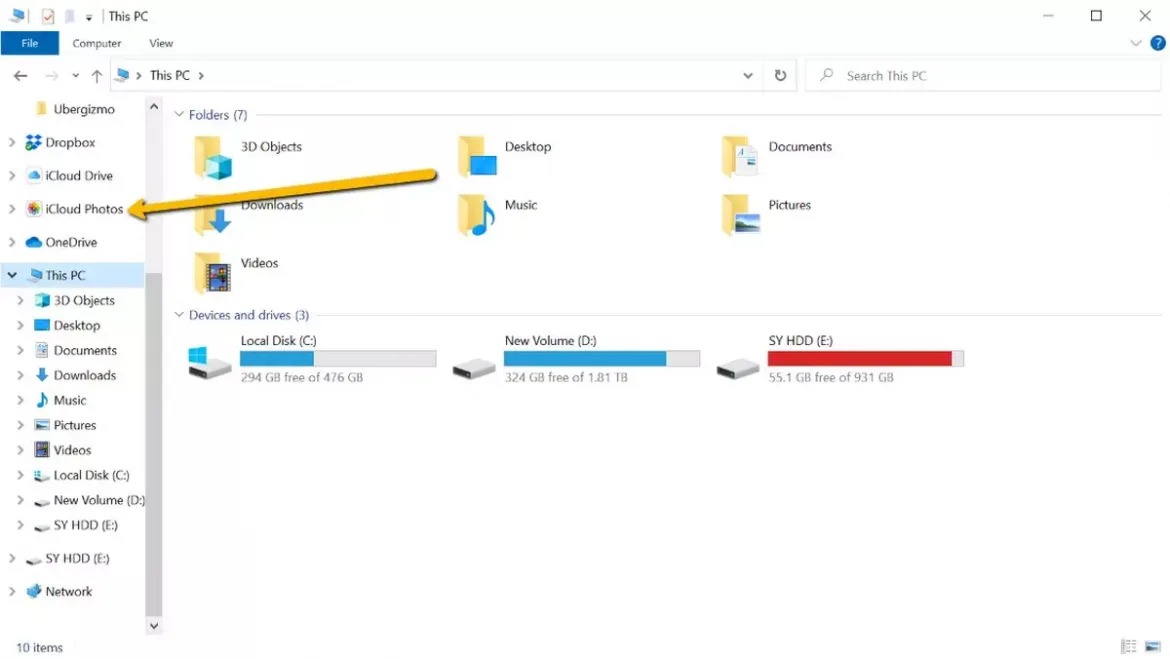
Jika Anda ingin mengunggah foto dari komputer ke akun iCloud Anda, caranya sangat mudah.
- Membuka (File Explorer) untuk menampilkan file.
- Menemukan Foto iCloud di sebelah kiri.
- Seret foto dari komputer Anda ke Folder Foto iCloud.
- Anda mungkin perlu menunggu satu atau dua menit agar foto tersebut diunggah dan disinkronkan dengan akun iCloud Anda, tetapi setelah selesai, Anda akan dapat melihat foto itu di perangkat mana pun yang Anda sinkronkan.
Pertanyaan yang Sering Diajukan
Tidak. Thumbnail yang Anda lihat di Foto iCloud (Foto iCloud) hanyalah pratinjau file, sehingga tidak memakan tempat. Mereka hanya mengambil ruang ketika Anda mengklik dua kali pada file untuk membukanya, karena salinannya kemudian akan diunduh ke komputer Anda.
Sayangnya, alat Foto iCloud kurang (Foto iCloud) untuk Windows ke fitur aplikasi Foto untuk perangkat iOS dan Mac. Ini lebih dari sekadar penjelajah file tempat semua file Anda berada, tetapi Anda harus menelusurinya secara manual untuk menemukan apa yang Anda inginkan. Anda dapat mengurutkan foto berdasarkan tanggal jika Anda menginginkan garis waktu yang lebih masuk akal.
Anda mungkin juga tertarik untuk mempelajari tentang:
Kami harap artikel ini bermanfaat bagi Anda untuk mengetahui cara membuka kunci iCloud di komputer Windows Anda. Bagikan pendapat dan pengalaman Anda dengan kami di komentar.