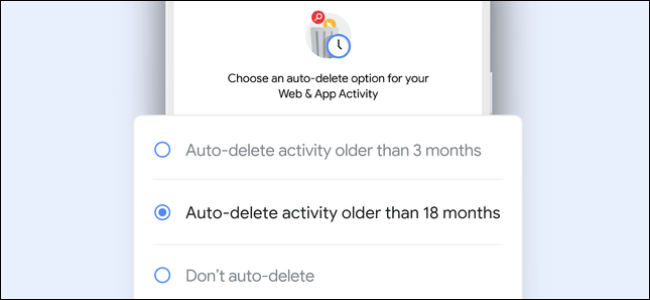saat bekerja di Google Spreadsheet Anda mungkin menemukan spreadsheet besar di mana Anda harus berurusan dengan banyak entri duplikat.
Kami memahami kesulitan menangani duplikat dan betapa sulitnya jika Anda menyorot dan menghapus entri satu per satu.
Namun, dengan bantuan Pemformatan Bersyarat Menandai dan menghapus duplikat menjadi sangat mudah.
Sedangkan pemformatan bersyarat membuatnya sangat mudah untuk membedakan duplikat dalam Google Spreadsheet.
Ikuti panduan ini saat kami memberi tahu Anda cara menemukan dan menghapus entri duplikat di Google Spreadsheet.
Yang diperlukan hanyalah beberapa klik untuk menghapus duplikat di Google Spreadsheet dan mari kita mengenal mereka.
Google Sheets: Cara menyorot duplikat dalam satu kolom
sebelum mengetahui Cara menghapus entri duplikat من spreadsheet Google Mari pelajari cara membedakan duplikat dalam satu kolom. Ikuti langkah ini.
- Buka spreadsheet di Google Spreadsheet dan pilih kolom.
- Misalnya, pilih kolom A > Koordinat > Koordinat Polisi .
- Di bawah Aturan pemformatan, buka menu tarik-turun dan pilih Rumus khusus adalah .
- Masukkan nilai rumus khusus, = countif (A1: A, A1) > 1 .
- Di bawah Aturan Format, Anda dapat menemukan Gaya Format, yang memungkinkan Anda menetapkan warna berbeda pada duplikat yang disorot. Untuk melakukan ini, ketuk ikon Isi warna Dan pilih warna favorit Anda.
- Setelah selesai, tekan Done أو Selesai Untuk menyorot duplikat dalam satu kolom.
- Demikian pula, jika Anda harus melakukan ini untuk kolom C, rumusnya menjadi, = countif(C1:C,C1)>1 dan akan Hal yang sama berlaku untuk kolom lainnya.
Selain itu, ada cara untuk menemukan duplikat di tengah kolom juga. Untuk mempelajarinya, ikuti langkah-langkah ini.
- Katakanlah Anda ingin menyorot duplikat antara sel C5 hingga C14.
- Dalam hal ini, pergi ke Koordinat dan pilih pemformatan bersyarat .
- Di bawah Terapkan ke cakupan, masukkan rentang data, C5:C14 .
- Selanjutnya, di bawah Aturan pemformatan, buka menu tarik-turun dan pilih Rumus khusus adalah .
- Masukkan nilai rumus khusus, = countif(C5:C,C5)>1 .
- Jika diinginkan, tetapkan warna berbeda pada duplikat yang disorot dengan mengikuti langkah sebelumnya. Setelah selesai, tekan Selesai .
- Jika diinginkan, tetapkan warna berbeda pada duplikat yang disorot dengan mengikuti langkah sebelumnya. Setelah selesai, tekan Selesai .
Google Spreadsheet: Cara menemukan duplikat di beberapa kolom
Untuk berjaga-jaga jika Anda ingin menandai duplikat di beberapa kolom dan baris, ikuti langkah-langkah ini.
- Buka spreadsheet di Google Spreadsheet dan pilih beberapa kolom.
- Misalnya, pilih kolom B hingga E > klik dibentuk >Klik pemformatan bersyarat .
- Di bawah Aturan pemformatan, buka menu tarik-turun dan pilih Rumus khusus adalah .
- Masukkan nilai rumus khusus, = countif (B1: E, B1) > 1 .
- Jika diinginkan, tetapkan warna berbeda pada duplikat yang disorot dengan mengikuti langkah sebelumnya. Setelah selesai, tekan Selesai .
- Demikian pula, jika Anda ingin menentukan kemunculan kolom M ke P, Anda mengganti B1 dengan M1 dan E dengan P. Rumus baru menjadi, = countif(M1:P,M1)>1 .
- Selain itu, jika Anda ingin menandai kemunculan semua kolom dari A hingga Z, cukup ulangi langkah sebelumnya dan masukkan nilai untuk rumus khusus, = countif (A1: Z, A1) > 1 .
Google Spreadsheet: Hapus duplikat dari spreadsheet Anda
Setelah Anda selesai menyorot entri duplikat di spreadsheet, langkah selanjutnya adalah menghapusnya. Ikuti langkah ini.
- Pilih kolom dari mana Anda ingin menghapus duplikat.
- Klik data > hapus duplikat .
- Anda sekarang akan melihat popup. beri tanda Di kotak di sebelah data memiliki tajuk sekarang > klik duplikat hapus >Klik Selesai .
- Anda juga dapat mengulangi langkah-langkah untuk kolom lainnya.
Ini adalah bagaimana Anda dapat menandai dan menghapus duplikat di Google Spreadsheet.