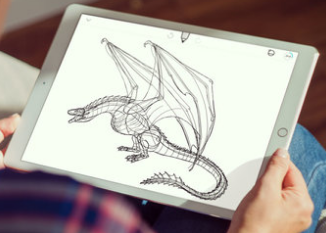Satu-satunya kekurangannya adalah add-on yang tersedia di aplikasi Mozilla Firefox Android.
Aplikasi Android untuk Google Chrome memiliki beberapa trik tersembunyi yang dapat meningkatkan pengalaman pengguna. Itu dapat diakses dari pengaturan dalam aplikasi dan melalui bendera Chrome.
Apa itu bendera Chrome?
Bendera Chrome adalah pengaturan tersembunyi eksperimental di Android yang memungkinkan Anda untuk menyempurnakan browser Anda. Anda dapat mencoba fitur baru di Chrome saat fitur tersebut berkembang atau menjadi tidak stabil. Ini membuka banyak kemungkinan di browser desktop dan seluler dengan memungkinkan Anda mengubah pengaturan default.
Namun, wiki Chrome menyatakan bahwa fitur eksperimental ini dapat berubah, hilang, atau berhenti berfungsi kapan saja. Selain itu, mengubah pengaturan yang tidak dikenal dapat membahayakan keamanan perangkat Anda.
Jika Anda menemukan bahwa browser Anda mogok atau menunjukkan perilaku yang tidak terduga setelah terpengaruh oleh tanda, cukup buka pengaturan aplikasi dan hapus data untuk Chrome. Ini akan mengatur ulang Chrome ke keadaan sebelumnya.
5 tips dan trik tersembunyi untuk Chrome di Android
1. Pindahkan bilah alamat ke bawah
Tidak merasa nyaman untuk mengakses bilah alamat Chrome di perangkat layar lebar Anda? Tahukah Anda bahwa Anda dapat mengubahnya? Fitur Google Chrome yang tersembunyi ini dapat dimodifikasi dengan mudah.
- Di bilah alamat, ketik "chrome://flags" tanpa tanda kutip.

- Ketuk menu tiga titik di sudut kanan atas browser Anda dan ketuk Cari halaman .

- Di bilah pencarian yang muncul, ketik "Home Chrome".

- Anda akan melihat bahwa Beranda Chrome Berbayang merah.
- Klik pada tab bertanda Setup Default di bawahnya dan atur ke Mungkin.

- Anda akan melihat popup "Mulai ulang sekarang". Klik di atasnya. Anda mungkin harus memulai ulang secara manual agar perubahan diterapkan.

Setelah memulai ulang, Anda akan melihat bahwa bilah alamat sekarang muncul di bagian bawah layar.

2. Rasakan kecepatan penelusuran yang lebih cepat.
Anda dapat mempercepat Chrome di Android dengan mengaktifkan protokol QUIC. "QUIC" adalah singkatan dari UDP Fast Internet Connection dan merupakan proses eksperimental. QUIC bekerja melalui UDP dan memiliki latensi yang lebih rendah daripada TCP.
- Ketik "chrome://flags" tanpa tanda kutip di address bar.
- Cari atau gulir ke bawah ke Protokol QUIC eksperimental .

- atur ke Mungkin .
Menggunakan QUIC, Google mengatakan waktu pemuatan halaman rata-rata meningkat sekitar 3%. Selain itu, pengguna yang menggunakan Youtube melalui QUIC melaporkan bahwa mereka mengalami penolakan 30% lebih sedikit.
3. Selalu dalam Mode Pembaca
Situs web yang sarat dengan iklan dan banyak spanduk dapat mengalihkan perhatian Anda dan membuatnya tidak nyaman untuk membaca kontennya. Saat itulah mode Pembaca Chrome diaktifkan. Menghapus semua elemen lain dari halaman kecuali konten. Tombol "Buat halaman seluler" biasanya ditampilkan di beberapa situs web dan mengkliknya akan menyorot kontennya.
- Pada layar Tag, temukan atau gulir ke bawah ke Putar Mode Pembaca .

- ubahlah untuk saya Selalu , jika Anda ingin memaksa setiap situs web untuk menampilkan konten dalam mode pembaca.

4. Pergantian tab yang ringkas
Ada trik rapi untuk Chrome di Android untuk beralih antar tab. Chrome menampilkan tab seperti kartu yang ditumpuk di atas satu sama lain. Dalam skenario ketika banyak tab terbuka, Anda mungkin memerlukan banyak waktu untuk mencari dan beralih ke tab. Pengalih Tab Aksesibilitas memungkinkan pengguna untuk beralih tab secara kompak dengan menampilkan nama-nama tab yang diatur sebagai daftar saja.
- Cari atau gulir ke bawah ke Pengalih Tab Aksesibilitas dan tekan Memungkinkan di bawahnya.

- Lalu klik Nyalakan ulang .

Anda akan melihat bahwa Anda sekarang dapat memvisualisasikan tab dengan lebih jelas tanpa melihat pratinjau konten.

5. Aktifkan Zoom di situs web mana pun
Tidak semua situs web mengizinkan Anda memperbesar kontennya. Ini bisa membuat frustasi ketika Anda harus mengklik tautan atau menyalin beberapa teks. Untungnya, Chrome di Android memiliki trik halus untuk melewati masalah ini.
- Ketuk menu tiga titik dan ketuk Pengaturan dari menu tarik-turun.
- Klik Aksesibilitas .

- Pilih opsi Paksa Zoom diaktifkan.

Apakah Anda merasa tips dan trik tersembunyi ini untuk Google Chrome di Android bermanfaat? Bagikan komentar Anda di komentar