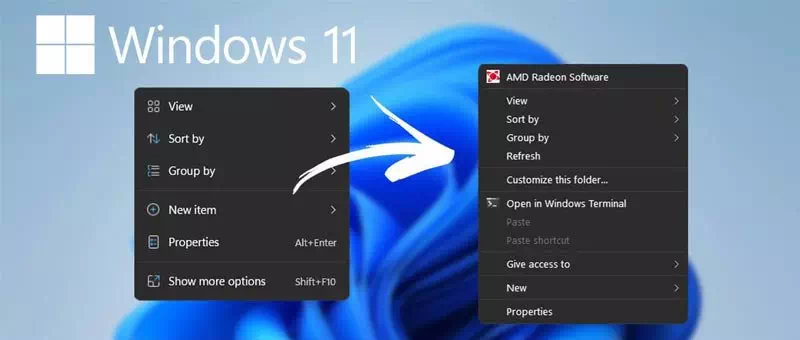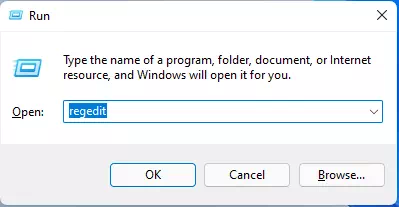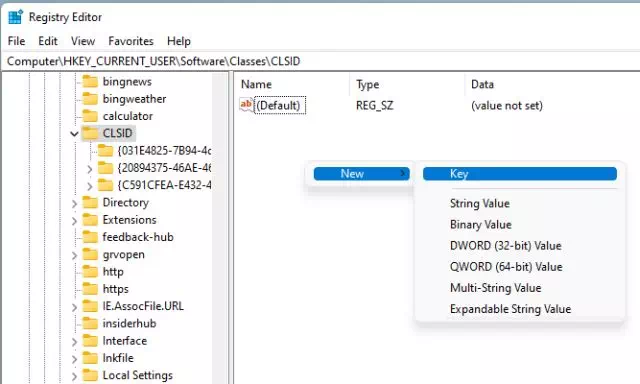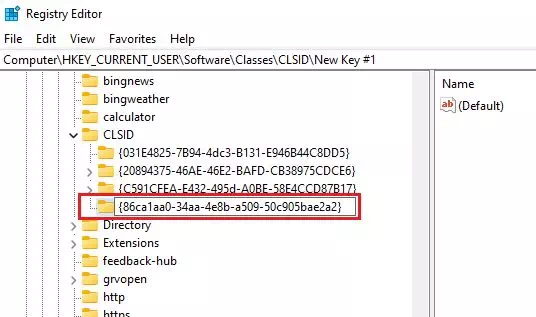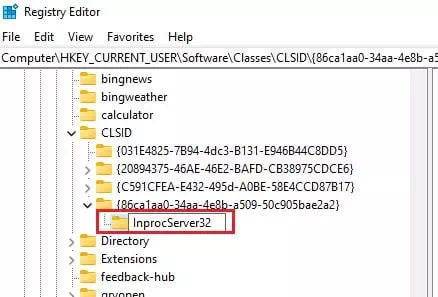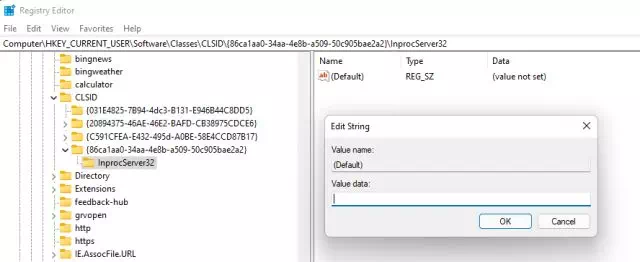Berikut cara mendapatkan kembali menu klik kanan yang disebut (menu konteks) lama di Windows 11.
Jika Anda menggunakan versi baru Windows 11, Anda mungkin telah melihat banyak perubahan. Windows 11 hadir dengan menu mulai baru dan menu klik kanan yang disederhanakan.
Meskipun menu konteks klik kanan baru yang disederhanakan di Windows 11 tampak hebat, pengguna yang baru saja beralih dari Windows 10 mungkin merasa sulit untuk menggunakannya.
Menu konteks klik kanan baru Windows 11 menyembunyikan banyak opsi di bawah tombol (Show more options) yang berarti Tampilkan lebih banyak opsi Yang mana Anda dapat melihat pilihannya dengan menekan tombol ( .).Shift + F10). Jadi, jika Anda adalah seseorang yang ingin Gunakan menu klik kanan Windows 10 klasik Anda membaca manual yang benar.
Pada artikel ini, kami akan berbagi dengan Anda panduan terperinci tentang cara mengembalikan menu konteks lama di Windows 11. Mari kita mengenalnya.
Langkah-langkah untuk Mengembalikan Menu Konteks Lama di Windows 11
Penting: Sesuai dengan proses yang dibutuhkan Mengedit catatan (Regedit), silakan ikuti langkah-langkahnya dengan cermat. Jika memungkinkan, buat cadangan file penting Anda sebelum mengikuti langkah-langkah ini.
- Klik tombol (Windows + R) pada papan ketik. Ini akan membuka kotak dialog MENJALANKAN.
- di kotak dialog MENJALANKAN , menulis Regedit dan tekan tombol Enter.
Jalankan jendela di Windows 11 - Ini akan terbuka Editor Registri (registry Editor). Kemudian pergi ke jalan:
Komputer\HKEY_CURRENT_USER\SOFTWARE\CLASSES\CLSID\
- Sekarang, di bawah folder CLSID , klik kanan pada ruang kosong di sisi kanan dan pilih (New) yang berarti baru Kemudian (kunci).
lalu tempel {86ca1aa0-34aa-4e8b-a509-50c905bae2a2} sebagai nama kunci (kunci).Menu konteks Menu konteks - Sekarang klik kanan pada kunci yang Anda buat dan pilih (New) yang berarti baru Kemudian (kunci) kunci. Nama kunci baru InprocServer32.
InprocServer32 - Pilih foldernya InprocServer32. Di panel kanan, klik dua kali sakelar (Default) yang berarti hipotetis Tutup tanpa membuat perubahan apa pun dengan mengklik tombol (Ok).
Menu konteks
Dan hanya itu, sekarang Tutup Registry Editor dan restart komputer Anda. Setelah restart, Anda akan melihat menu konteks klik kanan penuh pada Windows 11.
Anda mungkin juga tertarik untuk mempelajari tentang:
- Cara mengaktifkan fitur startup cepat di Windows 11
- Cara Mengubah Warna Menu Mulai dan Warna Bilah Tugas di Windows 11
- وCara Mengubah Ukuran Bilah Tugas di Windows 11
Kami harap artikel ini bermanfaat bagi Anda dalam mengetahui cara memulihkan menu konteks (konteks menu) lama di Windows 11. Bagikan pendapat dan pengalaman Anda dengan kami di komentar.