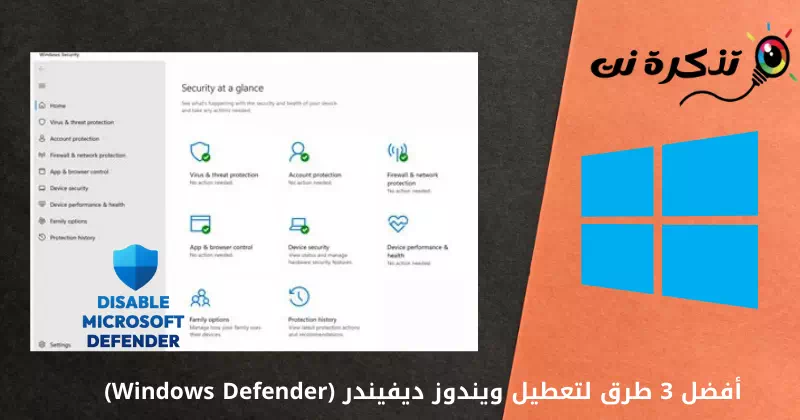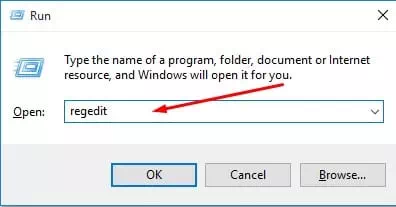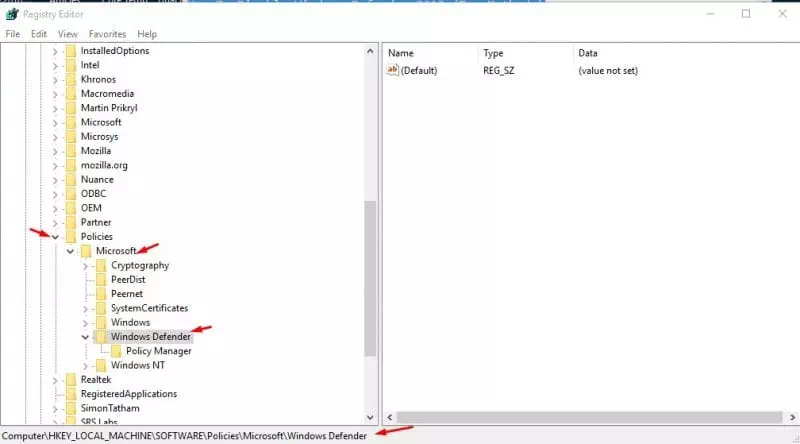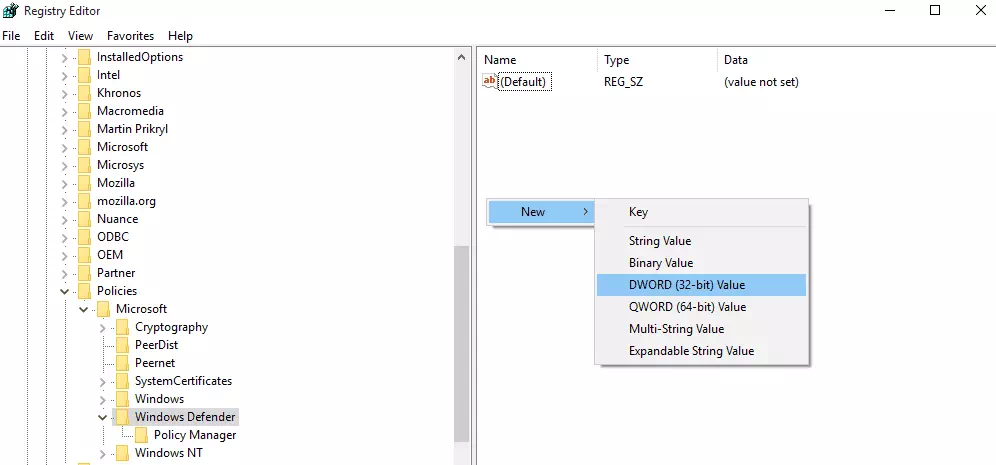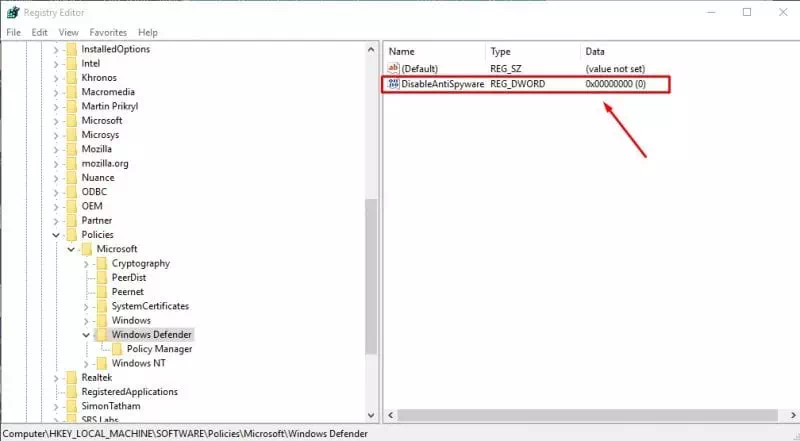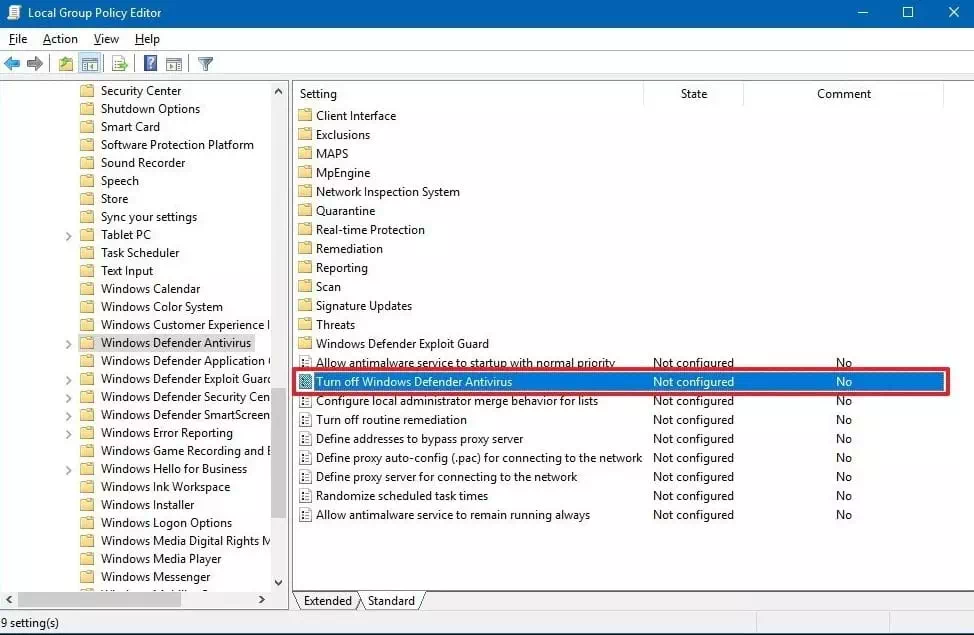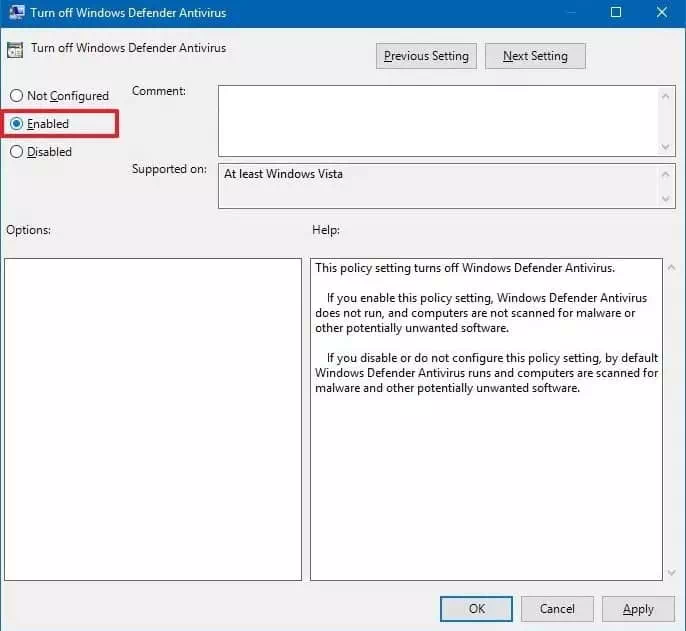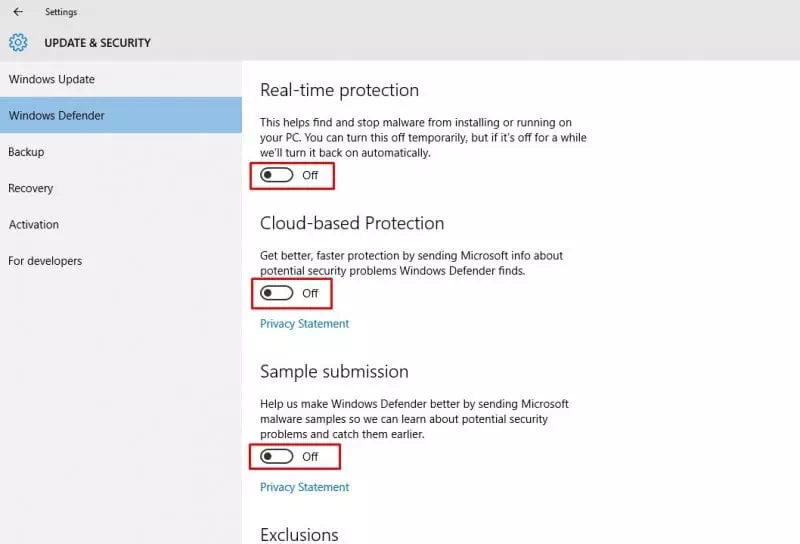Berikut adalah 3 cara terbaik untuk Nonaktifkan Windows Defender (Windows Defender) pada sistem operasi Windows.
امج Windows Defender Antivirus Alat gratis hebat yang dapat Anda andalkan karena menawarkan perlindungan waktu nyata yang kuat. Namun, itu dilarang Windows Defender Instal juga software yang resikonya sangat rendah. Ini adalah alasan yang paling mungkin mengapa orang ingin Nonaktifkan Windows Defender. Jadi, di sini kami telah membagikan 3 cara Cara menonaktifkan Windows Defender.
Jika Anda menggunakan sistem operasi Windows 10, Anda mungkin akrab dengan perangkat lunak Windows Defender Antivirus. dari mana datangnya Windows Defender Antivirus Itu sudah terintegrasi dengan sistem operasi Windows 10 dan memberikan perlindungan dari berbagai ancaman seperti virus, ransomware, spyware, dan banyak lagi.
امج Windows Defender Antivirus Alat gratis hebat yang dapat Anda andalkan karena menawarkan perlindungan waktu nyata yang kuat. Namun, itu menghabiskan banyak RAM dan sumber daya disk. Selain itu, alat keamanan dan perlindungan Microsoft tidak secanggih perangkat lunak lain.
Apakah Windows Defender kuat?
Mempersiapkan Windows Defender yang sebelumnya dikenal sebagai Microsoft Security Essentials Alat keamanan dan perlindungan yang sangat kuat. Namun, alat keamanan Microsoft tidak sekuat dibandingkan dengan perangkat lunak lain seperti (Norton - TrendMicro - Kaspersky) dan masih banyak lagi.
Dan karena sebelumnya dibuat di PC Windows Windows 10 , akhirnya melarang semua aktivitas berbahaya. Namun terkadang Windows Defender juga memblokir penginstalan aplikasi yang risikonya sangat rendah. Ini adalah alasan yang paling mungkin mengapa orang ingin menonaktifkan Windows Defender.
3 Cara Teratas untuk Menonaktifkan Windows Defender
Biasanya, pengguna Windows 10 tidak mendapatkan opsi bawaan untuk menonaktifkan alat keamanan sepenuhnya. Tetapi Anda dapat menjedanya, tetapi itu akan mulai lagi dengan sendirinya setelah beberapa menit atau jam. Jadi, jika Anda ingin menonaktifkan Windows Defender di Windows 10 sepenuhnya, Anda perlu Mengedit file registri (pendaftaran).
1. Gunakan Registri
Sebelum memodifikasi file registri, pastikan untuk membuat cadangan lengkap dari file dan folder terpenting Anda. Jadi, mari kita tahu Cara menonaktifkan Windows Defender di Windows 10.
- Pertama-tama, buka dialog (Run) di komputer Windows 10 Anda. Untuk itu, tekan tombol (Windows + R).
Jalankan kotak dialog - di dalam kotak (MENJALANKAN) , menulis (Regedit) lalu klik (Ok).
Regedit - Selanjutnya, cari file berikut: HKEY_LOCAL_MACHINE>SOFTWARE>Kebijakan>Microsoft>Windows Defender
Atau Anda dapat menyalin dan menempelkan perintah berikut ke bilah pencarian riwayat (pendaftaran)
HKEY_LOCAL_MACHINE \ SOFTWARE \ Policies \ Microsoft \ Windows Defender
Nonaktifkan Windows Defender - Sekarang klik kanan pada jendela di sisi kanan dan pilih New Kemudian Nilai DWORD (32-bit).
Nilai DWORD (32-bit) - Beri nama kunci yang baru dibuat sebagai (NonaktifkanAntiSpyware) lalu tekan tombol Enter.
Nonaktifkan AntiSpyware
Dan sekarang restart PC Windows 10 Anda karena Anda telah berhasil menonaktifkan Windows Defender di PC Anda. Jika Anda ingin mengaktifkan Windows Defender, hapus saja file DWORD baru dibuat dari file registri pada langkah sebelumnya.
2. Nonaktifkan Windows Defender dari Kebijakan Grup Lokal
Anda hanya dapat menonaktifkan Windows defender dari Local Group Policy jika Anda menggunakan versi Windows (Jendela 10 Pro - Windows 10 Enterprise - Windows 10 Pendidikan). Jadi, jika Anda menggunakan Windows 10 Pro, Enterprise atau Education, ikuti beberapa langkah sederhana berikut untuk menonaktifkan Windows Defender dari Local Group Policy.
- klik tombol (Windows + R) dan sebuah kotak akan terbuka (MENJALANKAN).
Jalankan kotak dialog - Di kotak RUN, ketik gpedit.msc dan tekan Enter. Ini akan terbuka (Local Group Policy Editor) yang merupakan singkatan dari Editor Kebijakan Grup Lokal.
- sekarang di (Local Group Policy Editor), menuju ke jalur berikut:
Konfigurasi Komputer > Template Administratif > Komponen Windows > Antivirus Windows Defender - Setelah Anda memilih lokasi, klik dua kali (Matikan Antivirus Windows Defender) yang artinya matikan Windows Defender Antivirus dari menu sebelah kiri.
Local Group Policy Editor - Di jendela berikutnya, Anda harus memilih (Enabled) yang berarti Diaktifkan, lalu klik (Mendaftar) Berlaku.
Matikan Antivirus Windows Defender
Dan hanya itu, cukup klik (Ok) untuk keluar (Local Group Policy Editor) Editor Kebijakan Grup Lokal.
Jadi, ini adalah bagaimana Anda dapat menonaktifkan Windows Defender dari Kebijakan Grup Lokal.
3. Nonaktifkan sementara Windows Defender dari Pengaturan
Yah, kami memahami bahwa tidak semua orang merasa nyaman memodifikasi file registri Windows (pendaftaran). Oleh karena itu, dalam metode ini, kami akan menggunakan sistem konfigurasi Nonaktifkan sementara Windows Defender. Jadi, mari kita pelajari cara menonaktifkan sementara Windows Defender di Windows 10.
- Pertama, tulis (Perlindungan Virus dan Ancaman) di bilah pencarian Windows yang artinya Perlindungan virus dan ancaman.
- sekarang di (Pengaturan Perlindungan Virus & Ancaman) yang berarti Pengaturan perlindungan virus dan ancaman , tentukan (Kelola Setelan) untuk mencapai Kelola pengaturan.
- Pada langkah selanjutnya, matikan (Perlindungan waktu nyata) yang berarti Perlindungan waktu nyata , Dan (Perlindungan yang Disampaikan Cloud) yang berarti Perlindungan yang disampaikan cloud , Dan (Pengiriman Sampel Otomatis) yang berarti Kirim sampel secara otomatis.
Nonaktifkan sementara Windows Defender (Pengaturan)
Dan hanya itu dan ini adalah bagaimana Anda bisa melakukannya Nonaktifkan Windows Defender Untuk sementara dari PC Windows 10 Anda. Sekarang restart saja PC Anda agar perubahan diterapkan.
Anda mungkin juga tertarik untuk mempelajari tentang:
Kami harap Anda menemukan artikel ini bermanfaat untuk Anda ketahui 3 Cara Teratas untuk Menonaktifkan Windows Defender di PC Windows 10.
Bagikan pendapat dan pengalaman Anda dengan kami di komentar.