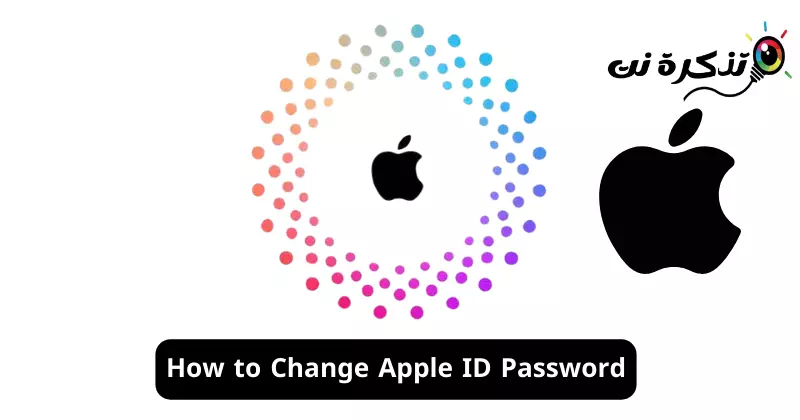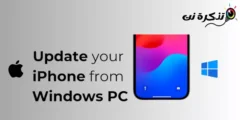Meskipun perangkat Apple lebih aman dibandingkan perangkat Android karena berbagai alasan, tetap penting untuk menjaga kata sandi ID Apple Anda tetap aman dan terlindungi. Meskipun Apple mengikuti aturan ketat dalam melindungi informasi sensitif penggunanya, kata sandi ID Apple Anda dapat disusupi.
Jika Anda menggunakan kata sandi umum untuk melindungi ID Apple Anda, kata sandi Anda dapat muncul dalam pelanggaran data. Oleh karena itu, yang terbaik adalah terus mengubah kata sandi ID Apple Anda secara berkala. Jadi, mudahkah mengubah kata sandi ID Apple? Jika jawabannya iya, apa langkah yang harus dilakukan?
Cara mengubah kata sandi ID Apple Anda
Artikel ini akan membahas berbagai cara untuk mengubah kata sandi ID Apple Anda. Nah, jika Anda ingin mengetahui cara mengganti password ID Apple, baca terus artikelnya sampai selesai.
Cara mengubah kata sandi ID Apple di iPhone
Penting untuk diingat bahwa mengubah kata sandi ID Apple Anda adalah proses yang cukup mudah dan dapat dilakukan di perangkat apa pun yang terkait dengan akun Apple Anda.
Jadi, jika Anda membawa iPhone dan mengubah kata sandi ID Apple yang Anda gunakan, berikut adalah langkah-langkah yang perlu Anda ikuti.
- Untuk memulai, buka aplikasi Pengaturan di iPhone Anda.

Pengaturan di iPhone - Di bagian atas layar, ketuk logo ID Apple Anda.

Logo ID Apple - Di layar ID Apple, ketuk Masuk & KeamananMasuk & Keamanan".

Masuk dan keamanan - Pada layar Login dan Keamanan, klik tautan “Ubah kata sandi”.Ubah Password".

ganti kata sandi -
Sekarang, Anda akan diminta memasukkan kode sandi iPhone Anda. Masukkan kode sandi”passcode".

Masukkan kode sandi iPhone Anda - Pada layar Ubah Kata Sandi, masukkan dan verifikasi kata sandi baru yang ingin Anda atur. Setelah selesai, tekan “PerubahanDi pojok kanan atas.

ID Apple Ubah Kata Sandi
Itu dia! Ini adalah bagaimana Anda dapat dengan mudah mengubah kata sandi ID Apple di iPhone Anda.
Bagaimana cara mengubah kata sandi ID Apple di desktop?
Jika Anda tidak memiliki iPhone sendiri tetapi ingin mengubah kata sandi ID Apple karena alasan apa pun, Anda juga dapat melakukannya dari desktop. Berikut cara mengubah kata sandi ID Apple Anda di desktop.
- Buka browser web favorit Anda di desktop Anda.
- Sekarang, kunjungi situs web ini dari browser web Anda.
https://appleid.apple.com

Ubah Kata Sandi ID Apple di Desktop - Sekarang, masuk dengan ID Apple Anda dan buka bagian “Masuk & Keamanan”.Masuk dan Keamanan".

Pendaftaran dan keamanan - Di sisi kanan, pilih “Kata Sandi”Kata Sandi".

Pilih kata sandi - Sekarang masukkan kata sandi Anda saat ini, lalu masukkan kata sandi baru dan konfirmasikan kata sandi baru.

Masukkan kata sandi baru dan konfirmasikan - Setelah selesai, klik Ubah Kata Sandi.
Itu dia! Ini hanyalah cara terbaik untuk mengubah kata sandi ID Apple Anda dari desktop.
Cara mengubah kata sandi ID Apple di Mac Anda
Anda juga dapat mengubah kata sandi ID Apple di Mac Anda dengan langkah mudah. Berikut cara mengubah kata sandi ID Apple di Mac Anda.
- Nyalakan MacBook Anda. Selanjutnya, pilih menu Apple > Pengaturan Sistem.
- Selanjutnya, klik ID Apple Anda dan pilih Masuk & Keamanan.
- Di bagian Kata Sandi, klik Ubah Kata Sandi.
Itu dia! Anda sekarang akan diminta memasukkan kata sandi yang Anda gunakan untuk membuka kunci Mac Anda. Ikuti petunjuk di layar untuk mengubah kata sandi ID Apple Anda.
Jadi, panduan ini adalah tentang mengubah kata sandi ID Apple Anda di iPhone, Mac, dan web. Beri tahu kami jika Anda memerlukan bantuan lebih lanjut untuk mengubah kata sandi ID Apple Anda. Juga, jika Anda merasa panduan ini bermanfaat, jangan lupa untuk membagikannya kepada teman-teman Anda.