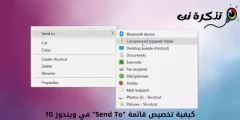Եթե որոշ ժամանակ օգտվում եք Windows օպերացիոն համակարգից, կարող եք լավ տեղյակ լինել, որ կա որոշակի ձայն, որը դուրս է գալիս սարքերը միացնելիս և անջատելիս: Սարքերը կարող են նմանվել USB սարքի, SD քարտի, տեսախցիկի, հեռախոսի և շատ ավելին:
Միացման և անջատման ձայնի ձայնը կարևոր է USB պորտով ցանկացած սարքի համար, քանի որ այն թույլ է տալիս օգտվողներին իմանալ, որ Windows-ը հայտնաբերել է արտաքին սարքերի միացում կամ անջատում: Այնուամենայնիվ, ամեն ինչ սարսափելի է դառնում, երբ լսում եք, որ USB ազդանշանները հայտնվում են առանց որևէ ակնհայտ պատճառի:
Մենք խոսում ենք այս խնդրի մասին, քանի որ վերջերս բազմաթիվ հաղորդագրություններ ենք ստացել մեր օգտատերերից այն մասին, որ համակարգիչը պատահականորեն և բազմիցս նվագարկում է սարքերի միացման և անջատման ձայնն ու ձայնը (USB միացում - Անջատեք աղմուկները) Հետաքրքիրն այն է, որ USB-ի միացման և անջատման ձայնը հայտնվում է առանց որևէ ակնհայտ պատճառի:
Windows-ում USB-ի միացման և անջատման ձայնը մի քանի անգամ դադարեցնելու քայլեր
Եթե դուք նույնպես բախվում եք նույն խնդրին, ուրեմն ճիշտ տեղում եք եկել։ Այս հոդվածում մենք պատրաստվում ենք անցնել մի քանի լավագույն ուղիներով, որոնք կարող են օգնել ձեզ անջատել պատահական ձայնը (Պատահական USB միացում - անջատել) Windows համակարգչից: Այսպիսով, եկեք ստուգենք խնդիրը շտկելու մի քանի լավագույն ուղիները:
Միացրեք USB սարքերը

Հեռացնելուց հետո այն նորից միացրեք ձեր համակարգչին: Երբեմն պարզ անջատումը և վերամիացումը շտկում է վարորդների և տեղադրման խնդիրը: Այսպիսով, նախքան որևէ այլ մեթոդ փորձելը, համոզվեք, որ նորից միացնեք բոլոր USB սարքերը:
Ստուգեք USB սարքերի կարգավիճակը Device Manager-ում
Երբ միացնում եք USB սարքը, եթե որևէ ձայն սկսում է հայտնվել և պտտվել առանց որևէ պատճառի, դա կարող է պայմանավորված լինել այն մասով, որը միացրել եք, որը աշխատում է, բայց այդ մասի սահմանումը խնդիր ունի օպերացիոն համակարգի հետ:
Այսպիսով, գնացեք դեպի սարք մենեջեր (Device Manager) սահմանումների հետ կապված որևէ խնդիր գտնել: Եվ բացելու ճանապարհի համար Device Manager Հետևեք հետևյալին.
- բացել մեկնարկային ընտրացանկը (սկիզբ), այնուհետև որոնել Device Manager.
- Այնուհետև ընտրացանկից բացեք Device Manager (Device Manager).
Սարքի կառավարիչում (Device Manager), դուք պետք է ստուգեք ապարատային սխալների համար USB. Եթե որևէ USB սարքի խնդիր կա, դրա հետևում կլինի դեղին բացականչական նշան:

Մի մոռացեք տեսնել նաև թաքնված ֆայլերը: Նկատի ունեցեք, որ եթե որևէ վարորդական ֆայլում սխալ է հայտնվում (Ծրագրի սահմանում), դա կարող է առաջացնել ձայնը: Եթե որևէ վարորդի հետ որևէ խնդիր կարող եք գտնել, պարզապես թարմացրեք կամ տեղահանեք կոնկրետ դրայվերը:
Ձեզ նույնպես կարող է հետաքրքրել ծանոթանալ սահմանումների թարմացման և ներբեռնման լավագույն ծրագրին. մենք խորհուրդ ենք տալիս ձեզ Ներբեռնեք Driver Booster (վերջին տարբերակը) أو Ներբեռնեք վարորդի տաղանդը համակարգչի համար վերջին տարբերակը
USBDeview
Ծրագիրը USBDeview USB Device Software-ը լայնորեն օգտագործվող երրորդ կողմի ծրագրակազմ է՝ USB սարքերին ավելի ճշգրիտ հետևելու համար: Բացի այդ, ծրագիրը բավականաչափ կարող է պատմել ձեզ հնարավոր խնդիրների մասին, որոնք կախված են USB պորտերից:

Այս ծրագիրը կօգնի ձեզ հետևել, թե արդյոք USB սարքերը միացված են, երբ ստեղծվել են դրանց դրայվերները, և երբ վերջին անգամ USB սարքերը միացել կամ անջատվել են ձեր համակարգչից: Այսպիսով, դա Windows-ի վերանորոգման լավագույն գործիքներից մեկն է, որն օգնում է հաճախակի և պատահականորեն շտկել USB կապի միացման և անջատման խնդիրը:
Ծրագիրը տեղադրվելուց հետո դուք կկարողանաք տեսնել բոլոր USB սարքերի ցանկը, որոնք ներկայումս և նախկինում միացված են եղել ձեր համակարգչին: Դուք պետք է ստուգեք պատմության ցուցակը (Վերջին վարդակից / Պատշաճ լիցքավորում:) մեղավոր սարքը գտնելու համար:
Երբ գտնեք այն, դուք պետք է հեռացնեք սարքը USBDeview Ապա անջատեք ձեր սարքը: Ավարտելուց հետո նորից միացրեք այն, և այն նորից կտեղադրի վարորդի վարորդը:
Անջատեք USB կապը և անջատեք ազդանշանները
Դե, ժամանակի մեծ մասը ազդանշանների հաճախակի պատճառը USB պորտն է (USB միացում - անջատել) պատահականորեն առաջացած սակագների համընկնման կամ սարքի հզորության խափանումների պատճառով: Հետեւաբար, դա ոչ մի լուրջ բանի նշան չէ։ Այսպիսով, եթե որևէ կոնկրետ սարք կամ դրա վարորդները պատասխանատու են հնչյունների համար, կարող եք անջատել USB ծանուցման ձայները:
USB ծանուցման ձայներն անջատելու համար,
- Աջ սեղմեք Բարձրախոս ժամացույցի կողքին գտնվող առաջադրանքների տողում, այնուհետև սեղմեք (Գնահատված) հնչյուններ.
- Աուդիո կարգավորումների էջը կհայտնվի ներդիրի տակ (Գնահատված) հնչյուններ , Սեղմել (Programրագրային միջոցառումներԾրագրի իրադարձությունները բացելու համար, այնուհետև ընտրեք Միացված (Սարքի միացում) եւ նա սարքի միացում.
- հիմա տակ (Գնահատված) հնչյուններ , դուք պետք է ընտրեք և ընտրեք (Ոչ մեկը) որը պետք է ընտրվի առանց ձայնի:

Նմանապես, դուք պետք է նույնն անեք սարքի անջատման կարգավորումների հետ (Սարքի անջատում) նաև. Սա անջատելու է բոլոր USB ծանուցման ձայները ձեր Windows համակարգչի վրա:
Ձեզ նույնպես կարող է հետաքրքրել իմանալ.
Հուսով ենք, որ այս հոդվածը ձեզ համար օգտակար է գտել ձեր Windows համակարգչի վրա USB կապի զանգի ծանուցման պտտման և անջատման խնդիրը լուծելու համար: Կիսվեք ձեր կարծիքով և փորձով մեկնաբանություններում։