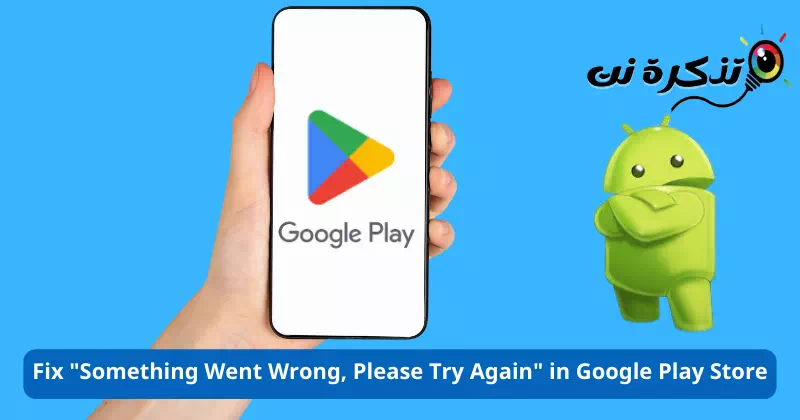Իմացեք, թե ինչպես շտկել խնդիրըՍխալ առաջացավ, խնդրում ենք նորից փորձեքGoogle Play Store-ում:
Google Play Store կամ անգլերեն ՝ Google Play Store Այն Android հավելվածների լռելյայն խանութն է և աշխարհի ամենամեծ հավելվածների խանութը: Դուք կարող եք ներբեռնել գրեթե բոլոր հավելվածներն ու խաղերը ձեր Android սմարթֆոնի համար Google Play Store-ից:
Չնայած այն Android-ի համար ամենահայտնի և նախընտրելի հավելվածների խանութն է, այն դեռ պետք է լինի բացարձակապես զերծ սխալներից: Երբեմն Android-ի համար Google Play Store-ը կարող է սխալներ ցույց տալ և թույլ չտալ ձեզ օգտագործել App Store-ը:
Google Play Store-ից հավելվածներ ներբեռնելիս օգտվողները սխալի հաղորդագրություն են ստանում, որն ասում է.Ինչ-որ բան սխալ է ստացվել, խնդրում ենք կրկին փորձել»: Եթե դուք ստանում եք այս սխալի հաղորդագրությունը, որ «Սխալ առաջացավ, խնդրում ենք նորից փորձեքԱհա թե ինչ պետք է անեք:
Ինչու՞ է «Սխալ առաջացավ, խնդրում եմ նորից փորձեք» հաղորդագրությունը հայտնվում Google Play Store-ում:
«Սխալ առաջացավ, խնդրում եմ նորից փորձեք» սխալ հաղորդագրությունը հայտնվում է տարբեր պատճառներով: Այստեղ մենք քննարկել ենք որոշ հնարավոր պատճառներ, որոնք առաջացնում են սխալի հաղորդագրությունը:
- Թույլ կամ առանց ինտերնետ կապի:
- Հավելվածի տվյալները և Google Play Store-ի քեշը վնասված են:
- Ես մուտք եմ գործել մի քանի Google հաշիվներով, և դրանցից մեկը սխալ է առաջացնում:
- Google սերվերի խափանում.
Սրանք Google Play Store-ում «Սխալ առաջացավ, խնդրում ենք նորից փորձեք» սխալ հաղորդագրության որոշ հնարավոր պատճառներից էին:
Google Play Store-ում շտկեք «Ինչ-որ բան սխալ է, խնդրում ենք նորից փորձեք» խնդիրը
Այժմ, երբ դուք գիտեք, որ սխալը առաջացնելու տարբեր պատճառներ կարող են լինել»:Սխալ առաջացավ, խնդրում ենք նորից փորձեք«; Խնդիրը շտկելու համար դուք պետք է հետևեք ստորև բերված մի քանի հիմնական խորհուրդներին: Ահա թե ինչպես շտկել Google Play Store-ի սխալը:
1) Ստուգեք ձեր ինտերնետային կապը

Նախքան որևէ այլ բան փորձելը, դուք պետք է ստուգեք, արդյոք ձեր ինտերնետային կապն աշխատում է: Անկախ նրանից, թե քանի անգամ եք փորձում, դուք սխալներ կստանաք, եթե ինտերնետ կապը հասանելի չէ:
Google Play Store-ը պահանջում է ակտիվ ինտերնետային կապ՝ հավելվածներ և խաղեր սպասարկելու համար: Հետևաբար, դուք պետք է ստուգեք ձեր ինտերնետային կապը, նախքան հետևեք հետևյալ մեթոդներին:
Դուք կարող եք օգտագործել հավելվածներ ինտերնետի արագության ստուգում Ստուգելու համար, արդյոք ձեր ինտերնետային կապն աշխատում է, թե ոչ: Եթե ինտերնետի արագության փորձարկման հավելվածներ չկան, կարող եք բացել ձեր վեբ զննարկիչը և այցելել fast.com:
2) Ստուգեք՝ արդյոք Google-ի սերվերներն անջատված են

Եթե ձեր ինտերնետն աշխատում է, բայց դուք դեռ ստանում եք «Սխալ առաջացավ, խնդրում ենք նորից փորձեք» հաղորդագրությունը Google Play Խանութ մուտք գործելիս, ապա դուք պետք է ստուգեք, թե արդյոք Google-ի սերվերները որևէ խափանում ունեն:
Եթե Google-ի սերվերները չեն աշխատում տեխնիկական սպասարկման համար, դուք չեք կարող օգտագործել Google Play Store-ը: Ոչ միայն Google Play Store-ը, այլև խնդիրներ կունենաք Google-ի այլ ծառայություններից օգտվելիս, ինչպիսիք են YouTube-ը, Gmail-ը, Google Maps-ը և այլն:
Սա հաստատելու համար դուք պետք է ստուգեք Downdetector-ի Google Play Store սերվերի կարգավիճակի էջը.
3) Ստիպել դադարեցնել Google Play Store-ը
Հաջորդ բանը, որ կարող եք անել՝ լուծելու համար «Սխալ առաջացավ, խնդրում ենք նորից փորձեք» սխալը Google Play Store-ում, հավելվածը ստիպել դադարեցնելն է:
Պարզապես ստիպեք դուրս գալ և վերագործարկեք հավելվածը՝ սխալի հաղորդագրությունը լուծելու համար: Այսպիսով, հետևեք հետևյալ քայլերին.
- Առաջին , Երկար սեղմեք Google Play Store հավելվածի պատկերակը և ընտրեք «Ծրագրի տեղեկություններըհավելվածի տեղեկատվությանը մուտք գործելու համար:
- Դրանից հետո դուք պետք է սեղմեք «Ուժ կանգհավելվածի տեղեկատվության էկրանին հարկադրաբար կանգ առնելու համար:

Երկար սեղմեք Google Play Store հավելվածի պատկերակին և ընտրեք Հավելվածի տեղեկությունները, այնուհետև կտտացրեք «Հարկադիր դադարեցնել» կոճակը՝ հարկադրաբար դադարեցնելու համար - Սա կդադարեցնի Google Play Store-ը ձեր Android սարքում: Ավարտելուց հետո վերագործարկեք հավելվածը:
4) Ուղղեք ձեր սմարթֆոնի ամսաթիվը և ժամը
Մի քանի օգտատերեր հայտնել են, որ շտկել են «Սխալ առաջացավ, խնդրում եմ նորից փորձեք» սխալը՝ ուղղելով ամսաթիվը և ժամը: Սխալ ամսաթիվը և ժամը հաճախ խնդիրներ են առաջացնում Google Play Store-ի հետ, և շատ հավելվածներ կդադարեն աշխատել:
Այսպիսով, այս մեթոդով դուք պետք է շտկեք ձեր սմարթֆոնի սխալ ամսաթիվը և ժամը՝ «Սխալ առաջացավ, խնդրում ենք նորից փորձեք» սխալը լուծելու համար: Ահա թե ինչպես դա անել:
- Բացեք դիմումըԿարգավորումներ" հասնել Կարգավորումներ Android-ում և ընտրեքհամակարգ" հասնել համակարգը կամ որոշ սարքերում:Համակարգի կարգավորումներԻնչը նշանակում է համակարգի կազմաձևում.

Բացեք «Կարգավորումներ» հավելվածը ձեր Android-ում և ընտրեք «Համակարգ»: - Համակարգի կարգավորումներում հպեք «Ամսաթիվը և ժամանակըամսաթվի և ժամի տարբերակի համար:

Սեղմեք Ամսաթիվ և ժամ - Հաջորդը Ամսաթիվ և ժամում միացրեք «Սահմանել ժամանակը ավտոմատ կերպով«ժամը ինքնաբերաբար սահմանելու և»Ավտոմատ կերպով սահմանեք ժամային գոտինժամային գոտին ինքնաբերաբար սահմանելու համար:

Միացրեք «Ժամանակի ավտոմատ կարգավորումը» և «Ավտոմատ սահմանել ժամային գոտին» ընտրանքները
Վե՛րջ: Սա կուղղի ձեր Android սմարթֆոնի ամսաթիվը և ժամը: Ավարտելուց հետո նորից բացեք Google Play Store-ը; Դուք չեք տեսնի «Սխալ առաջացավ, խնդրում ենք նորից փորձեք» սխալի հաղորդագրությունը:
5) Միացնել/անջատել թռիչքի ռեժիմը

Ինքնաթիռի ռեժիմը կամ ինքնաթիռի ռեժիմը վերակայում է ձեր ցանցային կապը և կարող է լուծել ինտերնետ կապի բազմաթիվ խնդիրներ: Այսպիսով, եթե «Սխալ առաջացավ, խնդրում եմ նորից փորձեք» սխալը հայտնվում է ինտերնետի խնդրի պատճառով, ապա դուք պետք է փորձեք այս մեթոդը:
Ինքնաթիռի ռեժիմը փոխարկելու համար ներքև քաշեք Ծանուցումներ կոճակը և հպեք «Ինքնաթիռի ռեժիմ. Սա կվերակայի ցանցի կարգավորումները և կուղղվի Google Play Store-ի սխալը:
6) Մաքրել Google Play Store-ի և Ծառայությունների քեշը
Եթե դուք դեռ ստանում եք «Սխալ առաջացավ, խնդրում ենք նորից փորձեք» սխալը բոլոր մեթոդներին հետևելուց հետո. Դուք պետք է մաքրեք Google Play Store-ի քեշը: Տվյալների քեշը մաքրելը կլուծի Google Play Store-ի բազմաթիվ խնդիրներ: Ահա թե ինչպես մաքրել Google Play Store-ի քեշը:
- Բացեք դիմումըԿարգավորումներ" հասնել Կարգավորումներ Ձեր Android սարքում հպեքApps" հասնել Դիմումներ.

Բացեք Կարգավորումներ հավելվածը և ընտրեք Հավելվածներ - Ծրագրերի էջում հպեք «Հավելվածների կառավարում" հասնել Դիմումների կառավարում.

Ծրագրերում ընտրեք «Կառավարել հավելվածները»: - Այժմ գտեք և հպեք Google Play Store-ին: Դիմումի տեղեկատվության էջում հպեք «Պահպանման օգտագործումը" հասնել Պահեստավորման օգտագործումը.

Գտեք և հպեք Google Play Store-ին Հավելվածի տեղեկատվական էջում հպեք «Պահպանման օգտագործումը»: - Հաջորդ էկրանին սեղմեք «Մաքրել CacheGoogle Play Store-ի քեշը մաքրելու համար:

Կտտացրեք Մաքրել Google Play Store-ի քեշը կոճակը - Դուք նաև պետք է մաքրեք քեշը Google Play ծառայությունների համար.

Մաքրել Google Play ծառայությունների քեշը
Վե՛րջ: Այս կերպ դուք կարող եք մաքրել տվյալների քեշը Google Play Store-ի և Google Play ծառայությունների համար:
7) Տեղահանել Google Play Store-ի թարմացումները
Google Play Store-ը ավտոմատ կերպով թարմացումներ է տեղադրում հետին պլանում: Երբեմն, Google Play Store-ի թարմացումների հեռացումը կարող է նաև շտկել «Սխալ առաջացավ, խնդրում ենք նորից փորձեք» խնդիրը:
Այսպիսով, եթե դուք դեռ ստանում եք «Ինչ-որ բան սխալ է տեղի ունեցել, խնդրում ենք նորից փորձեք», նույնիսկ բոլոր մեթոդներին հետևելուց հետո, ապա դուք պետք է հեռացնեք Google Play Store-ի թարմացումները:
- Բացեք Google Play Store հավելվածի տեղեկատվության էջը և հպեք Երեք միավոր վերին աջ անկյունում:
- Այնուհետև հայտնվող ընտրանքների ցանկից ընտրեք «Տեղահանեք թարմացումներըթարմացումները հեռացնելու համար:

Ապատեղադրեք Google Play Store-ի թարմացումները - Սա կհեռացնի Google Play Store-ի վերջին թարմացումը: Ավարտելուց հետո բացեք Google Play Store-ը; Այս անգամ դուք այլևս չեք ստանա «Սխալ առաջացավ, խնդրում ենք նորից փորձեք» սխալ հաղորդագրությունը:
8) Հեռացրեք ձեր Google հաշիվը և նորից մուտք գործեք
Եթե մինչ այժմ հասել եք, ձեր վերջին տարբերակն է՝ հեռացնել Google հաշիվը ձեր սարքից և նորից մուտք գործել: Այսպիսով, դուք պետք է հետևեք այս պարզ քայլերին.
- Բացեք դիմումըԿարգավորումներձեր Android սարքի կարգավորումները մուտք գործելու համար:

Կարգավորումներ - Այնուհետեւ սեղմեքԳաղտնաբառեր և հաշիվներ" հասնել Գաղտնաբառեր և հաշիվներ. Որոշ հեռախոսներում տարբերակը կարող է լինելՕգտագործողներ և հաշիվներԻնչը նշանակում է Օգտագործողներ և հաշիվներ.

Սեղմեք Օգտագործողներ և հաշիվներ - Գաղտնաբառեր և հաշիվներ բաժնում սեղմեքGoogle".

Սեղմեք Google-ը - Այժմ դուք կտեսնեք բոլոր կապված Google հաշիվները ձեր սարքում: Դուք պետք է ընտրեք Google հաշիվը, որը ցանկանում եք հեռացնել:

Այժմ դուք կտեսնեք բոլոր կապված Google հաշիվները ձեր սարքում, որոնք անհրաժեշտ են Google հաշիվը ընտրելու համար, որը ցանկանում եք հեռացնել - Այնուհետև, հաջորդ էկրանին, Սեղմեք երեք կետերի վրա վերին աջ անկյունում:
- Այնուհետև հայտնվող ընտրանքների ցանկից ընտրեք «Հաշվի հեռացումհաշիվը հեռացնելու համար։

Ընտրեք Հեռացնել հաշիվը
Վե՛րջ: Այս կերպ դուք կարող եք դուրս գալ Հեռացրեք ձեր Google հաշիվը ձեր Android սմարթֆոնից: Հեռացնելուց հետո նորից մուտք գործեք նույն հաշիվով:
9) Օգտագործեք Google Play Store-ի այլընտրանքները

Եթե բոլոր մեթոդները չհաջողվեց լուծել Google Play Store-ը, ինչ-որ բան սխալ է տեղի ունեցել, սխալ հաղորդագրություն; Միակ տարբերակն է Օգտագործեք Google Play Store-ի այլընտրանք.
Google Play Store-ը Android-ի միակ հավելվածների խանութը չէ. Կարող եք նաև հավելվածներ և խաղեր ստանալ Android-ի այլ հավելվածների խանութներից:
Այսպիսով, լավագույնը, որ դուք կարող եք անել, օգտագործելն է Google Play Store-ի այլընտրանքներ Ներբեռնեք հավելվածներ և խաղեր ձեր Android սմարթֆոնի վրա:
Սրանք Google Play Store-ում «Սխալ առաջացավ, խնդրում ենք նորից փորձեք» շտկելու լավագույն միջոցներից էին: Եթե դուք ուշադիր հետևել եք բոլոր մեթոդներին, ապա սխալը կարող է արդեն ուղղվել: Եթե Google Play Store-ի սխալները շտկելու համար լրացուցիչ օգնության կարիք ունեք, տեղեկացրեք մեզ մեկնաբանություններում:
Ձեզ նույնպես կարող է հետաքրքրել իմանալ հետևյալի մասին.
- Ինչպես հեռացնել ձեր հին հեռախոսը Google Play Store-ից
- Ինչպես փոխել երկիրը Google Play- ում
- Ամենահեշտ ճանապարհըԻնչպես ներբեռնել APK ձևաչափով ծրագրեր անմիջապես Google Play Store- ից
Հուսով ենք, որ այս հոդվածը ձեզ համար օգտակար կլինի իմանալու համար Ինչպես շտկել «Սխալ առաջացավ, խնդրում ենք նորից փորձեք» Google Play Store-ում. Կիսվեք ձեր կարծիքով և փորձով մեկնաբանություններում։ Բացի այդ, եթե հոդվածն օգնեց ձեզ, կիսվեք այն ձեր ընկերների հետ: