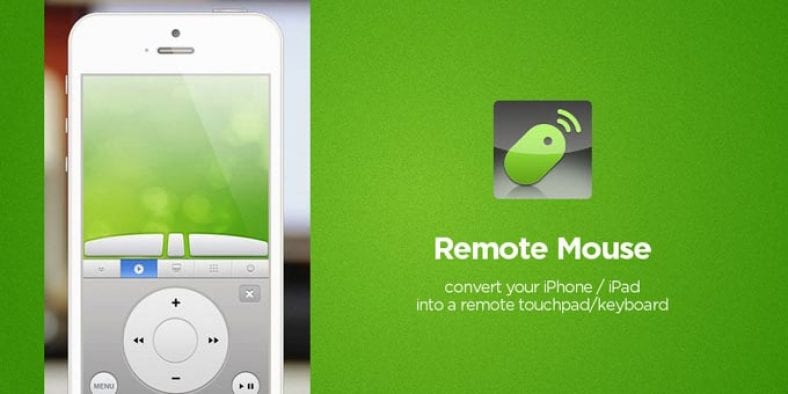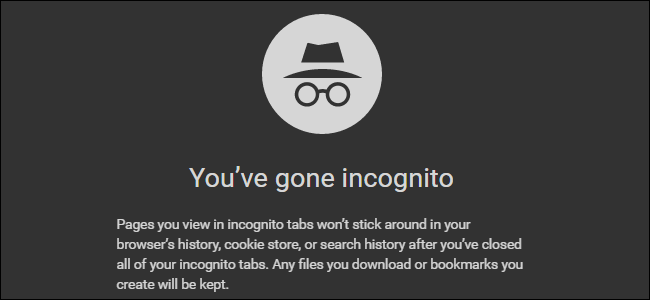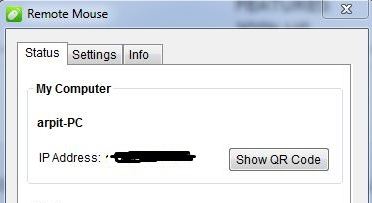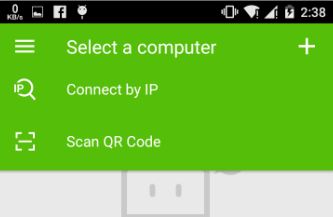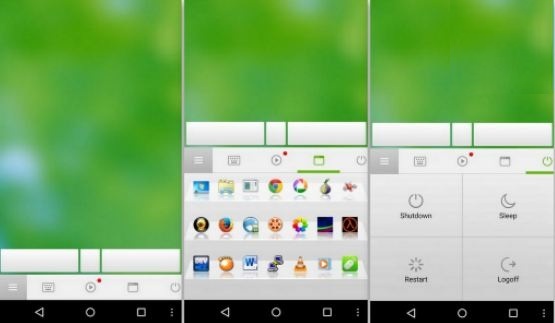Ձեր հեռախոսը հեռակա մկնիկի վերածելու համար ՝ Ձեր սմարթֆոնի վրա պետք է տեղադրել Remote Mouse- ի մի փոքր ծրագիր և հետևել դրան:
Կան Remote Mouse- ի անվճար և վճարովի մասնագիտական տարբերակներ, սակայն ներկայումս վճարովի տարբերակը առաջարկվում է անվճար:
Կամ ձեր տանը երեկույթի ժամանակ բարձր երաժշտություն նվագե՞լը: Սրանք այն իրավիճակներից են, երբ սմարթֆոնը և հեռակա մկնիկը գործում են:
Թույլ տվեք պատմել ձեզ մեկ այլ մարդասպան իրավիճակ – Իսկ ի՞նչ կասեք, երբ ներկայացում եք անում և պետք է փոխեք սլայդները: Գուցե մտածեք, որ սմարթֆոնը մկնիկի վերածելը բարդ խնդիր է, բայց ասեմ, որ դա այդպես չէ: դժվար.
Մնում է ձեր սմարթֆոնի վրա տեղադրել Remote Mouse- ի փոքր ծրագիր և հետևել դրա համար մի քանի փոքր հրահանգներին:
Կան Remote Mouse- ի անվճար և վճարովի մասնագիտական տարբերակներ, սակայն ներկայումս վճարովի տարբերակը առաջարկվում է անվճար:
Նայեք այս պարզ քայլերին և հեշտությամբ ձեր սմարթֆոնը մկնիկի վերածեք.
Ոլորտ 1: Ներբեռնեք և տեղադրեք Remote Mouse ծրագիրը ՝ հետևելով այս հղումներին. Android و Windows Phone و iPad و iPhone/iPod .
Ոլորտ 2: Այժմ ներբեռնեք և տեղադրեք ուղեկցող Remote Mouse Server ծրագիրը Mac- ի կամ համակարգչի համար Հինա .
Ոլորտ 3: Այժմ դուք պետք է ձեր սարքը և համակարգիչը միացնեք նույն Wi-Fi ցանցին:
Ոլորտ 4: Դուք կարող եք հեշտությամբ գտնել IP հասցեն և QR կոդը ՝ ձեր համակարգչում բացելով Remote Mouse ծրագիրը:
Ոլորտ 5: Բացեք ձեր սարքի հեռավոր մկնիկը և միացրեք այն ձեր համակարգչին ՝ դրան տալով IP հասցե կամ QR կոդ:
Ոլորտ 6: Երբ ամեն ինչ արվի, դուք կգտնեք, որ ձեր սարքով համակարգչով նավարկելը շատ հեշտ և զվարճալի է:
Հեռակա մկնիկը Mac- ի օգտվողներին ծանոթ կզգա, քանի որ այն նույն զգացումն է տալիս, ինչ MacBook- ի բազմակապ հպման տախտակը:
Այստեղ մեկ մատը ձեր մատով է, իսկ երկու մատով ՝ աջ:
Երկու մատով կարող եք ոլորել և սեղմել ՝ մեծացնելու համար:
Մկնիկի արագությունը կարող է ճշգրտվել ծրագրի պարամետրերում:
Բացի այդ, հավելվածում կան տարբեր վահանակներ: Dock- ը թույլ է տալիս անցնել ծրագրերի միջև, իսկ Media վահանակները թույլ են տալիս վերահսկել նվագարկումը տարբեր ծրագրերում:
Վահանակի այլ ընդհանուր առանձնահատկությունները ներառում են անջատում, քուն, անջատում և վերագործարկում:
Անջատում, քուն, անջատում և վերագործարկում: Դիտեք ստորև ներկայացված տեսանյութը ՝ ավելին իմանալու համար.
5 լավագույն ծրագիր ՝ ձեր համակարգիչը Android հեռախոսից կառավարելու համար