Այս հոդվածում կբացատրվի, թե ինչպես կարգավորել հեռահաղորդակցության ընկերության Huawei Huawei երթուղիչի Wi-Fi ցանցը:
Իմացեք անհրաժեշտ քայլերը՝ Etisalat երթուղիչում անլար ցանցը կարգավորելու համար ADSL Ձեր Wi-Fi ցանցի անունը փոփոխելու առումովՓոխեք ցանցի գաղտնաբառը Եվ ինչպես ապահովել նկարներով աջակցվող համապարփակ ուղեցույց:
Huawei Etisalat ADSL Wi-Fi երթուղիչի ստեղծման քայլեր
- Միացեք երթուղիչին կամ մալուխի միջոցով, կամ երթուղիչի Wi-Fi ցանցի միջոցով:
- Այնուհետեւ բացեք ձեր սարքի դիտարկիչը:
- Այնուհետեւ մուտքագրեք երթուղիչի էջի հասցեն
192.168.1.1
Վերնագրի մասում, ինչպես ցույց է տրված հետևյալ նկարում.

Նշում : Եթե երթուղիչի էջը ձեզ համար չի բացվում, այցելեք այս հոդվածը
- Այնուհետև մուտքագրեք ձեր օգտվողի անունը և գաղտնաբառը, ինչպես ցույց է տրված.
Etisalat երթուղիչ օգտագործողի անունը :admin մասին
գաղտնաբառ: admin մասին
Հետևեք հետևյալ պատկերի բացատրությանը, որը ցույց է տալիս Huawei երթուղիչի Wi-Fi կարգավորումների բոլոր քայլերը:

- Ձախ կողմում գտնվող մենյուից կտտացրեք Հիմնական
- Այնուհետեւ ընտրեք WLAN.
որտեղ դուք կարող եք Փոխեք ցանցի անունը Իսկ նույնականացման և կոդավորման տեսակը և փոխել գաղտնաբառը Wi-Fi ցանցի համար: - Մուտքագրեք կամ փոխեք անունը Wi-Fi ցանց քառակուսի ճակատ: SSID.
- Նշելու սարքերի քանակը, որոնք կարող են միանալ երթուղիչին Wi-Fi ցանցի միջոցով, կարող եք փոփոխել այս արժեքը ընտրանքից. մուտքի սարքերի առավելագույն քանակը:
- Եթե դուք շրջվեք թաքցնել wifi Վանդակի առջև դրեք նշան.Թաքցնել հեռարձակումը.
- Ընտրեք Wi-Fi ցանցի կոդավորման համակարգը ընտրվածից. Անվտանգություն Եվ նրանցից լավագույնը WPA-PSK / WPA2-PSK.
- Այնուհետև մուտքագրեք և Փոխեք Wi-Fi-ի գաղտնաբառը Կամ քառակուսի:WPA նախնական համօգտագործվող բանալի.
- քառակուսու միջով Encryption Նախընտրելի է ընտրել այն WPA + AES.
- Այնուհետեւ սեղմեք Ուղարկել Wi-Fi ցանցի փոփոխություններն ավարտելուց հետո:
Ինչպես միանալ նոր անլար ցանցին նոութբուքից
- Կտտացրեք Wi-Fi պատկերակին կամ ստորագրեք նոութբուքի վրա, օրինակ՝
Ինչպես միանալ wifi ցանցին Windows 7-ում - Ընտրեք նոր ցանցը և սեղմեք դրա վրա միացնել.
Մուտքագրեք Wi-Fi գաղտնաբառը Windows 7-ում - Կատարեք Մուտքագրեք գաղտնաբառը Վերջերս պահպանվել և փոփոխվել է վերևում:
- Այնուհետեւ սեղմեք OK.
Windows 7-ում միացված է Wi-Fi ցանցին - Հաջողությամբ միացվեց նոր Wi-Fi ցանցին:
Ձեզ նույնպես կարող է հետաքրքրել իմանալ հետևյալի մասին. Ինչպես որոշել DG8045 և HG630 V2 երթուղիչի Wi-Fi-ի արագությունը
Հուսով ենք, որ այս հոդվածը ձեզ համար օգտակար կլինի՝ իմանալով, թե ինչպես կարգավորել Wi-Fi երթուղիչի Etisalat Huawei տարբերակը: Կիսեք ձեր կարծիքը ստորև բերված մեկնաբանությունների դաշտում:


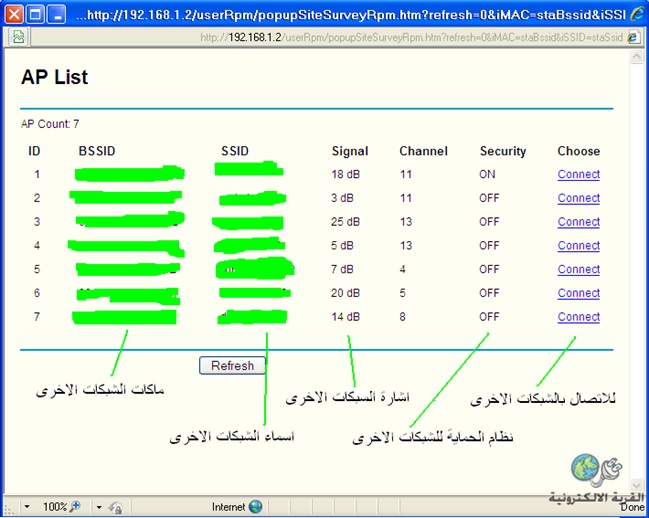











Շնորհակալություն Լավ գրառում