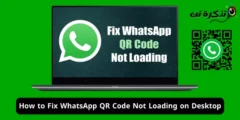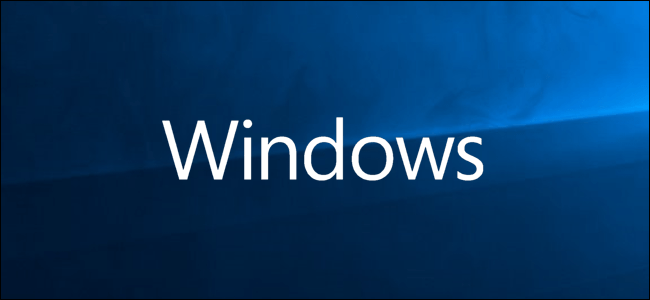Համակարգային ֆայլերի փչացման մի քանի պատճառ կա, և շատ դեպքերում գրեթե անհնար է կոռումպացված ֆայլերը ձեռքով ուղղել:
Մի անհանգստացեք, քանի որ այստեղ մենք ունենք ոչ միայն մեկ, այլ բազմաթիվ լուծումներ այս խնդրի համար:
Վերանորոգեք Windows 10-ը՝ վերականգնելով վնասված ֆայլերը
1. ԴԻԶՄ
DISM-ը (Deployment Image Service and Management) գործիք է, որը կարող է ակնթարթորեն վերականգնել կոռումպացված համակարգի ֆայլերը:
Դուք կարող եք օգտագործել այս գործիքը հրամանի տողի միջոցով՝ հետևելով տրված քայլերին.
- Նախ՝ վազիր Հրամանի հուշում Պատ ադմինիստրատոր Որոնելով այն Start ընտրացանկում «CMD» կամ «Command Prompt» բառից առաջ:

- Մուտքագրեք հրամանը DISM / Առցանց / Մաքրում-Image / RestoreHealth և սեղմեք Մուտքագրեք:
 ( Անուցում. Եթե սխալ է հայտնվում, համոզվեք, որ գործարկեք Հրամանի տողը որպես ադմինիստրատոր:
( Անուցում. Եթե սխալ է հայտնվում, համոզվեք, որ գործարկեք Հրամանի տողը որպես ադմինիստրատոր:
Եվ եթե դուք դեռ չեք կարող գործարկել հրամանը, ստուգեք, արդյոք այն ճիշտ եք պատճենել:) - Այժմ դուք պետք է սպասեք, որ վերանորոգման գործընթացը հասնի 100% -ի: Դա կարող է տևել 10-15 րոպե, ուստի համբերատար եղեք:
Ամենայն հավանականությամբ, ձեր խնդիրը կլուծվի, երբ DISM հրամանը գործարկելուց հետո վերագործարկեք ձեր համակարգիչը:
Այնուամենայնիվ, եթե խնդիրը դեռ կա, անցեք հաջորդ քայլին:
2.SFC
SFC (System File Checker)-ը նաև Windows-ի գործիք է, որը սկանավորում է ձեր համակարգիչը ցանկացած կոռումպացված ֆայլի համար և ինքնուրույն վերանորոգում դրանք:
Դուք կարող եք մուտք գործել այս գործիքը՝ հետևելով հետևյալ քայլերին.
Կարևոր:
Մեջ Windows 10 , անհրաժեշտ է գործարկել գործիք DISM նախքան գործիքին անցնելը SFC.
- գործիք օգտագործել SFC Գործարկեք հրամանի տողը համակարգչում որպես ադմինիստրատոր:
- Այժմ մուտքագրեք հրամանը sfc /scannow CMD պատուհանում և սեղմել ՄՏՆԵԼ .

- Այժմ կսկսվի համակարգի սկանավորումը, և դրա ավարտը պետք է տևի մի քանի րոպե:
Երբ սկանավորումն ավարտվի, դուք կստանաք հետևյալ հաղորդագրություններից մեկը:
Windows Resource Protection-ը չի հայտնաբերել ամբողջականության խախտում:
Windows Resource Protection-ը չի հայտնաբերել ամբողջականության խախտում:
Այս հաղորդագրությունը նշանակում է, որ SFC-ն ձեր համակարգում որևէ կոռումպացված ֆայլ չի գտել:
Այսպիսով, ձեր Windows 10-ը կատարյալ կարգի մեջ է:
Windows Resource Protection-ը չկարողացավ կատարել պահանջվող գործողությունը:
չկարողացավ Windows Ռեսուրսների պաշտպանություն Կատարեք պահանջվող գործողությունը:
Եթե սա այն հաղորդագրությունն է, որը հայտնվում է ձեր առջև, դուք կարող եք գործարկել SFC սկանավորումը Windows 10 անվտանգ ռեժիմում .
Windows Resource Protection-ը հայտնաբերել է կոռումպացված ֆայլեր և հաջողությամբ վերանորոգել դրանք: Մանրամասները ներառված են CBS. Մուտք Windir% logscbsCbs.log.
Windows Resource Protection-ը հաջողությամբ հայտնաբերել և վերականգնել է վնասված ֆայլերը: Մանրամասները ներառված են CBS. Մուտք %WinDir% Logs CBS Cbs.log .
Այս հաղորդագրությունը ցույց է տալիս, որ Ցանկացած խնդիր, որը կարող էր ունենալ ձեր Windows համակարգիչը, լուծվել է . Այսպիսով, վերագործարկեք ձեր համակարգիչը և հուսով ենք, որ այն պետք է լավ աշխատի:
Windows Resource Protection-ը հայտնաբերել է կոռումպացված ֆայլեր, սակայն չկարողացավ վերանորոգել դրանցից մի քանիսը: Մանրամասները ներառված են CBS. Մուտք %WinDir% Logs CBS Cbs.log .
Այս դեպքում ձեզ այլ բան չի մնում, քան կոռումպացված ֆայլերը ձեռքով փոխարինել նորերով:
3. Windows-ի գործարկման վերանորոգում
Դուք կարող եք Windows 10-ում Startup Repair-ը կատարել, եթե կարծում եք, որ ձեր համակարգիչը դրանից ավելի երկար է տևում սովորական է boot . Այնուամենայնիվ, այս տարբերակը մուտք գործելը որոշակի աշխատանք է պահանջում ձեր անունից: Մի անհանգստացեք, հետևեք այս քայլերին և մի քանի րոպեից կկատարեք.
- Ձեր ստեղնաշարի վրա սեղմած պահեք SHIFT ստեղնը և սեղմեք «Վերագործարկեք» կոճակը Power Options-ում:

- Այժմ, բեռնման էկրանին, ընտրեք մի տարբերակ գտնել սխալները և լուծել դրանք .

- Հաջորդը, հպեք Հավելյալ հնարավորություններ .

- Վերջապես, ընտրեք Սկսնակ վերանորոգում վերանորոգման գործընթացը սկսելու համար։

կվերցնի Windows 10-ի գործարկման որոշ ժամանակ վերանորոգում ձեր խնդիրը լուծելու համար, այնպես որ այժմ դուք այլ ելք չունեք, քան սպասել: Բացի այդ, եթե ասվում է, որ այն չի կարողացել շտկել ձեր խնդիրը, ապա հավանականություն կա, որ Windows 10-ում որևէ սխալ բան չի եղել ձեր համակարգչում:
4. Windows System Restore
Օգտագործելով Windows Restore ֆունկցիան, Դուք կարող եք վերադարձնել ձեր համակարգչի վիճակը ավելի վաղ ժամանակի . Այնուամենայնիվ, այս հնարավորությունն օգտագործելու համար անհրաժեշտ է Windows 10-ում միացնել System Restore-ը և նախկինում ստեղծել վերականգնման կետ: Եվ եթե վերականգնման կետ չկա, ցավոք, դուք չեք կարող օգտագործել այս հնարավորությունը:
Այնուամենայնիվ, եթե ձեզ բախտ վիճակվի ունենալ որևէ վերականգնման կետ, կարող եք օգտագործել Windows System Restore-ը՝ Windows 10-ը համակարգչում շտկելու համար: Բացի այդ, հնարավոր է, որ Windows-ը կամ որոշ հավելվածներ ավտոմատ կերպով ստեղծեն վերականգնման կետ, որը դուք կարող եք օգտագործել:
5. Վերականգնել Windows 10-ը
Եթե պատահաբար վերը նշված մեթոդներից ոչ մեկը չի աշխատում ձեզ համար, կարող եք վերականգնել Windows 10-ը ձեր համակարգչի վրա: Դրանով դուք կվերադարձնեք ձեր համակարգիչը իր գործարանային լռելյայն վիճակին՝ նորից տեղադրելով Windows 10-ը:
Սա նշանակում է, որ բոլոր հավելվածները, բացառությամբ Windows 10-ի հետ նախապես տեղադրված հավելվածների, կհեռացվեն:
Այնուամենայնիվ, դուք պետք է որոշեք՝ պահպանել ձեր անձնական տվյալները, թե ամբողջությամբ ջնջել դրանք:
Եվ նույնիսկ եթե որոշեք պահպանել ձեր տվյալները, ես դեռ առաջարկում եմ, որ դուք կրկնօրինակեք յուրաքանչյուր կարևոր ֆայլ՝ որպես նախազգուշական միջոց:
Դա ցանկացած չարամիտ ծրագրերից ազատվելու լավագույն միջոցներից մեկն է և այդպիսով շտկելու այն, ինչ սխալ է ձեր համակարգչի հետ:
Այսպիսով, սրանք բոլոր հնարավոր մեթոդներն էին, որոնք դուք կարող եք ընտրել Windows 10-ում վնասված ֆայլերը շտկելու համար:
Եվ եթե այս մեթոդներից և ոչ մեկը ձեզ համար չի աշխատում, դուք այլ ելք չունեք, քան ամբողջովին վերատեղադրեք Windows 10-ը ձեր համակարգչի վրա: