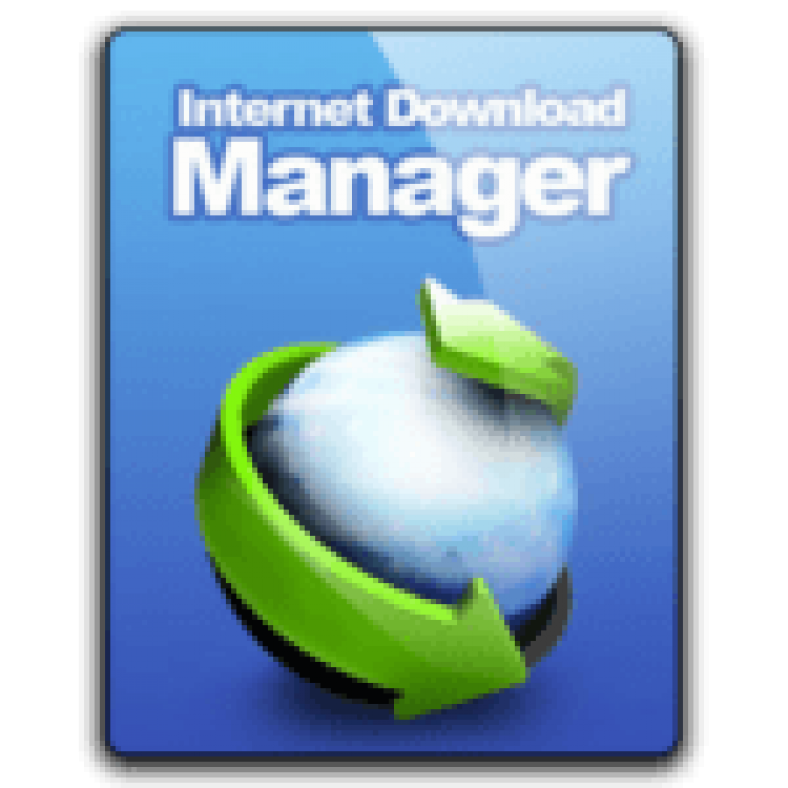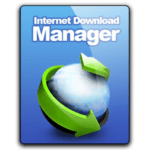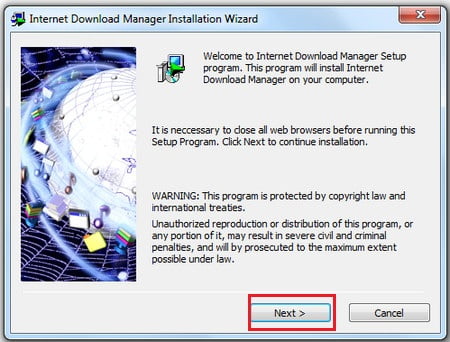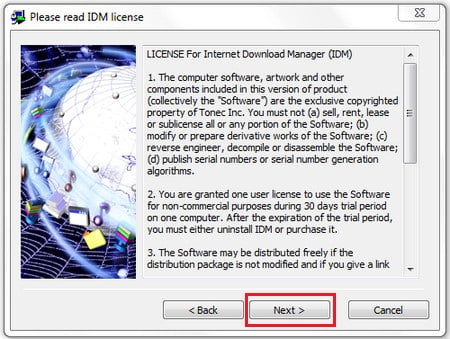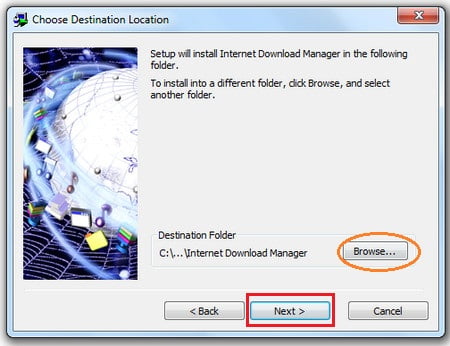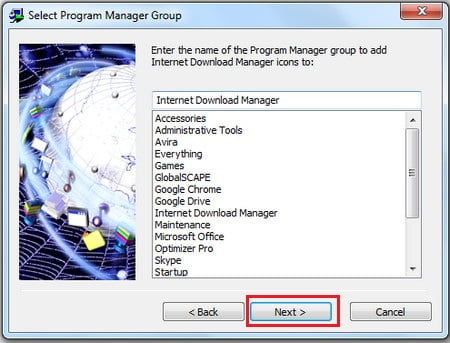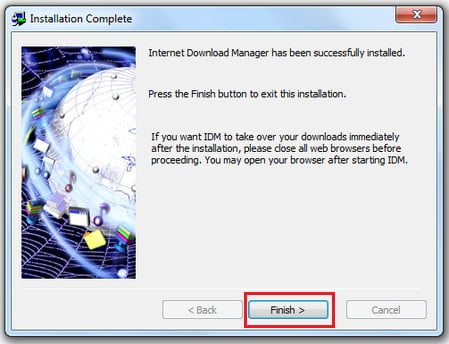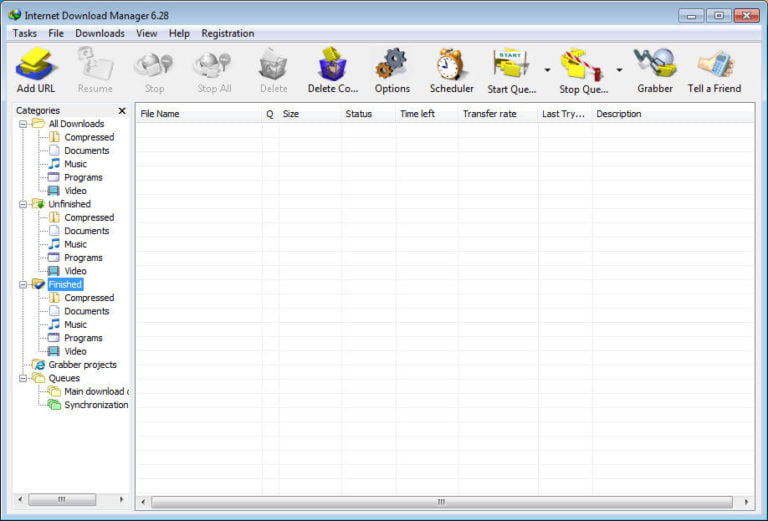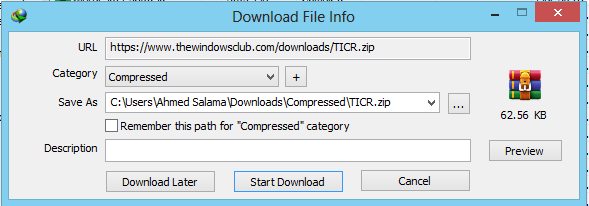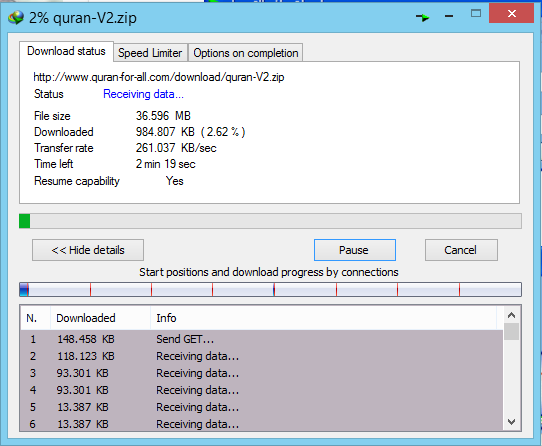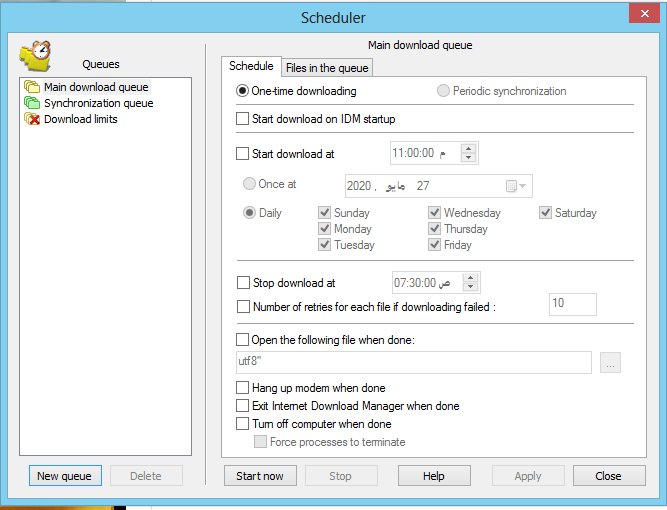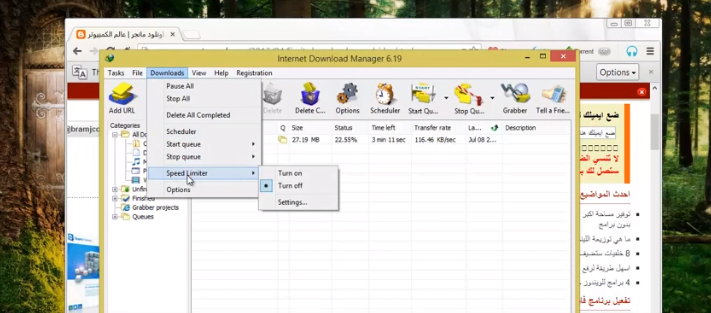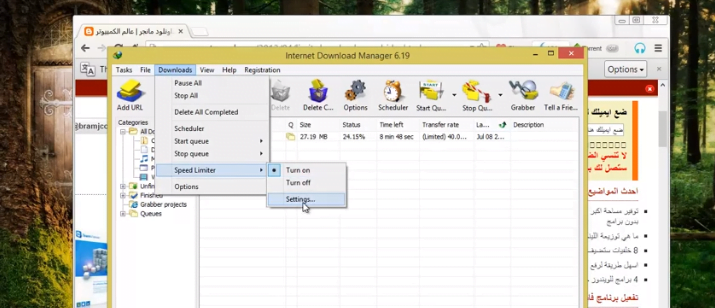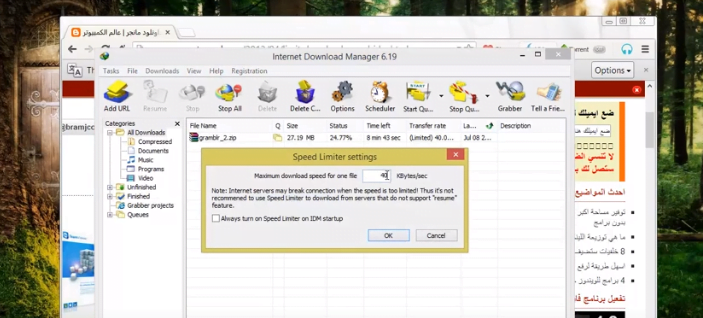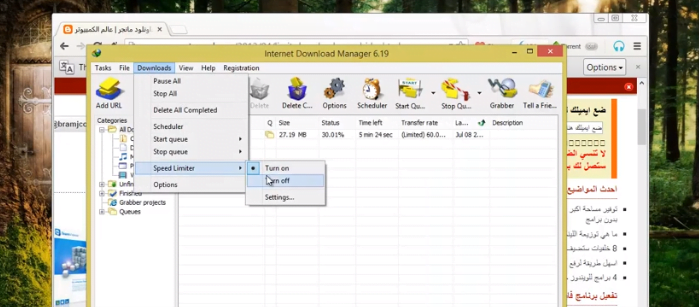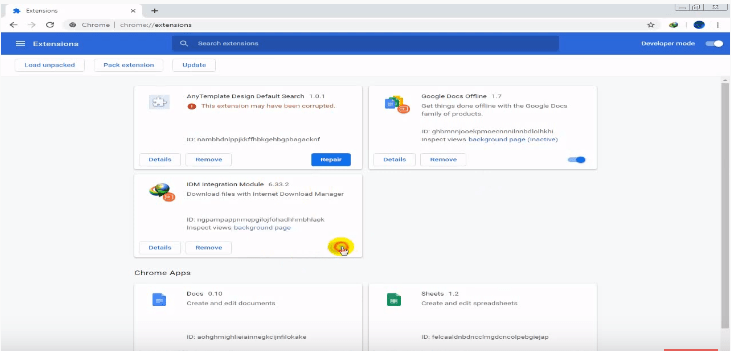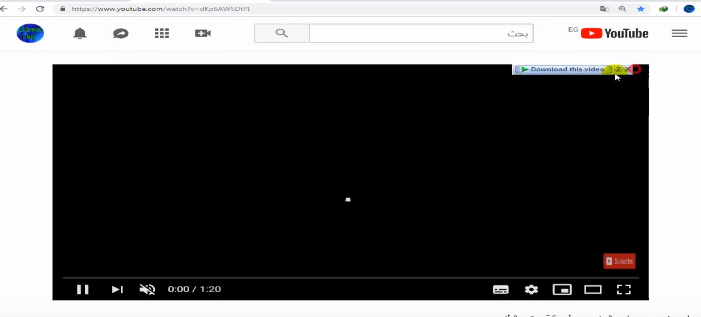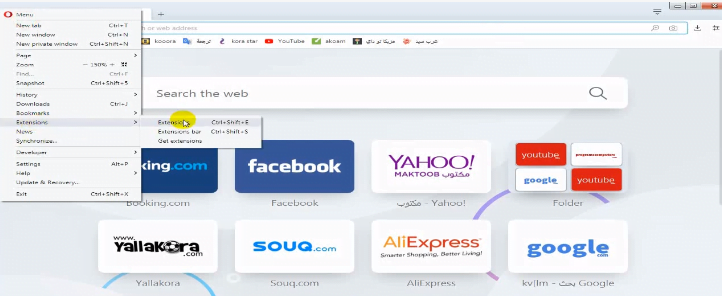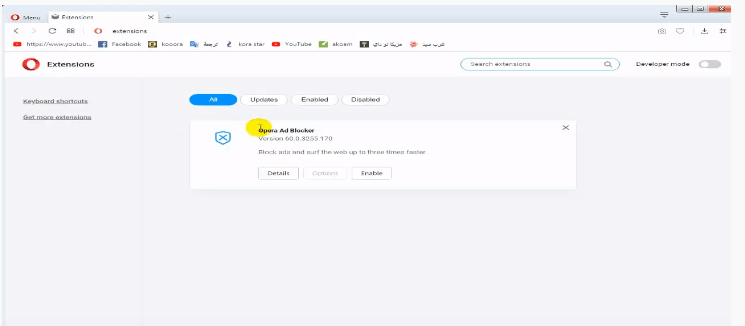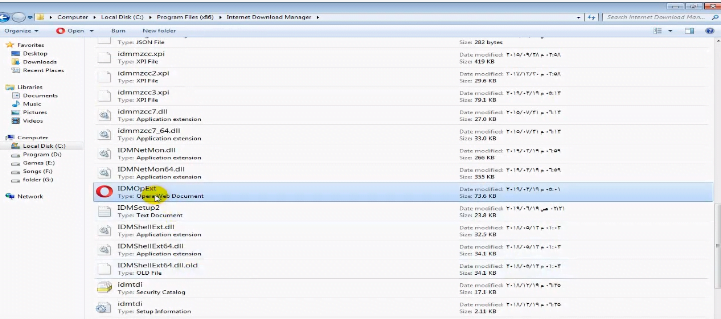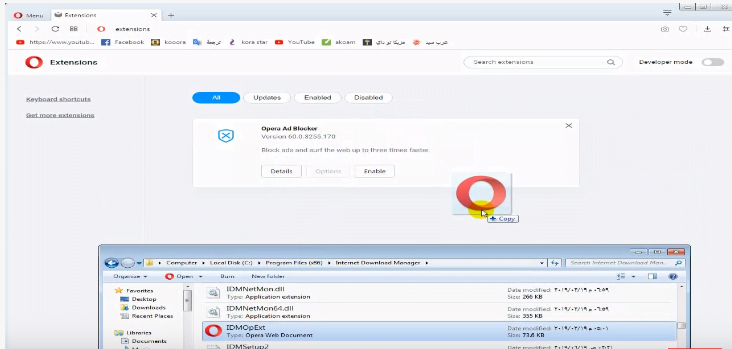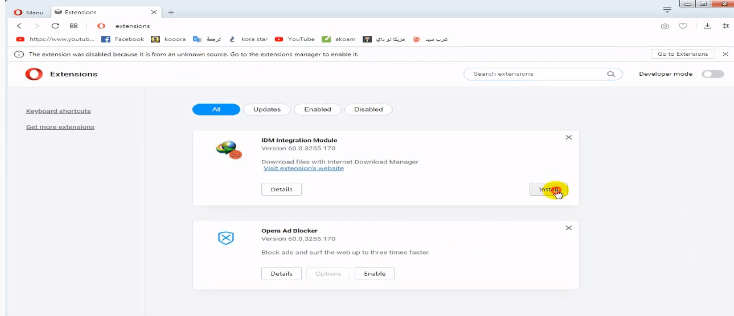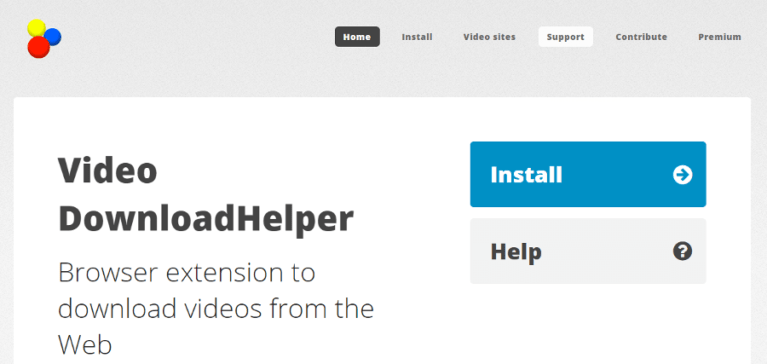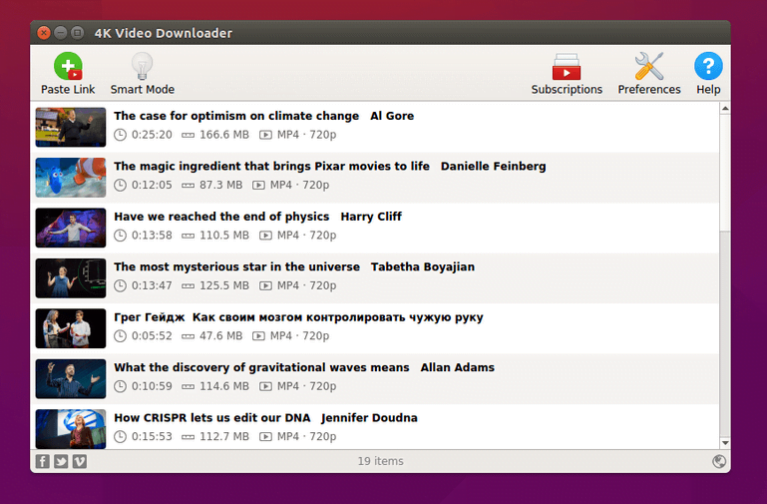Internet Download Manager- ը, որը համառոտ հայտնի է որպես IDM, համակարգչի համար հիմնական ծրագրերից է `ֆայլերը ինտերնետից ներբեռնելու համար:
Ինտերնետ ներբեռնման մենեջերը բարձրացնում է ներբեռնման արագությունը մինչև 5 անգամ գերազանցող արագությունը, բացի ներբեռնման ֆայլերն ըստ կատեգորիաների դասավորելուց, ներլցումներ պլանավորելուց և դրանք կազմակերպել ըստ ֆայլերի ներբեռնման ժամանակի, եթե բեռնման ընթացքում անսպասելի խնդիր է առաջացել:
Internet Download Manager- ն աջակցում է մի քանի արձանագրությունների, այդ թվում `HTTP, HTTPS, FTP և MMS: Այն ներառում է նաև բոլոր ընդարձակումները ներբեռնելու գործիք, որը թույլ է տալիս ներբեռնել տեսա և ձայնային տեսահոլովակներ բոլոր ձևաչափերով (MP3/FLV/MP4) և տարբեր ձևաչափերով ֆայլեր ներբեռնել կայքերից:
Ինտերնետ ներբեռնման մենեջերի ակնարկ
Նախկինում ինտերնետից ֆայլեր ներբեռնելու գործընթացը ամբողջովին կախված է հենց բրաուզերից, օրինակ ՝ Firefox- ից կամ Google Chrome- ից, սակայն այս դիտարկիչների հնարավորությունները լիովին անվստահելի են և չեն համընկնում Internet Download Manager- ի հնարավորություններին, քանի որ դա ծրագիր, որը շուկայում է արդեն ավելի քան տաս տարի, ավելի քան 300 միլիոն օգտագործողներով:
Ինտերնետ ներբեռնման մենեջերի առավելությունները
Youրագիրը ձեզ տալիս է բազմաթիվ տարբերակներ, որոնք կարող եք ուղղակիորեն կառավարել և վերահսկել դրա միջոցով, քանի որ ծրագիրը թույլ է տալիս ուղղակիորեն ավելացնել ներբեռնման հղումը, այնուհետև սկսել ներբեռնումը, քանի որ ինտերնետի ներլցման մենեջերը նաև թույլ է տալիս ներբեռնել զննարկչի միջոցով ուղղակիորեն և դա հեշտ է, քանի որ ծրագիրը տեղադրվելուց հետո դուք կիմանաք, որ դրա հավելումն այժմ հասանելի է ձեր բոլոր դիտարկիչներում:
- Աջակցում է բոլոր ինտերնետ դիտարկիչներինԱջակցում է բոլոր ինտերնետ դիտարկիչներին, ներառյալ (Internet Exporer, Chrome, Opera, Safari, Firefox և Mozilla բրաուզերներ) և այլ ժամանակակից ինտերնետ դիտարկիչներ:
- Լույսի ծրագիր սարքի վրա և օգտագործման համար դյուրին և չի սպառում պրոցեսորն ու հիշողության հզորությունը, քանի որ ծրագիրը կկարողանա նույնականացնել երգ կամ տեսաֆայլեր պարունակող ինտերնետային էջերը, և այս պահին IDM- ն ձեզ հնարավորություն կտա դրանք ուղղակիորեն ներբեռնել:
- Աջակցում է բոլոր լեզուներին. Internet Download Manager- ը առանձնանում է նաև բազմաթիվ լեզուների աջակցությամբ, ինչը հնարավորություն է տալիս ընտրելու արաբերենի, անգլերենի և ֆրանսերենի միջև ՝ տասնյակ այլ լեզուների հետ միասին:
Ինտերնետ ներբեռնման մենեջերի թերությունները
- Mac- ը չի աջակցում. Երբ օպերացիոն համակարգը Windows- ից անցնում եք Mac OS- ի, կարող եք պարզել, որ ToneC- ը չի թողարկել IDM Mac- ի համար, այնպես որ ձեզ հարկավոր կլինի գտնել մեկ այլ Mac OS X ներբեռնման ծրագիր:
Արդյո՞ք ինտերնետի ներբեռնման մենեջերն անվճար է:
Այս ծրագիրը անվճար չէ, և դուք կարող եք այն գնել 24.95 դոլարով, բայց կա 30 օր փորձարկման անվճար պատճեն, այն աշխատում է բոլոր համակարգերի վրա ՝ Windows NT / 2000 / XP / 2003 / Vista / Server 7/8/10
Նկատի ունեցեք, որ դրա վերջին թարմացումը 6.35.8 տարբերակն է, որը հայտնվել է 24 թվականի հոկտեմբերի 2019 -ին և ունի 7.66 Մ ներբեռնելու չափ, և այն աջակցում է բազմաթիվ լեզուներ, ներառյալ արաբերենը:
Կարո՞ղ եմ ներբեռնել YouTube- ից IDM- ի միջոցով:
Internet Download Manager- ի ամենակարևոր առանձնահատկություններից մեկն այն է, որ այն թույլ է տալիս ներբեռնել տարբեր տեսաերիզներ և երաժշտական կայքեր, որոնցից գլխավորը YouTube- ից և SoundCloud- ից ներբեռնելն է:
Մնում է IDM- ի տեղադրումից հետո մուտք գործել ցանկացած վիդեո կամ երաժշտական ֆայլ բրաուզերի միջոցով և կտեսնեք, որ ներբեռնման հղումը անմիջապես ձեզ է հայտնվում, ինչպես ցույց է տրված հետևյալ նկարներում.
Ինչպես տեսնում եք, ինտերնետի ներբեռնման մենեջերի ներբեռնման պատկերակը գտնվում է վերևում կամ ներքևում, և կտտացնելուց հետո այն անմիջապես կսկսվի:
Internet Download Manager- ի ներբեռնման և տեղադրման բացատրություն
Կտտացրեք այստեղ ՝ Internet Download Manager (IDM) ծրագիրն անվճար ներբեռնելու համար
Internet Download Manager ծրագիրը ներբեռնելուց հետո սկսեք տեղակայում և ձեր առաջին քայլը կտտացնելն է հաջորդ Եթե հետաքրքրված եք, էջի բովանդակությունը կարդալուց հետո:
Սա հետևյալ պատկերում է.
Դրանից հետո ծրագիրը ձեզ ցույց կտա իր օգտագործման քաղաքականությունը, կարող եք կարդալ այն, ապա նորից սեղմել հաջորդ:
Հաջորդ էջում Internet Download Manager- ը թույլ կտա Ձեզ ընտրել այն թղթապանակը, որում ցանկանում եք տեղադրել այն, կարող եք սեղմել Հաջորդ և ուղղակիորեն շարունակել, եթե ցանկանում եք տեղադրել այն կոշտ սկավառակի C- ին, մյուս կողմից ` Փնտրեք ՝ տեղադրման այլ վայր ընտրելու համար:
Հետևյալ տարբերակում IDM- ն ձեզ կխնդրի ընտրել այն ծրագրերի խումբը, որին պատկանում է ծրագիրը: Այս էջում ուղղակիորեն կտտացրեք Հաջորդը և ոչ մի խնդիր.
Այստեղ ավարտվել է Internet Download Manager- ի տեղադրումը, և այս դեպքում դուք պատրաստ եք սկսել բեռնելը:
Theրագիրը տեղադրվելուց հետո դրա հավելումները տեղադրվում են ինքնաբերաբար և իրականացվում է դրա և այլ դիտարկիչների միջև ինտեգրումը:
Ինչպես օգտագործել ինտերնետի ներբեռնման կառավարիչը համակարգչի համար
Բացատրեք ծրագրի ինտերֆեյսը
Internet Download Manager- ի ինտերֆեյսը հետևյալն է.
Որտեղ է ներկայացնում գործիքագոտին, որն այս ինտերֆեյսի ամենակարևոր տարրն է, ինչպես նկարում.
Ներբեռնումը սկսելն ընտրելուց հետո մենք ստանում ենք հետևյալ պատուհանը.
Նոր ֆայլ ներբեռնելիս Ինտերնետ ներբեռնման կառավարիչը ինքնաբերաբար կկրճատվի:
Ներբեռնումների ժամանակացույց
Պառակտված ֆայլերի ներբեռնման գործընթացը նշանակում է, որ դուք կարող եք սահմանել, որ ծրագիրը սկսի ներբեռնումը ձեր ուզած ժամին և փակվի, երբ ցանկանաք, որպեսզի ներբեռնման գործընթացի ավարտից հետո ծրագիրը կարողանա փակել ծրագիրը կամ նույնիսկ անջատել սարքը:
Interfaceրագրի միջերեսից մենք ընտրում ենք (Պլանավորում) գործիքը (ժամացույցի նկարը), ուստի մենք ունենք հետևյալ պատուհանը.
Ձախ սյունակի վերևից մենք կարող ենք ավելացնել ֆայլեր, որոնք ստեղծվել են սեղմելով (հիմնական հերթ) կամ սյունակի ներքևից `կտտացնելով (նոր ցուցակ) մենք այն անվանում ենք մեր ստեղծած անունը և թող լինի X:
Մենք վերադառնում ենք ծրագրի հիմնական միջերեսին, այնուհետև ընտրում ենք այն ֆայլերը, որոնք ցանկանում ենք ներբեռնել ՝ առանձին սեղմելով յուրաքանչյուր ֆայլի վրա, այնուհետև աջ կոճակով մկնիկը սեղմելով մատնանշում ենք (Ավելացնել X ցուցակին) և ավելացնում ենք այն, ինչ մեզ դուր է գալիս: ֆայլերից մեկ առ մեկ և թող լինի 1, 2, 3
Երբ ես վերադառնում եմ «Պլանավորում» պատկերակին հիմնական ծրագրի ինտերֆեյսում, ես ունեմ երեք ֆայլ 1,2,3
Պատկերի բառին (ներբեռնում) համապատասխան տուփից կարող ենք նշել այն ֆայլերի քանակը, որոնք ցանկանում ենք ներբեռնել, այնուհետև ներդիրից (ներդիր)
Որը մեզ տալիս է բազմաթիվ տարբերակներ, ինչպիսիք են (սկսել ներբեռնումը), (ներլցումների քանակը), (ներլցման դադարեցման ժամանակը), (ներլցման ավարտից հետո դուրս գալ ինտերնետի ներլցման կառավարչից), (ավարտելուց հետո անջատել սարքը), որոնք յուրաքանչյուրը կարող է ակտիվացվել Յուրաքանչյուրի կողքին գտնվող տուփի վրա դրեք ստուգման նշան (ճշմարիտ)
Վերսկսել ներլցումները
Այստեղ դուք պետք է ուշադրություն դարձնեք այն փաստին, որ այն ֆայլը, որը մենք ցանկանում ենք պլանավորել, պետք է ապահովվի (ռեզյումեի գործառույթով), ինչպես ցույց է տրված պատուհանի վերջին տողում, որը հայտնվում է ՝ հիմնական ծրագրի միջերեսի պատկերակին (ռեզյումե) կտտացնելով որպես ստորև ներկայացված նկարում.
Վերբեռնման կարգավիճակի վերջին տողը = (ռեզյումեի հնարավորությունը Այո):
Ներբեռնման արագության նվազեցում
Մենք օգտագործում ենք այս հնարավորությունը այն դեպքում, երբ ինչ -որ մեկը մեզ կիսում է ցանցում, և մենք ցանկանում ենք ներբեռնել ֆայլը ՝ չազդելով դիմացինի վեբ դիտման վրա, կամ մեկ այլ դեպքում, եթե դիտում եք տեսանյութ առցանց և ցանկանում եք ներբեռնել ֆայլ ՝ առանց ազդելու այս ներբեռնումը դիտեք հոլովակը ՝ հետևյալ կերպ.
Մենք սեղմում ենք միացնել արագության սահմանափակիչին համապատասխանող բացվող ցուցակից, որն իր հերթին հիմնական ծրագրերի միջերեսի Ներլցումներ բացվող ընտրացանկից է, ինչպես ցույց է տրված ստորև նկարում:
Հետո կրկին արագությունը սահմանափակողին համապատասխանող բացվող ցուցակից սեղմելով կարգավորումը, որն իր հերթին հիմնական ծրագրերի միջերեսի Ներլցումներ բացվող ընտրացանկից է, ինչպես ցույց է տրված ստորև նկարում:
Այնուհետև բացվող պատուհանի վերին ուղղանկյան շրջանակում մենք կարող ենք սահմանել դրա ստեղծած արագությունը և թող այն լինի 40 կբ/վ, ինչպես ցույց է տրված ստորև նկարում, ուստի մենք որոշել ենք ներբեռնման արագությունը.
Նորմալ ներբեռնման արագությանը վերադառնալու համար մեզ մնում է սեղմել անջատել drop limiter- ի բացվող ընտրացանկից, որն էլ իր հերթին համապատասխան հիմնական ծրագրի միջերեսի Ներլցումներ բացվող ընտրացանկից է, ինչպես ցույց է տրված ստորև նկարում:
Ֆայլերի ամբողջական ներբեռնում
Ինտերնետ ներբեռնման մենեջերի հետ մենք տառապում ենք որոշ ֆայլերի ներբեռնումը չկիսելով, ինչը խնդիր է առաջացնում, հատկապես, եթե այդ ֆայլերի չափերը մեծ են, բայց այս խնդիրը լուծվել է ներբեռնման հնարավորությամբ հետևյալ կերպ.
Մենք ընտրում ենք այն ֆայլը, որը չի ավարտվել ներբեռնումը, այնուհետև ՝ աջ սեղմելով ներբեռնման վրա
Դուք կտեսնեք հաղորդագրություն, որը մեզ տեղեկացնում է, որ ներբեռնումը չի կարող ավարտվել ՝ ներբեռնման կայքի URL- ի փոփոխության պատճառով:
Այս խնդիրը լուծելու համար մենք սեղմում ենք (OK) նախորդ հաղորդագրության մեջ և սպասում ենք մինչև զննարկիչը կբացի ներբեռնման կայքը, բայց նոր URL- ով, այնուհետև կտտացնում ենք Ներբեռնում
Մեր կողքին հայտնված հաղորդագրության վրա չեղարկել սեղմելով ՝ մեզ հայտնվում է ինտերնետի ներբեռնման մենեջեր, մինչ այն ավարտում է ներբեռնումը
Այսպիսով, ծրագիրը շարունակում է ներլցումը այն կետից, որտեղ այն դադարել է, առանց ներբեռնումը ֆայլի սկզբից սկսելու անհրաժեշտության:
Ավելացրեք ինտերնետի ներբեռնման մենեջեր ձեր վեբ դիտարկիչին
Google Chrome դիտարկիչի ընդլայնում
Այն դեպքում, երբ ծրագրի ներբեռնման պատկերակը զննարկիչում չի երևում, գնացեք «Ներբեռնում» գործիքագոտում, իսկ բացվող ընտրացանկից կտտացրեք (Ընտրանքներ)
Ես ստուգում եմ վավեր նշանի առկայությունը:
Այնուհետև ես գնում եմ Google Chrome- ի ընդարձակումներ և միացնում եմ (Ավելացնել) ավելացնել ինտերնետի ներբեռնման մենեջեր, ինչպես ցույց է տրված նկարում.
Այնուհետև մենք գնում ենք ցանկացած տեսանյութի ՝ նկատելու համար, որ Internet Download Manager ծրագրի նշանը հայտնվել է ինչպես նկարում.
Firefox բրաուզերի ընդլայնում
Գնալ նրա գործիքի տողի առաջին պատկերակին, այն բացելուց հետո կտտացնել այն, այնուհետև բացվող ընտրացանկից սեղմել (Extensions)
Այնուհետև բացվող պատուհանում կտտացրեք (Կողպել) ՝ Ինտերնետ ներբեռնման կառավարիչ հավելումն ակտիվացնելու համար
Հետո գնում եմ ցանկացած վիդեո ֆայլ և գտնում եմ, որ ինտերնետի ներբեռնման մենեջերը հայտնվել է նախկինի պես:
Ավելացրեք OPERA զննարկիչ
Բացեք դիտարկիչը, այնուհետև բացվող ընտրացանկից կտտացրեք (Ընդլայնումներ), ինչպես նկարում.
OPERA դիտարկիչում ես տեսնում եմ հավելումների էջը, ինչպես նկարում.
Այնուհետև գնացեք այն ֆայլը, որում Internet Download Manager- ը պահվում էր C սկավառակի վրա ՝ File- ի ներքո
{(PROGRM FILES (X86)} (Մինչ ես օգտագործում էի WIN 32 BIT- ը, այն կլիներ {PROGRAM FILE} ֆայլում և այս ֆայլի մեջ որոնելու էի Internet Download Manager ֆայլը, այնուհետև բացելու այն, որպեսզի գտնեմ դրա ընդլայնումը հետևյալ կերպ ( EXT կցված է):
Այնուհետև պատճենեք այն այնպես, ինչպես կա դիտարկիչի ընդլայնումների էջում (OPERA), ինչպես ցույց է տրված ստորև.
Այնուհետև կտտացրեք Տեղադրեք, ինչպես ցույց է տրված նկարում.
Այնուհետև (տեղադրեք այո) և այնուհետև գնացեք որևէ տեսաֆայլ ՝ պարզելու համար, որ Internet Download Manager ծրագրի նշանը հայտնվել է ինչպես նախորդ նկարում:
Այլընտրանքային ներլցման ծրագրեր ինտերնետի ներբեռնման մենեջերի համար
Ինտերնետը դարձել է ժամանակակից դարաշրջանի հեռուստատեսությունը. Դրանում մենք գտնում ենք ամեն ինչ ՝ զվարճանքից մինչև կրթություն, մինչև սոցիալական մեդիա մինչև աշխատանք, և մենք շարունակում ենք դիտել տեսանյութեր ժամանցի համար կամ ձեռք բերել մեզ հետաքրքրող և մեզ անհրաժեշտ մասնավոր տեղեկությունները:
Երբ տեսանյութ եք դիտում առցանց կամ սոցիալական մեդիա հարթակում, գուցե ցանկանաք ներբեռնել այն և պահել այն ձեր սարքում: Տեսանյութի ներբեռնումը, ընդհանուր առմամբ, շատ ավելի հեշտ է, քան նախկինում: IDM ծրագրի անվճար ծրագրի բացակայությունը առաջացրեց իր ամենամեծ թերությունները, ինչը դրդեց օգտվողներին անվճար ներբեռնել ծրագրեր ինտերնետից,
Տեսանյութերի ներբեռնման օգնական ՝ տեսանյութեր ներբեռնելու համար
Video Download Օգնական օգտակար ծրագիր է այն օգտվողների համար, ովքեր պարբերաբար ներբեռնում են տեսանյութեր:
Երբ Download helper- ը հայտնաբերում է որևէ տեսանյութ, գործիքագոտին ակտիվացնում է պատկերակը, իսկ ընտրացանկը թույլ է տալիս ներբեռնել ընտրված տեսանյութը ընդամենը մեկ կտտոցով:
Այն ունի Firefox- ի և Chrome- ի ընդլայնում, ինչպես նաև այն օգտագործելիս ինտերնետից տեսանյութեր ներբեռնելու հեշտ հնարավորություն:
4k տեսանյութերի ներբեռնիչ
4k տեսանյութերի ներբեռնիչ արագ և հեշտ օգտագործման գործիք է: Օգտագործողը պարզապես պետք է պատճենվի և տեղադրի ցանկալի տեսանյութի հղումը իր վեբ էջում և կտտացնի ներբեռնման կոճակը:
Այն նաև թույլ է տալիս օգտվողին բաժանորդագրվել YouTube ալիքներին: Այստեղ դուք կարող եք ինքնաբերաբար ներբեռնել վերջին տեսանյութերը ՝ օգտագործելով ավտոմատ ներբեռնման տարբերակը: 4K Video Downloader- ը կարող է թույլ տալ ներբեռնել տեսանյութեր տարբեր ձևաչափերով և զարկերով:
FreeMake Video Downloader
FreeMake Video Downloader սա մեկ այլ պարզ ներբեռնման մենեջեր է, որտեղ օգտագործողը պետք է պատճենվի և տեղադրի հղումը գործիքի մեջ ՝ տեսանյութեր ներբեռնելու համար: Միակ սահմանափակումը, որին բախվում են օգտվողները, այն է, որ այն հասանելի է միայն Windows- ում:
Ներբեռնումներ տարբեր կայքերից, ինչպիսիք են YouTube- ը, Vimeo- ն, Daily Motion- ը և այլն: թույլատրված են. Կարող եք ներբեռնել և պահպանել ցանկացած տեսանյութ և երաժշտական ֆայլեր HD, MP3, MP4, AVI և այլն: Freemake Video Downloader- ը նաև աջակցում է 4K տեսանյութեր:
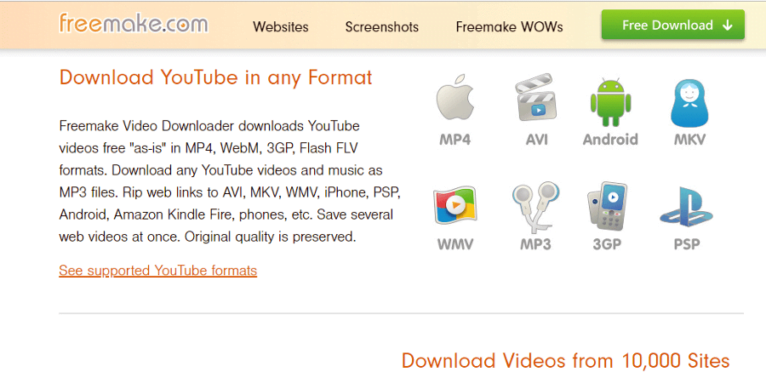
Այսպիսով, մենք ավարտեցինք բացատրությունը Internet Download Manager- ի վերաբերյալ: