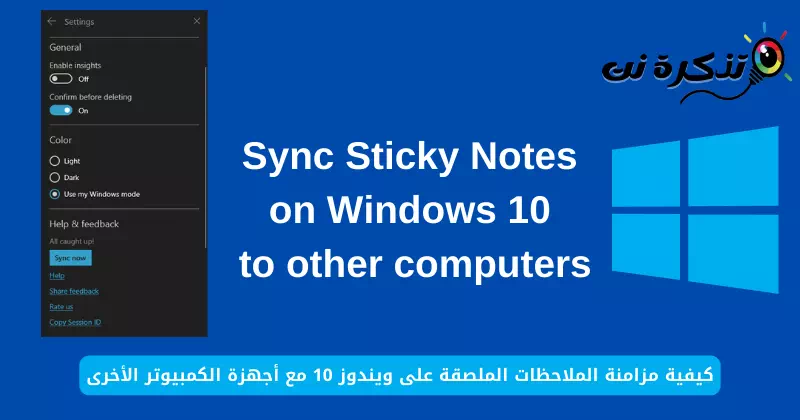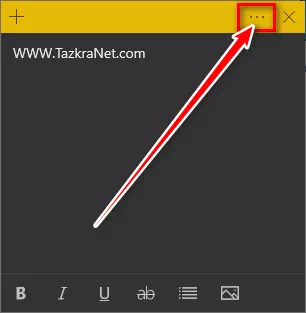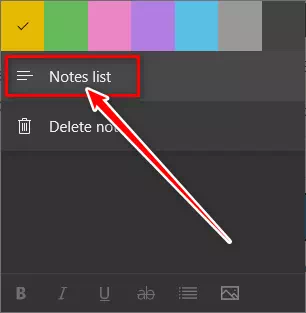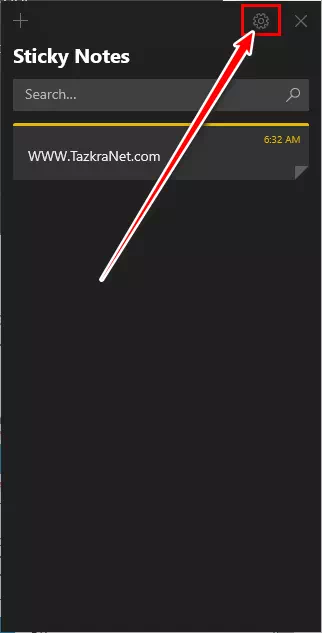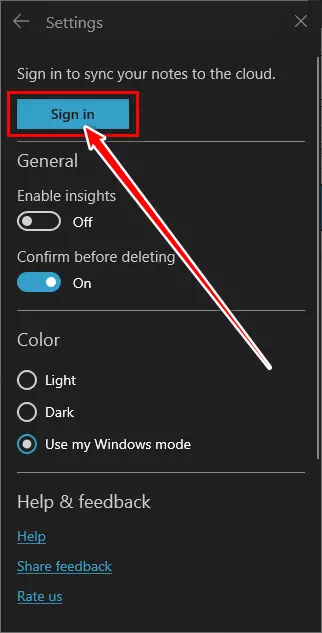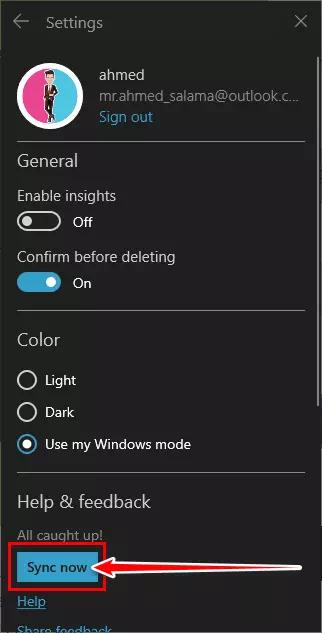քեզ Ինչպես հեշտությամբ քայլ առ քայլ համաժամացնել Sticky Notes-ը Windows 10-ում այլ համակարգիչների հետ.
Վերջերս Windows 10-ը շտկեց այն Կպչուն գրառումները Windows-ում նոր հավելվածով: Եվ շատ այլ գործառույթներ, ինչպիսիք են ձևաչափման ընտրանքները, հավելվածը նույնպես աջակցում է Պահուստավորում և համաժամացում. Այսպիսով, դուք պատահականորեն չեք կորցնում ձեր նշումները և կարող եք նաև համաժամեցնել դրանք՝ հեշտությամբ մուտք գործելու ձեր այլ համակարգիչներում:
Սկզբում դա ձեզ կհուշի դիմել Կպչուն գրառումներ Մուտք գործեք հավելվածն առաջին անգամ օգտագործելիս: Եվ երբ մուտք եք գործում, այն ավտոմատ կերպով համաժամացնում է ձեր նշումները ձեր Microsoft հաշվի հետ, և այդ բոլոր նշումները հասանելի կլինեն այլ սարքերում, որոնց միացրել եք ձեր Microsoft հաշիվը: Եթե դուք բաց եք թողել նախնական մուտքը, ահա թե ինչպես դա անել:
Մուտք գործեք Sticky Notes ձեր Microsoft հաշվի միջոցով
Հետևեք այս քայլերին՝ ձեր Microsoft հաշիվը հավելվածին ավելացնելու համար Կպչուն գրառումները Եվ սկսեք Համաժամացրեք ձեր նշումները.
- Բացել Կպչուն գրառումներ.
Բացեք Sticky Notes հավելվածը «Սկսել» ընտրացանկից կամ դյուրանցումից, որը կարող եք ունենալ այլուր: - անել Դիտեք նշումների ցանկը.
Նշումների ցանկը սովորաբար դառնում է թաքնված: Sticky Notes-ի կարգավորումները հասանելի են միայն հիմնական պատուհանից:
Դրա համար սեղմեք կամ հպեք վրան Երեք միավոր փակման կոճակի մոտ: Այնուհետեւ սեղմեք նշումների ցանկ.Կպչուն գրառումները Կպչուն նշումներ Դիտել նշումների ցանկը - Բացել Կպչուն նշումների կարգավորումներ.
հիմնական պատուհանից (նշումների ցանկ), սեղմեք կամ հպեք հանդերձանքի պատկերակ Բացել Կարգավորումներ.Կպչուն նշումների կարգավորումներ - Հետո, Մուտք գործեք ձեր Microsoft հաշիվ.
Վերջապես, սեղմեք կամ հպեքSign inմուտք գործելու և հավելված միացնելու համար Կպչուն գրառումներ ձեր Microsoft հաշվի հետ:Կպչուն նշումներ Մուտք գործեք՝ ձեր նշումները ամպի հետ համաժամացնելու համար - Հետո Սկսեք համաժամացումը.
Sticky Notes-ը անմիջապես կսկսի համաժամացնել ձեր նշումները: Դուք կարող եք նաև ստիպել ձեռքով համաժամեցնել՝ օգտագործելով «Համաժամեցեք հիմաԿարգավորումներում:Կպչուն նշումներ սեղմեք «Սկսել»՝ ձեր նշումները համաժամացնելու համար
Այժմ դուք կարող եք օգտագործել նույնը Microsoft հաշիվ մուտք գործելու համար Կպչուն գրառումներ այլ համակարգիչների վրա: Դա անելը կլինի Թող բոլոր համակարգիչները համաժամացնեն նշումները. Բացի այդ, առկա նշումների կամ նոր նշումների ցանկացած փոփոխություն հասանելի կլինի բոլոր համաժամացված համակարգիչների վրա: Նշումները հասանելի կլինեն նաև համացանցում և Android հեռախոսներում:
Ձեզ նույնպես կարող է հետաքրքրել իմանալ հետևյալի մասին.
- Ինչպես անել, որ պատճենեք և տեղադրեք տեքստը Windows-ում և Android-ում SwiftKey-ի միջոցով
- Ինչպես փոխել Microsoft Store-ի երկիրը և տարածաշրջանը Windows 11-ում
Հուսով ենք, որ այս հոդվածը ձեզ համար օգտակար կլինի իմանալու համար Ինչպես համաժամացնել Sticky Notes-ը Windows 10-ում այլ համակարգիչների հետ.
Կիսվեք ձեր կարծիքով և փորձով մեկնաբանություններում։ Բարի օր 😎։