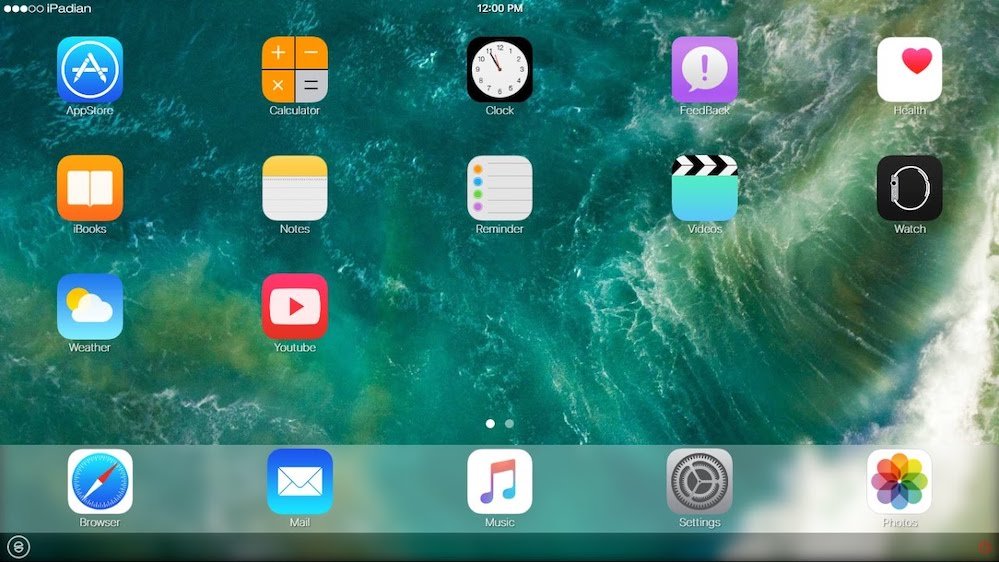PDF ֆայլերը պաշտպանված են գաղտնաբառով, որպեսզի ձեր տվյալները ապահով մնան:
Եթե դուք երբևէ ստացել եք բանկային քաղվածք կամ հեռախոսի հաշիվ որպես PDF ֆայլ, ապա գիտեք, որ դրանցից շատերը պաշտպանված են գաղտնաբառով: Դա պայմանավորված է նրանով, որ այս PDF ֆայլերը պարունակում են անձնական և զգայուն տեղեկություններ, որոնք գաղտնաբառի պաշտպանության կարիք ունեն: Յուրաքանչյուր PDF գաղտնաբառ հիշելը դժվար է, հատկապես, եթե դուք միայն ցանկանում եք պահպանել այս փաստաթղթերը՝ ուղարկելու ձեր CA՝ հարկային մուտքագրման համար: Խնդիրը փրկելու համար կարող եք հեշտությամբ հեռացնել գաղտնաբառը PDF ֆայլերից: Այժմ դուք պետք է նկատեք, որ PDF ֆայլերից գաղտնաբառ հեռացնելու համար նախ պետք է իմանալ գաղտնաբառը:
Նախքան առաջ գնալը և ձեզ պատմելը PDF ֆայլից գաղտնաբառը հեռացնելու ուղիները, մենք կցանկանայինք նշել, որ այս մեթոդները նախատեսված են միայն օգնելու ձեզ մուտք գործել PDF ֆայլեր ավելի հարմար ձևով: Դուք կարող եք հեռացնել գաղտնաբառը միայն PDF ֆայլից, եթե արդեն գիտեք գաղտնաբառը: Դրանով հետևեք այս ուղեցույցին, երբ մենք ձեզ ասում ենք, թե ինչպես հեռացնել գաղտնաբառը PDF-ից:
Ինչպես հեռացնել գաղտնաբառը PDF-ից Android հեռախոսներում
Գործնականում մեզանից շատերը հիմնականում մուտք են գործում PDF ֆայլեր մեր համակարգիչների վրա, բայց դա պարտադիր չէ, որ ամեն անգամ այդպես լինի: Երբեմն ձեր սմարթֆոնը կարող է հարմար լինել, և ձեզ անհրաժեշտ կլինի մուտք գործել PDF ֆայլեր շարժման մեջ: Այս դեպքում կարող է բավականին նյարդայնացնող լինել, եթե ստիպված լինեք նորից ու նորից մուտքագրել PDF գաղտնաբառը: Լավ նորությունն այն է, որ դրանից ազատվելու միջոց նույնպես կա: Եթե դուք օգտագործում եք աշխատող սմարթֆոն Android համակարգ PDF-ից գաղտնաբառը հեռացնելու համար հետևեք այս քայլերին:
- Ներբեռնեք և տեղադրեք PDF գործիքներ Google Play- ից:
- Համոզվեք, որ արդեն ներբեռնել եք PDF ֆայլը, որից ցանկանում եք հեռացնել գաղտնաբառը:
- Բացեք PDF Utilities հավելվածը և հպեք تحديد Ընտրել PDF-ի կողքին:
- Ձեր ֆայլը գտնելուց հետո ընտրեք այն և սեղմեք Սկսել . Կհայտնվի թռուցիկ պատուհան, որը խնդրում է մուտքագրել PDF գաղտնաբառը: Մուտքագրեք այն և սեղմեք Համաձայնել .
- Վերջ, վերադարձեք նույն նպատակակետը, որտեղ պահվում է բնօրինակ PDF ֆայլը՝ առանց գաղտնաբառի պաշտպանության նոր PDF ֆայլ մուտք գործելու համար:
Ինչպես հեռացնել գաղտնաբառը PDF-ից iPhone-ում
Դուք կարող եք հեռացնել գաղտնաբառը PDF-ից iOS . Սա պահանջում է PDF Expert կոչվող հավելված, որն անվճար ներբեռնում է, սակայն գաղտնաբառի հեռացման գործառույթը վճարովի բաժանորդագրության մի մասն է: Բարեբախտաբար, կա մեկշաբաթյա անվճար փորձարկում, այնպես որ դուք կարող եք հեշտությամբ կատարել աշխատանքը: PDF Expert Pro-ի բաժանորդագրությունն արժե Rs: 4099 տարեկան, բայց եթե մեկ շաբաթվա ընթացքում կարողանաք հեռացնել գաղտնաբառերը ձեր բոլոր PDF ֆայլերից, կարող եք չեղարկել բաժանորդագրությունը առանց վճարելու (Բացել Մթնոլորտային տվյալներ > սեղմել Ձեր պրոֆիլի նկարը > Բաժանորդագրություններ > ընտրել PDF փորձագետ Հետո لغاء ) Եթե դուք պատրաստ եք գնալ, շարունակեք և հետևեք այս քայլերին:
- Ներբեռնեք և տեղադրեք PDF փորձագետ على iPhone Ձեր . Հիմնական մենյուից՝ Բացեք ֆայլերի թղթապանակը և ընտրել PDF ֆայլի գտնվելու վայրը որտեղից ցանկանում եք հեռացնել գաղտնաբառը:
- սեղմել ֆայլում այն բացելու համար> Մուտքագրեք գաղտնաբառը Փաստաթուղթն ապակողպելու համար > սեղմեք Երեք կետի խորհրդանիշ Գտնվում է վերին աջ անկյունում > ընտրել փոխել գաղտնաբառը և կտտացրեք հեռացնել գաղտնաբառը .
- Սա անջատելու է PDF ֆայլի գաղտնաբառի պաշտպանությունը, և հաջորդ անգամ, երբ փորձեք այն բացել, գաղտնաբառը մուտքագրելու կարիք չի լինի:
Եթե դուք գնել եք PDF Expert հավելվածը բաժանորդագրության մոդել տեղափոխելուց առաջ, դուք կկարողանաք անվճար օգտվել այս հատկությունից:
Ինչպես հեռացնել գաղտնաբառը PDF-ից Google Chrome-ի միջոցով
Սա PDF ֆայլից գաղտնաբառը հեռացնելու ամենահեշտ ձևն է: Որպեսզի դա աշխատի, ձեզ հարկավոր է միայն համակարգիչ կամ Mac՝ տեղադրված բրաուզերով Google Chrome Եվ դուք լավ եք գնալու: Պարզապես հետևեք այս քայլերին.
-
Բացեք PDF ֆայլը Google Chrome-ում: Կարևոր չէ, թե որտեղ է պահվում PDF ֆայլը. լինի դա Gmail-ը, Drive-ը, թե որևէ այլ ոչ Google ծառայություն, ինչպիսին է Dropbox-ը, OneDrive-ը և այլն, պարզապես բացեք այն Chrome-ում:
-
Երբ փաստաթուղթն առաջին անգամ բացեք, ստիպված կլինեք բնիկ Գաղտնաբառը մուտքագրելով։
-
Գաղտնաբառը մուտքագրելուց հետո ձեր PDF ֆայլը կբացվի: Այժմ տպեք հրամանը ձեր համակարգչին: Mac օգտագործողների համար դա կլինի Հրաման + Պ ; Windows-ի օգտվողների համար սա կլինի, Ctrl+P . Որպես այլընտրանք, կարող եք նաև սեղմել Տպել կոճակը գտնվում է վերին աջ անկյունում:
-
Հաջորդը, նշանակեք նպատակակետը որպես Պահել որպես PDF և կտտացրեք Պահպանել .
-
Սա կպահի PDF ֆայլը ձեր համակարգչում, և այժմ դուք կկարողանաք մուտք գործել այն առանց գաղտնաբառը մուտքագրելու:
-
Այս մեթոդը աշխատում է այլ բրաուզերների հետ, ինչպիսիք են Safari, Firefox, Opera և այլն:
Ինչպես հեռացնել գաղտնաբառը PDF-ից Mac-ում
Եթե դուք ունեք սարք Mac Եվ դուք չեք ցանկանում օգտագործել զննարկիչը՝ գաղտնաբառը PDF-ից հեռացնելու համար, կարող եք այլընտրանքային տարբերակ փորձել: Հետևեք այս քայլերին.
- Բեռնել PDF ֆայլ ձեր Mac-ում:
- انتقل إլى Փնտրիչ հարմարանք > Տեղադրեք Գտնվելու վայրը Ձեր ֆայլը և կտտացրեք Դրանից վեր Կրկնակի սեղմեք Այն ներս բացելու համար Preview .
- Մուտքագրեք գաղտնաբառը PDF փաստաթուղթը բացելու համար:
- Երբ PDF ֆայլն ապակողպված է, սեղմեք մի ֆայլ > Արտահանել որպես PDF > Մուտքագրեք ֆայլի անունը և սահմանեք դրա նպատակակետը > Սեղմեք Պահպանել .
- Վերջ, ձեր նոր պահած նոր PDF ֆայլը գաղտնաբառ չի պահանջի:
Ինչպես հեռացնել գաղտնաբառը PDF-ից Adobe Acrobat DC-ում
Եթե ցանկանում եք հեռացնել գաղտնաբառը PDF-ից Windows 10 կամ Mac-ում, կարող եք օգտագործել Google Chrome-ը դա անելու համար: Եթե ցանկանում եք դա անել Adobe Acrobat DC-ի միջոցով, դուք պետք է գնեք Adobe Acrobat DC-ի ամբողջական տարբերակը: Ծառայությունը ձեզ կարժենա Rs. Ամսական 1014 Եթե դուք հավատարիմ մնաք տարեկան պայմանագրին կամ եթե ցանկանում եք այն օգտագործել մեկ կամ երկու ամիս, կարող եք վճարել Rs: 1 ամսական: Ավարտելուց հետո հետևեք հետևյալ քայլերին.
- Բացեք PDF ֆայլը Adobe Acrobat Pro DC-ում և մուտքագրեք գաղտնաբառը Ֆայլը ապակողպելու համար:
- Ֆայլը բացելուց հետո սեղմեք Կողպեքի կոդը Ձախ կողմում և ներսում Անվտանգության կարգավորումներ , Սեղմել Թույլտվության մանրամասները .
- Սա անելուց հետո սեղմեք Անվտանգություն > Սահմանել անվտանգության մեթոդը Առանց անվտանգության և կտտացրեք Համաձայնել Գաղտնաբառը հեռացնելու համար:
- Հաջորդը, հպեք մի ֆայլ > Պահպանել , և հաջորդ անգամ, երբ դուք բացեք այս PDF-ը, ձեզանից չի պահանջվի մուտքագրել գաղտնաբառ:
Հետևելով այս պարզ քայլերին, դուք կկարողանաք հեռացնել գաղտնաբառը PDF ֆայլերից: Մենք հասկանում ենք, որ երբեմն կարող է հիասթափեցնել, երբ դուք նորից ու նորից պետք է մուտքագրեք ձեր գաղտնաբառը, բայց դուք պետք է իմանաք, որ դա արվում է պարզապես ձեր անձնական տվյալները ինտերնետում հետաքրքրասեր հայացքներից պահպանելու և պաշտպանելու համար: Այնուամենայնիվ, եթե դուք նախընտրում եք ամեն ինչ, ապա այժմ գիտեք, թե ինչ անել: