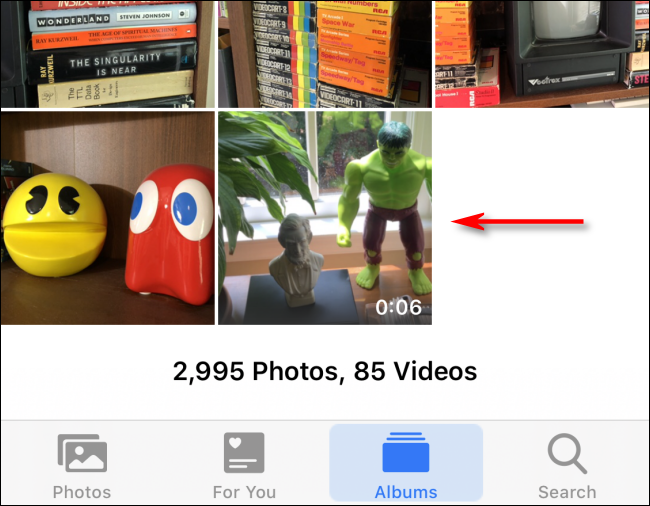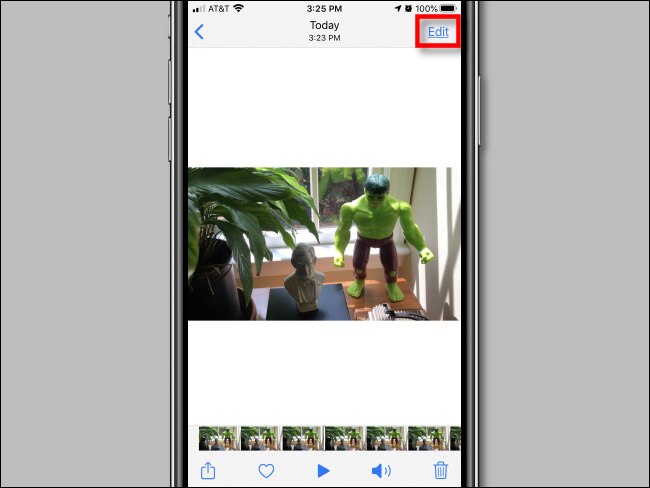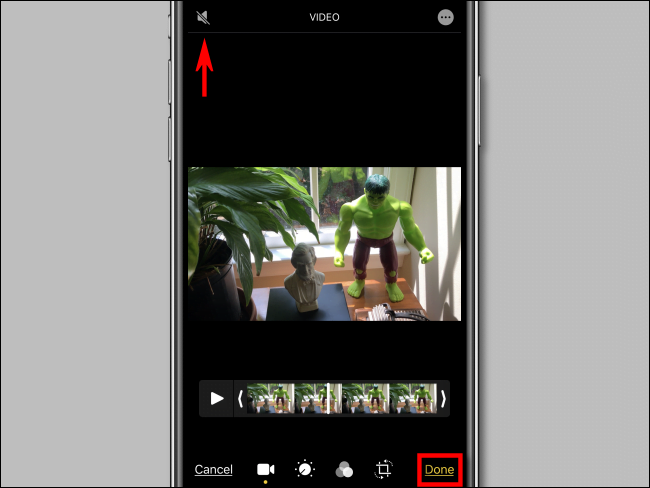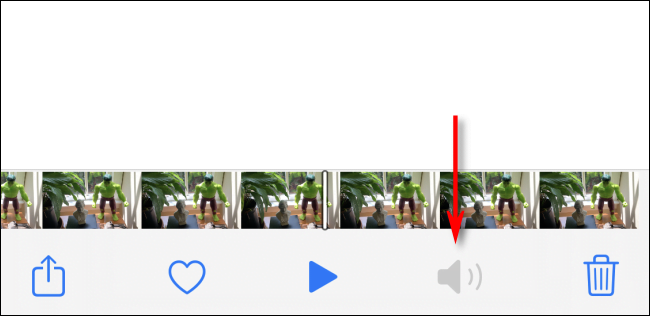Երբեմն դուք ցանկանում եք տեսանյութով կիսվել ուրիշների հետ, սակայն ուղեկցող աուդիո ուղին շեղում է ուշադրությունը կամ կարող է առաջացնել գաղտնիության հետ կապված մտահոգություններ: Բարեբախտաբար, կա տեսանյութը խլացնելու արագ միջոց՝ օգտագործելով Photos հավելվածը iPhone-ի և iPad-ի վրա:
Ահա մի միջոց.
Ինչպես հեռացնել ձայնագրությունը տեսանյութից ՝ այն iPhone- ում տարածելուց առաջ
Նախ, բացեք Photos հավելվածը ձեր iPhone-ի կամ iPad-ի վրա: Լուսանկարներում գտնեք տեսանյութը, որը ցանկանում եք անջատել և հպեք դրա մանրապատկերին:
Տեսանյութը բացելուց հետո կտտացրեք «Խմբագրել» էկրանի վերին աջ անկյունում։
Երբ ձայնը միացված է, էկրանի վերին ձախ անկյունում կհայտնվի բարձրախոսի դեղին պատկերակ: Սեղմեք դրա վրա՝ ձայնն անջատելու համար:
Ի տարբերություն iOS-ի և iPadOS-ի այլ բարձրախոսների պատկերակների, սա պարզապես անջատելու կոճակ չէ: Դեղին բարձրախոսի վրա սեղմելը կհեռացնի աուդիո հետքը հենց վիդեո ֆայլից, այնպես որ տեսանյութը կլռի, երբ այն տարածեք:
Եթե տեսահոլովակի ձայնն անջատված է, բարձրախոսի պատկերակը կվերածվի մոխրագույն բարձրախոսի պատկերակի, որի միջով անցնում է անկյունագծային գիծ:
Սեղմեք «Կատարված»՝ տեսանյութի փոփոխությունները պահպանելու համար:
Հենց որ անջատեք ձայնը կոնկրետ տեսանյութի վրա, տեսահոլովակը ստուգելիս կտեսնեք անջատված բարձրախոսի պատկերակը գործիքագոտու վրա: Սա նշանակում է, որ տեսանյութը չունի աուդիո բաղադրիչ:
Եթե պատկերակն այս տեղում կարծես խաչված բարձրախոս է, դա կարող է նշանակել, որ ձեր հեռախոսը պարզապես լուռ է: Վերարտադրեք աուդիոն և համոզվեք, որ բարձրախոսի պատկերակը ամբողջությամբ անջատված է, նախքան համօգտագործելը:
Այժմ դուք ազատ եք կիսվել տեսանյութով, ինչպես ցանկանում եք, ոչ ոք ձայն չի լսի տեսանյութը նվագարկելիս:
Ինչպես վերականգնել ձայնը, որը դուք պարզապես հեռացրել եք
Լուսանկարներ հավելվածը պահպանում է ձեր խմբագրած բնօրինակ տեսանյութերն ու լուսանկարները, որպեսզի կարողանաք հետարկել ձեր փոփոխությունները:
Կիսվելուց հետո, եթե ցանկանում եք հետարկել տեսանյութի ձայնի հեռացումը, բացեք Լուսանկարները և սկանավորեք տեսանյութը, որը ցանկանում եք ուղղել: Էկրանի անկյունում կտտացրեք Խմբագրել, ապա կտտացրեք Հետարկել: Ձայնը կվերականգնվի կոնկրետ այդ տեսանյութի համար:
Կիսեք ձեր կարծիքը ստորև բերված մեկնաբանությունների դաշտում: