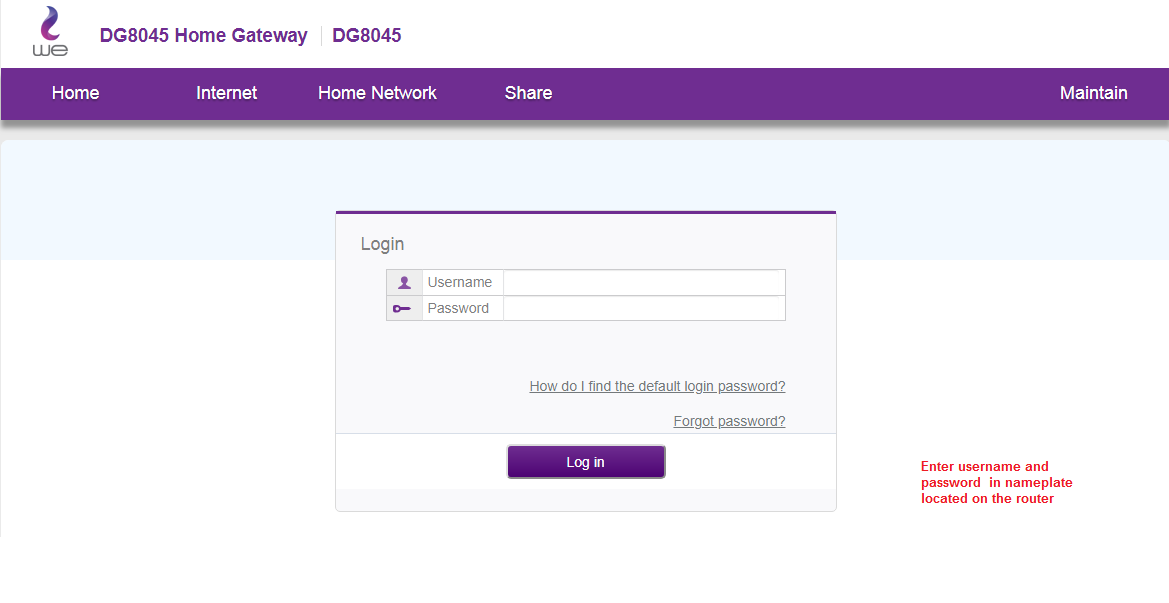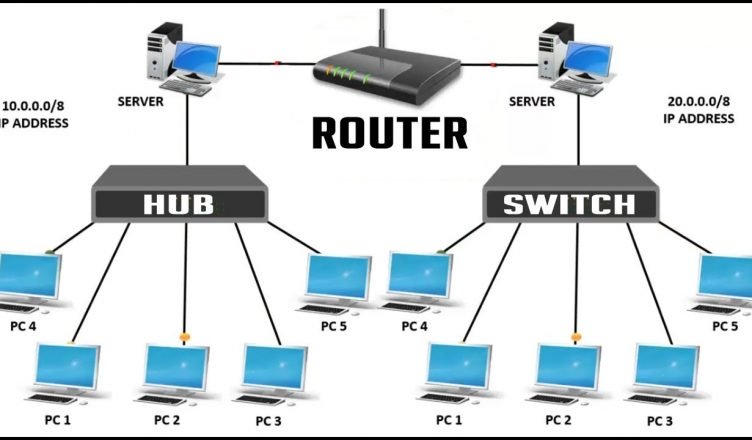Windows 10 -ի շատ ծրագրեր այժմ Windows Store հավելվածներ են ՝ առանց ավանդական .exe ֆայլերի: Թեև այս ծրագրերը մի փոքր այլ կերպ են աշխատում, այնուամենայնիվ, դուք կարող եք գործարկել դրանցից որևէ մեկը գործարկման ժամանակ ՝ օգտագործելով ավանդական գործարկման թղթապանակը:
Օգտագործեք գործարկման պարամետրերը (աշխատում է միայն որոշ ծրագրերի հետ)
Windows 10 -ի վերջին տարբերակները ապահովում են կարգավորումների հավելվածում գործարկվող ծրագրերը կառավարելու հեշտ միջոց: Սա աշխատում է միայն Խանութի հատուկ ծրագրերի համար, որոնք հատուկ թույլտվություն են պահանջում գործարկման ժամանակ: Օրինակ, եթե դուք տեղադրել եք Spotify- ը Microsoft Store- ից, կարող եք օգտագործել Windows- ի կարգավորումների ծրագիրը `գործարկման ժամանակ Spotify- ը բացելու միջև անցնելու համար:
Այս ինտերֆեյսը գտնելու համար անցեք Կարգավորումներ> ationsրագրեր> Գործարկում: Ոլորեք ցանկով և միացրեք Store ծրագիրը դեպի On ՝ այն գործարկելու համար, երբ Windows- ը գործարկվի: Օրինակ, Spotify- ը սահմանեք «Միացված», և Windows- ը այն կսկսի, երբ մուտք գործեք ձեր համակարգիչ:
Սա պաշտոնական ճանապարհն է, սակայն ձեր տեղադրած Store հավելվածների մեծ մասը չի հայտնվի այս ցուցակում, քանի որ դրանց դիզայներները ներկառուցված չեն այս տարբերակում: Windows- ի գործարկման համար կարող եք ավելացնել ծրագրեր, ներառյալ Windows Store հավելվածները:
Ավելացրեք դյուրանցում ձեր գործարկման թղթապանակին (ցանկացած ծրագրի համար)
Չնայած Կարգավորումների ինտերֆեյսը ձեզ շատ չի օգնի, բայց Գործարկման ժամանակ ծրագիր ստեղծելու ավանդական եղանակը դեռ աշխատում է: Մնում է միայն այս ծրագրի համար դյուրանցում ավելացնել գործարկման թղթապանակին: Սա աշխատում է ավանդական աշխատասեղանի և Windows Store հավելվածների հետ:
Նախ, բացեք ձեր օգտվողի հաշվի գործարկման թղթապանակը: Դա անելու համար գործարկեք ֆայլերի որոնիչի պատուհանը և մուտքագրեք shell:startupհասցեի բարում, այնուհետև սեղմեք Enter:
Այս թղթապանակում տեղադրված ցանկացած դյուրանցում ինքնաբերաբար կգործի, երբ ձեր ընթացիկ օգտվողի հաշվին մուտք գործեք Windows:
Այս ընտրացանկին դյուրանցում ավելացնելու համար բացեք Start ընտրացանկը և ընտրեք այն ծրագիրը, որը ցանկանում եք գործարկել գործարկման ժամանակ: Քաշեք և գցեք ծրագրի դյուրանցումը անմիջապես Start ընտրացանկից դեպի Գործարկման պանակ:
Նկատի ունեցեք, որ դուք չեք կարող քաշել և թողնել ծրագիրը «Սկսել» ցանկում այն որոնելուց հետո: Դուք պետք է ծրագիրը գտնեք «Սկսել» ցանկի ձախ մասում գտնվող «Բոլոր ծրագրեր» ցանկում կամ «Սկսել» ընտրացանկի աջ կողմում գտնվող տուփերում:
Windows- ի որոշ օգտվողներ դյուրանցումներ են ավելացնում Startup թղթապանակին ՝ աջ սեղմելով Start ընտրացանկի մուտքի վրա և ընտրելով «Open file location» ՝ դյուրանցման ֆայլը ցուցադրելու համար, նախքան այդ ֆայլը պատճենելը: Դուք չեք կարող դա անել Windows Store հավելվածի հետ, բայց դա լավ է. Պարզապես դյուրանցում ստեղծելու համար ուղղակի քաշեք և գցեք ծրագրի դյուրանցումը անմիջապես Start ընտրացանկից:
Եթե նախընտրում եք պատճենել դյուրանցումը File Explorer- ից, կրկին բացեք File Explorer- ի պատուհանը և միացրեք այն shell:appsfolderիր հասցեի բարում:
Դուք կտեսնեք, որ հավելվածների նույն ցանկը հայտնվում է «Սկսել» ընտրացանկում, և կարող եք այստեղից քաշել և թողնել դյուրանցումները անմիջապես «Գործարկման» պանակին: Այնուամենայնիվ, դուք կարող եք միայն միաժամանակ քաշել և թողնել մեկ ծրագիր: Դուք չեք կարող միաժամանակ ընտրել և քաշել ամբողջ ծրագրերը:
Windows- ը մուտք գործելուց հետո ինքնաբերաբար կաշխատի այս թղթապանակի բոլոր դյուրանցումները:
Եթե դուք փոխեք ձեր կարծիքը, վերադարձեք գործարկման թղթապանակ և ջնջեք ծրագրի դյուրանցումը: Մուտք գործելուց հետո Windows- ը կդադարի գործել:
Այս հնարքն աշխատում է Windows- ի ցանկացած ծրագրի հետ, ոչ միայն Microsoft Store- ի հավելվածների: Ազատորեն քաշեք և թողեք աշխատասեղանի ծրագրի դյուրանցումները այս պանակում:
Գործարկման թղթապանակին դյուրանցումներ ավելացնելուց հետո կարող եք այստեղ աջ սեղմել դյուրանցումների վրա և ընտրել «Հատկություններ» ՝ դրանց գործարկման ընտրանքները փոխելու համար: Օրինակ, կարող եք Ստեղծեք Chrome- ը ինքնաբերաբար բացել ինկոգնիտո ռեժիմում Երբ դուք մուտք եք գործում ձեր համակարգիչ ՝ համապատասխան ընտրանքներ ավելացնելով դրա դյուրանցմանը:
Կիսեք ձեր կարծիքը ստորև բերված մեկնաբանությունների դաշտում: