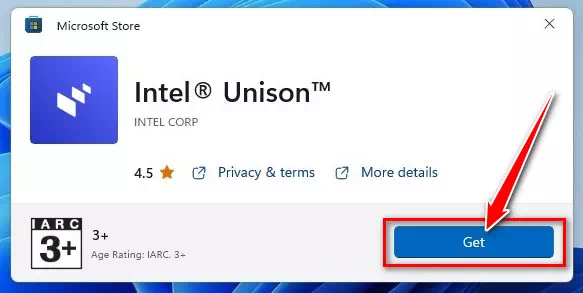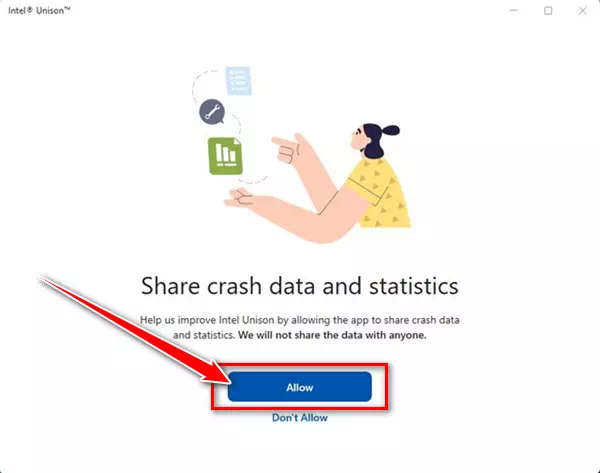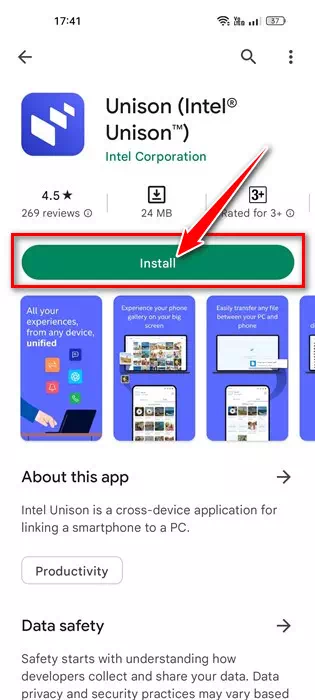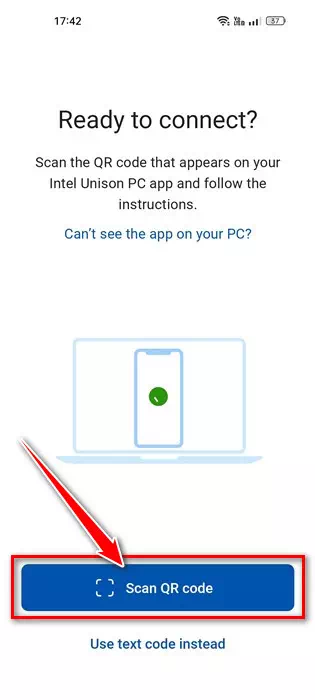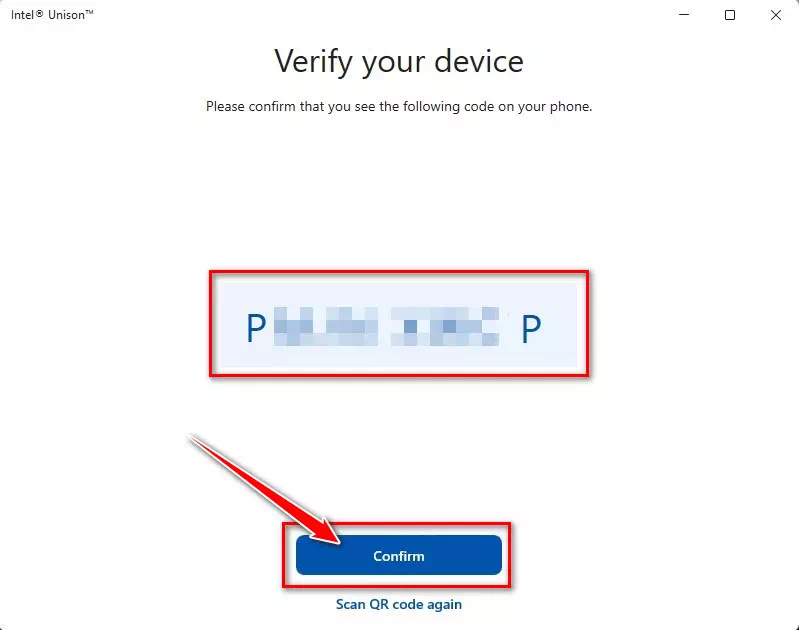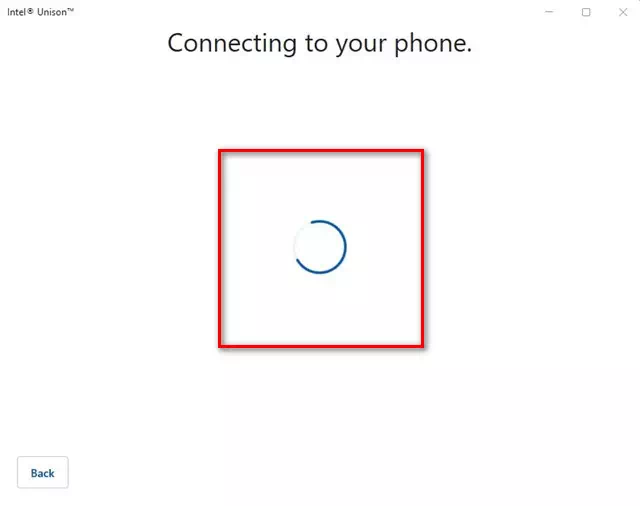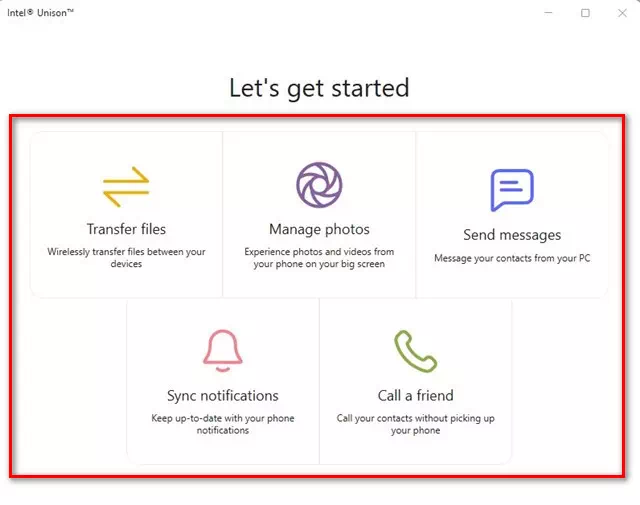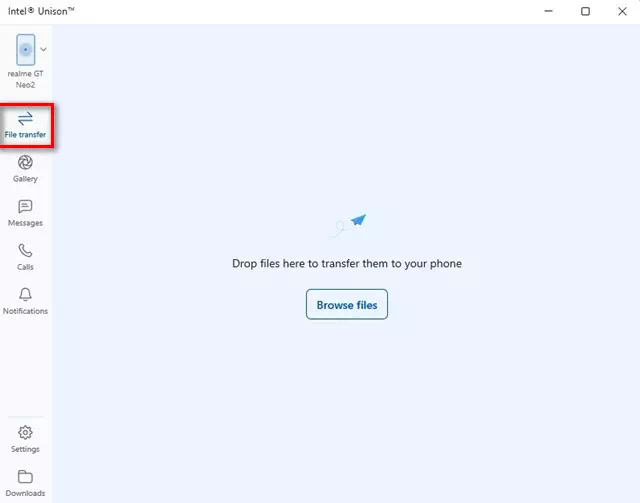ճանաչիր ինձ Ինչպես ներբեռնել և տեղադրել Intel Unison-ը Windows 11 համակարգչի վրա քայլ առ քայլ նկարներով.
Windows 11-ի օգտատերերը կարող են իմանալ հավելվածը Microsoft PhoneLink Իսկ նրանց համար, ովքեր դա չգիտեն, դա Microsoft-ի պաշտոնական հավելված է, որը հասանելի է Android և iOS օպերացիոն համակարգերի համար: Phone Link-ը թույլ է տալիս միացնել ձեր Android սարքը Windows 11 համակարգչի հետ:
Microsoft Phone Link հավելվածը հարուստ է գործառույթներով, բայց ունի որոշ սխալներ: Երբեմն Phone Link հավելվածը չի կարողանում միանալ Android համակարգին: Նույնիսկ երբ կապը լավ է աշխատում, օգտատերերը խնդիրներ են ունենում հաղորդագրություններ և լուսանկարներ մուտք գործելու հարցում:
Եվ հայտի հետ մրցելու համար Microsoft PhoneLink, Intel-ը գործարկել է նոր հավելված, որը կոչվում է Intel Unison. Հաջորդ տողերի միջոցով կքննարկվի Intel Unison և ինչպես օգտագործել այն Windows 11-ում. Այսպիսով, եկեք սկսենք:
Ինչ է Intel Unison-ը:
Intel Unison-ը հիմնականում Microsoft-ի Phone Link հավելվածի մրցակիցն է: Նա նման է Հեռախոսի հղումIntel Unison-ը թույլ է տալիս միացնել ձեր Android կամ iPhone սարքը ձեր համակարգչին:
Intel Unison-ի առավելությունն այն է, որ այն առաջարկում է ձեզ հնարավորությունների լայն շրջանակ: Օրինակ՝ կարող եք ֆայլեր փոխանցել, զանգեր կատարել, կարդալ հաղորդագրություններ կամ ուղարկել հաղորդագրություններ, կարդալ Android/IOS ծանուցումներ և այլն:
Intel Unison-ը հիանալի ընտրություն է նրանց համար, ովքեր ցանկանում են իրենց հեռախոսի բովանդակությունը հասցնել իրենց համակարգչի էկրանին: Intel Unison-ի ինտերֆեյսը որոշ չափով նման է Microsoft Phone Link-ին, բայց այն ունի շատ ավելի շատ հնարավորություններ:
Intel Unison-ը համակարգչի վրա օգտագործելու պահանջները
Intel Unison ծրագիրը ունի որոշ պահանջներ, բացառությամբ Phone Link հավելվածի, որն աշխատում է Windows 11 բոլոր սարքերում՝ անկախ պրոցեսորից:
Ահա Android/iOS-ի և Windows 11-ի հետ Intel Unison-ի օգտագործման պահանջները.
- Ձեր համակարգիչը պետք է աշխատի Windows 11 22H2 Build-ով:
- Ավելի լավ օգտագործման համար խորհուրդ է տրվում XNUMX-րդ սերնդի Intel պրոցեսոր:
- Ձեր Android սմարթֆոնը պետք է աշխատի Android 9 կամ ավելի բարձր:
- Ձեր iPhone-ը պետք է ունենա iOS 15 կամ ավելի նոր օպերացիոն համակարգ:
Անուցում. Մինչդեռ Intel-ն առաջարկում է Evo դյուրակիր համակարգիչներ, որոնք աշխատում են Intel 13-րդ գեներալԱյն կաշխատի նաև Intel 8-րդ ոչ Evo պրոցեսորների վրա։ Մեր փորձարկման ժամանակ մենք պարզեցինք, որ Intel Unison-ն աշխատում է նույնիսկ երկու պրոցեսորով ՀՀ դրամ.
Ինչպես ներբեռնել և տեղադրել Intel Unison-ը Windows 11-ում
Այժմ, երբ դուք գիտեք, թե ինչ է Intel Unison-ը, գուցե ցանկանաք օգտագործել այն Windows 11-ում: Հետևյալում մենք ձեզ հետ կիսվել ենք մի քանի պարզ քայլերով` Windows 11-ում Intel Unison-ը ներբեռնելու և տեղադրելու համար:
- Առաջին , Բացել Microsoft Store-ի էջ Intel Unison-ի համար և կտտացրեք կոճակին »Ստացեք խանութ".
- Այժմ կբացվի Microsoft Store հավելվածների ցանկը. Սեղմեք կոճակըՍտանալգործիքը ձեր համակարգչում ներբեռնելու համար:
Սեղմեք Ստանալ կոճակը՝ Microsoft Store-ից Intel Unison գործիքը համակարգչում ներբեռնելու համար - Տեղադրվելուց հետո, Գործարկեք Intel Unison-ը ձեր աշխատասեղանին. Դուք կտեսնեք հետևյալ էկրանը, որը պահանջում է զուգակցել ձեր հեռախոսը և համակարգիչը:
Զուգակցեք ձեր հեռախոսը և համակարգիչը Intel Unison-ի հետ - հենց հիմա Տեղադրեք Intel Unison հավելվածը ձեր Android սարքում أو Տեղադրեք Intel Unison հավելվածը ձեր iOS սարքի վրա.
Տեղադրեք Intel Unison հավելվածը Google Play Store-ից - Տեղադրվելուց հետո, Գործարկեք հավելվածը և տվեք բոլոր թույլտվությունները.
- Երբ դուք հասնում եք էկրանին, որտեղ այն ձեզ խնդրում է սկանավորել QR կոդ Սկանավորվել է, սեղմեք կոճակըՍտանդարտ QR կոդև սկանավորեք Intel Unison աշխատասեղանի հավելվածում ցուցադրված QR կոդը:
Սկանավորեք Intel Unison աշխատասեղանի հավելվածում ցուցադրված QR կոդը - Ավարտելուց հետո աշխատասեղանի հավելվածը կխնդրի ձեզ հաստատել ձեր սարքը: Դուք պետք է համոզվեք, որ աշխատասեղանի հավելվածում ցուցադրված կոդը համընկնում է ձեր բջջային հեռախոսում ցուցադրված կոդի հետ: Ավարտելուց հետո սեղմեք «հաստատել«Հաստատման համար:
Դուք պետք է համոզվեք, որ աշխատասեղանի հավելվածում ցուցադրված պատկերակը համընկնում է Intel Unison-ում ձեր բջջային հեռախոսի վրա ցուցադրված պատկերակին: - Այժմ սպասեք մի քանի վայրկյան, մինչև Intel Unison-ը զուգավորի ձեր հեռախոսը և համակարգիչը. Ավարտելուց հետո կտեսնեք հետևյալ պատկերի նման էկրան:
Այժմ սպասեք մի քանի վայրկյան, մինչև Intel Unison-ը զուգավորի ձեր հեռախոսը և համակարգիչը - Այժմ կարող եք մուտք գործել բոլոր հնարավորությունները: Օրինակ, դա թույլ կտա ձեզ ընտրել տարբերակը «Ֆայլի փոխանցումAndroid ֆայլերը փոխանցեք ձեր համակարգչին:
Այժմ կարող եք մուտք գործել Intel Unison ծրագրի բոլոր հնարավորությունները - Նմանապես, դուք կարող եք մուտք գործել հաղորդագրություններ, զանգեր, ծանուցումներ և ավելին ձեր համակարգչից:
Ոչ միայն դա, այլ նաև կարող եք ստուգել Լուսանկարների պատկերասրահ ձեր և ձեր ներբեռնումները:Դուք կարող եք մուտք գործել հաղորդագրություններ, զանգեր, ծանուցումներ և այլն ձեր Intel Unison համակարգչից
Եվ վերջ, քանի որ այսպես կարող եք հեշտությամբ ներբեռնել, տեղադրել և օգտագործել Intel Unison-ը ձեր Windows 11 համակարգչի վրա:
Այս ուղեցույցը վերաբերում էր Ինչպես ներբեռնել և տեղադրել Intel Unison-ը ձեր Windows 11 համակարգչի վրա. Եթե ձեր համակարգչի վրա Intel Unison-ը տեղադրելու կամ օգտագործելու համար լրացուցիչ օգնության կարիք ունեք, տեղեկացրեք մեզ մեկնաբանություններում: Բացի այդ, եթե հոդվածն օգնեց ձեզ, կիսվեք այն ձեր ընկերների հետ:
Ձեզ նույնպես կարող է հետաքրքրել իմանալ հետևյալի մասին.
- Ներբեռնեք ձեր հեռախոսի հավելվածը
- Ներբեռնեք Realtek HD Audio Drivers Windows-ի վերջին տարբերակը
- Ներբեռնեք WiFi վարորդ Windows 10-ի համար
Հուսով ենք, որ այս հոդվածը ձեզ համար օգտակար կլինի իմանալու համար Ինչպես ներբեռնել և տեղադրել Intel Unison-ը Windows 11-ում քայլ առ քայլ. Ձեր կարծիքն ու փորձը կիսեք մեզ հետ մեկնաբանություններում։