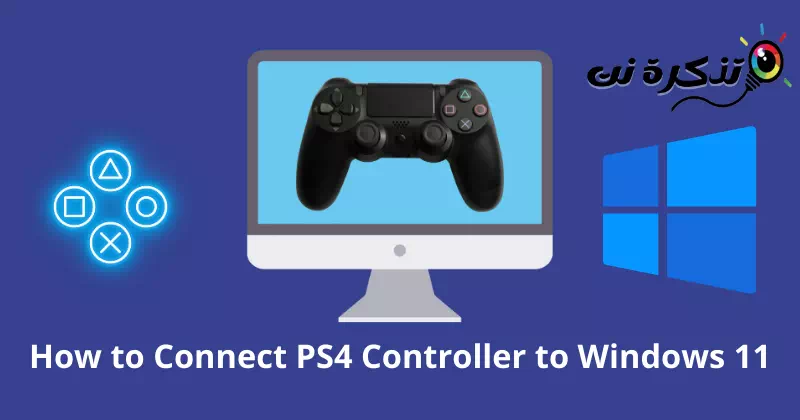ճանաչիր ինձ Ինչպես միացնել PS4 վերահսկիչ Windows 11-ը քայլ առ քայլ նկարներով.
Անկասկած, խաղային վահանակը էրգոնոմիկ է և հաճախ ավելի հարմարավետ, քան համակարգչային ստեղնաշարի և մկնիկի վրա խաղ խաղալը: Խաղը կառավարելը հեշտ է դառնում դասավորության կոճակով: Այսպիսով, PC խաղացողները միշտ նախընտրում են հատուկ արտաքին վերահսկիչ զարմանալի փորձի համար:
DualShock 4 Այն PlayStation-ի հիմնական կոնսուլներից է։ Նրա ինտուիտիվ դիզայնը և հարմարավետությունը պարզապես ակնառու են: Այնուամենայնիվ, PC խաղացողներից շատերը չեն կարողանում միացնել այս վահանակը Windows 11-ին:
Կարծում եմ՝ դու նրանցից մեկն ես։ Այնպես որ, մի անհանգստացեք; Այս լուրջ խնդրի լուծման բազմաթիվ տարբերակներ ունենք։ Ահա մանրամասն ուղեցույց դրա մասին Ինչպես միացնել DualShock 4 կարգավորիչը Windows 11-ին հետեւել.
DualShock 4-ի համատեղելիությունը Windows 11-ի հետ
Մենք հաճախ տեսնում ենք այնպիսի հարցեր, ինչպիսիք են Windows 11-ն աջակցո՞ւմ է DualShock 4-ին, թե՞ համատեղելի է:. Այնուամենայնիվ, ուղղակի պատասխանն այն է Windows 11-ն աջակցում է DualShock 4-ին.
Բայց երբ խոսքը վերաբերում է այս երկու սարքերի համատեղելիությանը, դա այնքան էլ վարդագույն չէ: Դուք կարող եք հիասթափվել, երբ DS4-ը չի աջակցում որոշ խաղերի: Քանի դեռ Windows-ն ունի իր սեփական կոնսոլը, նրանք նախընտրում են կոնսոլը Xbox Windows 10 և 11 օպերացիոն համակարգերի հետ անխափան համատեղելիության համար:
Այնուամենայնիվ, հնացած bluetooth վարորդը նույնպես կենտրոնական դեր է խաղում ոչ պատշաճ կապի մեջ: Այսպիսով, Bluetooth-ի վարորդին հետևելը լավագույն ծեսերից մեկն է, որին կարող եք հետևել:
Ինչպես միացնել DualShock 4 կարգավորիչը Windows 11-ին
Windows 11-ն իսկապես բավականաչափ խելացի է խաղերի համար, քանի որ այն շատ կենտրոնացված համակարգ է խաղացողների համար: Այն ունի ցանկացած արտաքին սարքի միանալու խորը հնարավորություն։ Ահա մի շատ պարզ գործընթաց, որը պետք է հետևել՝ ձեր DualShock 4 կարգավորիչը Windows 11-ին միացնելու համար:
1. DualShock 4-ը Windows 11-ին Bluetooth-ի միջոցով միացնելու քայլեր
Եթե ձեր համակարգում ունեք Bluetooth, կարող եք հեշտությամբ միացնել վահանակը: Համակարգերի մեծ մասն ունի ներկառուցված Bluetooth, այնպես որ մի անհանգստացեք:
առաջին մաս
Այստեղ մենք ձեզ ցույց կտանք DS4-ը Windows 11-ին միացնելու քայլերը:
- սեղմեք կոճակի վրա Windows.
- Այնուհետև սեղմեք «ԿարգավորումներԿարգավորումներ մուտք գործելու համար:
- Այնուհետև սեղմեք «Bluetooth և սարքերBluetooth և սարքեր մուտք գործելու համար:
- հենց հիմա Միացրեք Bluetooth-ը Սեղմելով անջատիչի կոճակը:
Միացրեք Bluetooth-ը Windows 11-ում - Հետո, Վերցրեք DS4 վահանակը և սեղմեք իմ կոճակը Կիսվել و PS մի որոշ ժամանակ, մինչև լույսերը բռնկվեն: Թարթող լույսը նշանակում է, որ այն որոնել է նոր սարք:
Մի որոշ ժամանակ պահեք Share և PS կոճակները, մինչև լույսերը բռնկվեն - Այնուհետև Համակարգում կտտացրեք «Սարքի ավելացումսարք ավելացնելու համար։
Սեղմեք Ավելացնել սարք - և ընտրիր «Bluetooth".
Ընտրեք Bluetooth - Ընտրեք հիմա Վերահսկիչ միավոր.
- կմատուցի ձեր DS4 կարգավորիչը ձեր Windows 11 համակարգը:
Երկրորդ մասը
Ինչպես նշվեց ավելի վաղ, հնացած վարորդը նույնպես թույլ չի տա միացնել սարքը: Bluetooth-ի վարորդի թարմացումը կարող է լուծել խնդիրը: Ահա թե ինչ պետք է հետևեք.
- սեղմեք կոճակի վրա Windows.
- Հետո Որոնել Մասին "Device ManagerՍարքի կառավարիչ մուտք գործելու համար սեղմեքբացբացելու համար։
Սեղմեք Windows կոճակը և որոնեք Սարքի կառավարիչ - հենց հիմա Որոնել Մասին "Bluetooth, և սեղմեք նետի խորհրդանիշ. դու կստանաս bluetooth ցուցակ.
bluetooth ցուցակ - Այժմ սեղմեք աջը Օպերացիոն համակարգ (վարորդ), և սեղմեքթարմացնելվարորդի ծրագրակազմը թարմացնելու համար: Ավելի լավ համատեղելիության համար կարող եք թարմացնել DS4 դրայվերը կամ բոլորը:
- Այնուհետև կհայտնվի երկխոսության տուփ, սեղմեք «Ավտոմատ որոնեք վարորդների համարվարորդների ավտոմատ որոնման համար:
Սեղմեք Որոնել ավտոմատ վարորդների համար - կլինի Թարմացրեք ձեր վարորդը.
2. DualShock 4-ը Windows 11-ին Steam-ի միջոցով միացնելու քայլեր
Steam ծրագրակազմ Այն բառացիորեն հիանալի հարթակ է խաղացողների համար: Այն աջակցում է DualShock 4-ին, այնպես որ կարող եք Steam-ի միջոցով միացնել ձեր կարգավորիչը Windows 11-ին:
Սա այն է, ինչ դուք պետք է հետևեք.
- Բացեք Steam-ը Եթե դուք չունեք Steam ձեր համակարգում, ապա bՆերբեռնում Գոլորշի.
- Այնուհետև ստեղծեք ձեր հաշիվը կամ մուտք գործեք, եթե ունեք գոյություն ունեցող հաշիվ:
steam մուտք գործել - Այստեղ դուք կարող եք միացնել սարքերը կամ օգտագործելով «մալուխ أو Bluetooth»: Եթե դուք օգտագործում եք լարային կապ, միացրեք ձեր մալուխը համակարգին: Bluetooth-ի համար պետք է սեղմել և պահել կոճակը Կիսվել و PS Պարզապես մինչև լույսերը սկսեն թարթել:
Մի որոշ ժամանակ պահեք Share և PS կոճակները, մինչև լույսերը բռնկվեն - Այժմ կտտացրեք Windows> Կարգավորումներ> Bluetooth և սարքեր.
- Այնուհետեւ կտտացրեքՍարքի ավելացումՍարք ավելացնելու համար ընտրեք ձեր կոնսոլը ցանկից:
Սեղմեք Ավելացնել սարք - Դրանից հետո վերադարձեք Steam ծրագրակազմ և հպեք Գոլորշի վերին ձախ անկյունից: ընտրիր հիմաԿարգավորումներմենյուից Կարգավորումներ մուտք գործելու համար:
- Այնուհետեւ կտտացրեքՀատուկ արարիչ սարքՑանկից ընտրեքԸնդհանուր կառավարման կարգավորումներընդհանուր կառավարման կարգավորումներին մուտք գործելու համար:
Ցանկից կտտացրեք «Կարգավորիչ» և ընտրեք «Կարգավորիչի ընդհանուր կարգավորումներ»: - Այստեղ դուք պետք է ստուգեք «PlayStation-ի կազմաձևման աջակցությունինչը նշանակում է PlayStation կոնֆիգուրացիայի աջակցություն:
Նշեք PlayStation-ի կազմաձևման աջակցության վրա - ունեմ Դուք հաջողությամբ միացրել եք ձեր DS4 կարգավորիչը Windows 11-ին՝ օգտագործելով Steam.
Դուք հաջողությամբ միացրել եք ձեր DS4 վահանակը Windows 11-ին՝ օգտագործելով Steam
Այս քայլերը կատարելու համար դուք պետք է գործարկեք Steam-ը: Steam-ում կապի հետ կապված բազմաթիվ խնդիրներ կան:
Այնուամենայնիվ, որոշ օգտվողներ դեռ կարող են բախվել վերահսկիչով խաղը կառավարելու խնդրի հետ: Բայց մի անհանգստացեք. Մենք ունենք մեկ այլ օգտակար մեթոդ.
3. Տեղադրեք DS4Window՝ DualShock 4-ը միացնելու համար
Սա Windows 4-ով PS11 կարգավորիչ օգտագործելու լավագույն միջոցներից մեկն է: Այն ձեր համակարգին կտեղեկացնի, որ դուք օգտագործում եք Xbox կարգավորիչ: Եվ դա դարձնում է PS4 կարգավորիչը համատեղելի Windows 11-ի հետ: Եկեք անցնենք գործընթացին:
- Բեռնել DS4 Windows Եվ սեղմված ֆայլը հանեք ըստ WinZip.
- հենց հիմա Տեղադրեք մաքսային ֆայլը Իրականացնել՝ հետևելով հրահանգներին.
- Հետո Միացրեք ձեր կոնսոլը օգտագործելով մալուխ أو bluetooth.
- Երբ միացնեք USB մալուխը, այն կգտնի DS4 Windows սարքը վայրկյանների ընթացքում:
- Եթե ցանկանում եք զգալ անլար Bluetooth կապ: Այնուհետև սեղմեք և պահեք կոճակները Կիսվել و PS Միեւնույն ժամանակ.
- Հետո, Սարքը միացրեք Windows 11-ին.
Իմացեք Xbox կարգավորիչի կոճակի դասավորության մասին
Քանի որ PS4 կարգավորիչը Windows 11-ում աշխատում է որպես Xbox կարգավորիչ: Դուք պետք է ծանոթ լինեք Xbox կարգավորիչի կոճակի դասավորությանը: Այսպիսով, պատրաստվեք խաղալուց առաջ:
- R1 = RT
- R2 = RB
- Եռանկյուն = Y
- Քառակուսի = X (քառակուսի)
- L1 = LT
- L2 = LB
- Խաչ = Ա
- Շրջանակ = B
Ահա թե ինչպես կարող եք միացնել DualShock 4 կարգավորիչը Windows 11-ին: Հիշեք, որ դուք պետք է ծանոթանաք Xbox-ի դասավորությանը, քանի որ DS4-ը կաշխատի Xbox կարգավորիչի նման: Այնուամենայնիվ, եթե դուք դեռևս խնդիրներ ունեք, տեղեկացրեք մեզ մեկնաբանություններում:
Ձեզ նույնպես կարող է հետաքրքրել իմանալ հետևյալի մասին.
- Թոփ 10 PS3 էմուլյատորներ համակարգչի համար
- Լավագույն Xbox էմուլյատորները Windows համակարգչի համար
- Ինչպես տեղադրել Google Play Store-ը Windows 11-ում (Քայլ առ քայլ ուղեցույց)
- Լավագույն Steam այլընտրանքները համակարգչի համար
- Ինչպես ուղղել SteamUI.dll- ը չգտնված կամ բաց թողնված սխալները
Հուսով ենք, որ այս հոդվածը ձեզ համար օգտակար կլինի իմանալու համար Ինչպես միացնել PS4 կարգավորիչը Windows 11-ին. Ձեր կարծիքն ու փորձը կիսեք մեզ հետ մեկնաբանություններում։