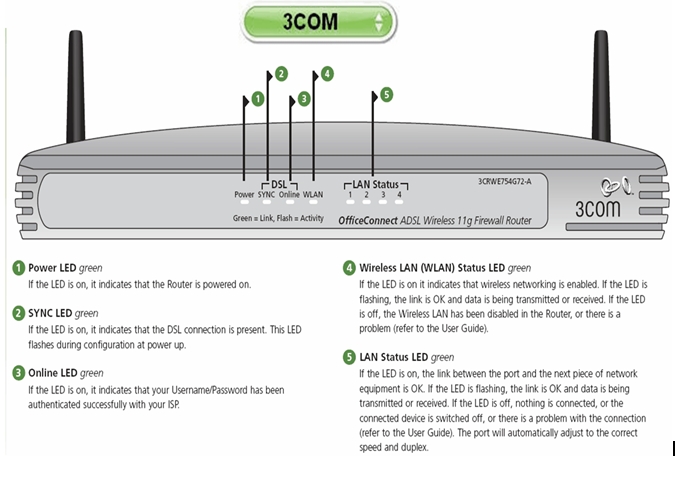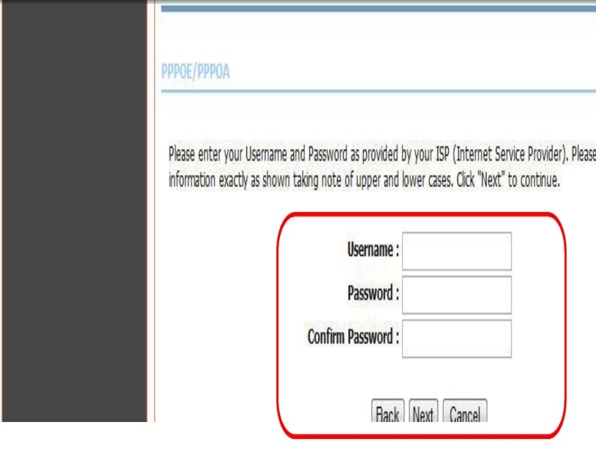Így nézheti meg a Wi-Fi jelszót vagy angolul: Wi-Fi Windows 11 operációs rendszerben lépésről lépésre.
Miután a Windows számítógép csatlakozik egy Wi-Fi hálózathoz, a hálózati jelszó automatikusan eltárolódik az eszközön. Ez az egyetlen oka annak, hogy nem kell minden alkalommal megadnia a jelszót, amikor egy régi Wi-Fi hálózathoz csatlakozik.
Amikor a Windows 11 rendszerű számítógépe Wi-Fi hálózathoz csatlakozik, a Windows 11 automatikusan létrehoz és elment egy új Wi-Fi-profilt. Tartalmazza továbbá a Windows 11 által a Wi-Fi hálózathoz létrehozott profilt, a jelszót, valamint a Wi-Fi hálózattal kapcsolatos egyéb információkat és részleteket. Wi-Fi.
Tehát, ha elfelejtette annak a WiFi hálózatnak a jelszavát, amelyhez csatlakozott, könnyen visszaállíthatja. Hasonlóképpen, nagyon egyszerűen megtekintheti a jelenleg csatlakoztatott Wi-Fi hálózat jelszavát a Windows 11 rendszeren.
Tehát, ha módot keres a Wi-Fi jelszavak megtekintésére a Windows 11 rendszerben, akkor ebben a cikkben a megfelelő útmutatót olvassa el, megosztunk veled egy lépésről lépésre szóló útmutatót a megtekintésről és megtekintésről. Wi-Fi jelszavak a Windows 11 rendszerben. Találjuk ki.
Lépések a Wi-Fi jelszó megtekintéséhez Windows 11 rendszerben
Ennél a módszernél a Hálózat és internet opciót fogjuk használni az éppen csatlakoztatott WiFi hálózat jelszavának megjelenítéséhez. Kövesse tehát az alábbi egyszerű lépéseket.
- Kattintson a menü gombra Start menü (Rajt) Windows rendszerben, majd válassza ki a (beállítások) elérni Beállítások.
beállítások - Ezután a Beállítások alkalmazásban érintse meg a (Hálózat és Internet) az opció eléréséhez Hálózat és az Internet.
Hálózat és Internet - Ezután a jobb oldali ablaktáblában kattintson a (Speciális hálózati beállítások) ami azt jelenti Speciális hálózati beállítások opció.
Speciális hálózati beállítások - majd be Speciális hálózati beállítások , Kattintson (További hálózati adapter lehetőségek) ami azt jelenti További hálózati adapter lehetőségek alatt található (Kapcsolódó Beállítások) ami azt jelenti Kapcsolódó beállítások.
További hálózati adapter lehetőségek - Ez megnyílik (hálózati kapcsolatok) ami azt jelenti Hálózati csatlakozási lehetőség. Ezután kattintson jobb gombbal az ikonra Wi-Fi és válassza ki (Állapot) elérni Állapot.
Állapot - végigcsinálni wifi állapot , Kattintson (vezeték nélküli tulajdonságok) ami azt jelenti Vezeték nélküli funkció opció.
vezeték nélküli tulajdonságok - opcióban Vezeték nélküli hálózat tulajdonságai , kattintson a fülre (Biztonság) ami azt jelenti védelem vagy biztonságot.
Biztonság - majd be (Hálózati biztonsági kulcs) ami azt jelenti Hálózati biztonsági kulcs , Válassz egy lehetőséget (karakterek megjelenítése) ami azt jelenti Karakterek megjelenítése A Wi-Fi hálózat jelszavának megjelenítéséhez.
karakterek megjelenítése
És így láthatja a Wi-Fi jelszavakat a Windows 11 rendszerben.

Ön is érdekelt lehet a következők megismerésében:
- Módosítsa a router wifi jelszavát
- Hogyan lehet megtudni a Wi-Fi jelszót 5 lépésben
- A 10 legjobb internetes sebességnövelő alkalmazás Android telefonokhoz
Reméljük, hogy a fenti lépések segítségével megtanulhatja, hogyan tekintheti meg egyszerűen a Wi-Fi jelszavakat Windows 11 rendszeren. Oszd meg velünk véleményedet és tapasztalataidat kommentben.