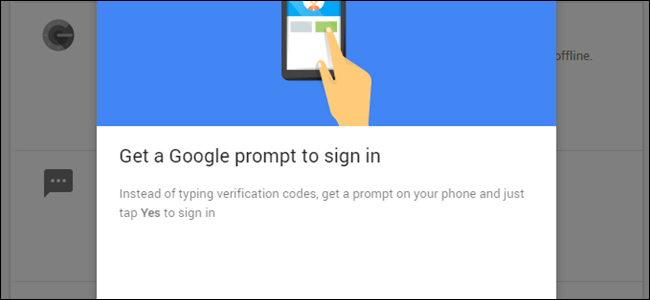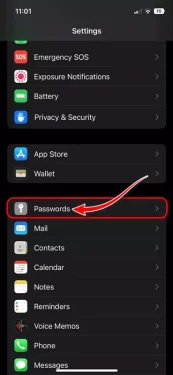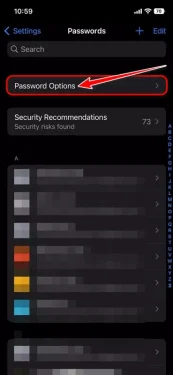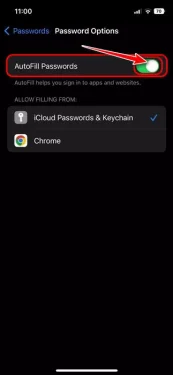Megismerni engem Az automatikus jelszójavaslat kikapcsolása iPhone-on lépésről lépésre képekkel.
amikor kirúgták Apple cég Frissítés iOS 12 , Beküldve Nagyszerű jelszókezelő. A jelszókezelő hasonló a Google Chrome böngészőben láthatóhoz.
és használata iOS jelszógenerátor Amikor webhelyeken és alkalmazásokban regisztrál szolgáltatásra, Engedheti, hogy iPhone-ja erős jelszót hozzon létre fiókjaihoz.
iOS jelszógenerátor
Az iOS jelszógenerátor alapértelmezés szerint minden iPhone-on engedélyezve van, és ha támogatott webhelyet vagy alkalmazást észlel, egyedi és összetett jelszót javasol. Néhány jelszókezelési lehetőséget is kínál, például:
- Használjon erős jelszót vagy "Erős jelszó használata”: Ez az opció kiválasztja a generált jelszót.
- Jelszó speciális karakterek nélkül vagy "Nincsenek különleges karakterek": Ez az opció erős jelszót hoz létre, amely csak számokból és betűkből áll. A használatához érintse meg a lehetőséget egyéb opciók> Nincsenek speciális karakterek.
- Könnyen írj vagy "Könnyen írható": Ez a beállítás erős jelszót hoz létre, amelyet könnyű begépelni. Használatához válassza a lehetőséget egyéb opciók> könnyű írás.
- Válassza ki a jelszavamat vagy "Válassza a Saját jelszavam lehetőséget": Ez az opció lehetővé teszi saját jelszó létrehozását. Használatához válassza a lehetőséget egyéb opciók> Válassza ki a jelszavamat.
Egyszer Hozzon létre jelszót az iOS jelszógenerátorral Az iPhone egy kulcstartóban tárolja a jelszavakat iCloud A webhelyek és alkalmazások automatikusan csomagolják. Bár a funkció kényelmes, mert sok gondot megkímél a jelszavak emlékezésétől, de Lehetséges, hogy sok felhasználó számára fontos okok miatt szeretné kikapcsolni beleértve Magánélet.
Hogyan lehet automatikusan kikapcsolni a jelszavas javaslatokat iPhone-on
Sok felhasználó szívesebben írja be a jelszavakat egy notebookba, és keveseknek nem tetszik az ötlet Jelszavak automatikus kitöltése Adatvédelmi okokból.
Ha így gondolja, le kell tiltania az automatikus jelszójavaslat funkciót az iPhone-on.
A funkció letiltásához Jelszavak automatikus javaslata iPhone-ján , neked kell Tiltsa le az iOS automatikus kitöltési funkcióját Az Apple által biztosított. vezetni fog Kapcsolja ki az automatikus kitöltés funkciót nekem Tiltsa le a jelszógenerátort az iPhone-on. neked Hogyan lehet letiltani a jelszó automatikus kitöltését iPhone-on.
- Először nyissa meg az "Alkalmazást"Beállításokaz iPhone-on.
- Majd az alkalmazásban Beállítások Görgessen le, és érintse meg jelszavak.
Kattintson a Jelszavak elemre - Ezután a Jelszavak képernyőn érintse meg a lehetőséget Jelszó opciók.
Kattintson a Jelszóbeállítások elemre - Aztán utána be Jelszó opciók ، Tiltsa le az automatikus kitöltési jelszó váltókapcsolóját.
Kapcsolja ki az Automatikus kitöltés jelszavak kapcsolót - Ennek eredménye lesz Tiltsa le az automatikus jelszókitöltést iPhone-on. Mostantól, Az iPhone nem tölti ki a jelszavakat az alkalmazásokban és webhelyeken.
Ez a módszer azt eredményezi Tiltsa le a jelszógenerátort az iPhone-on.
Ez az útmutató kb Hogyan lehet automatikusan kikapcsolni a jelszavas javaslatokat az iPhone készülékeken. Ha újra szeretné használni ezt a funkciót, egyszerűen engedélyezze a bekapcsolást 4. lépés.
És ha további segítségre van szüksége Az automatikus jelszójavaslat letiltása iOS rendszeren Tudassa velünk a megjegyzésekben.
Ön is érdekelt lehet a következők megismerésében:
- A csatlakoztatott Wi-Fi hálózat jelszavának megtekintése az iPhone készüléken
- A mentett jelszavak megtekintése a Google Chrome-ban
- A 10 legjobb jelszógeneráló alkalmazás Androidra
Reméljük, hogy ez a cikk hasznosnak találja Az automatikus jelszójavaslat kikapcsolása iPhone-on. Ossza meg velünk véleményét és tapasztalatait megjegyzésekben.