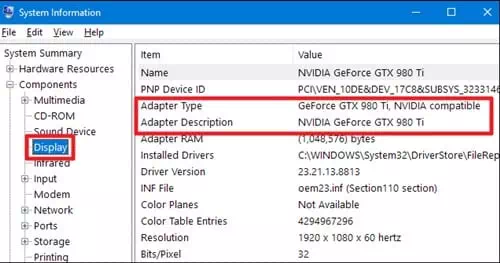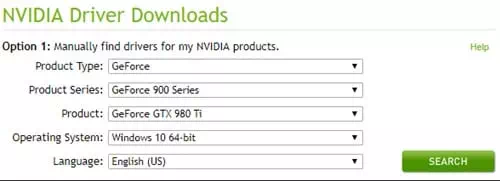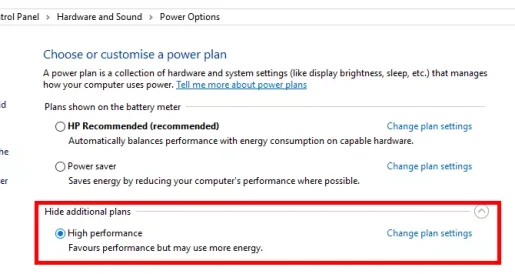Így fejlesztheti Windows PC-jét játékra a grafikus illesztőprogram frissítésével.
Nagy felbontású grafikus játékok PC-n való futtatásához általában erős grafikus kártyák telepítését választjuk. A grafikus kártyák azonban nem működhetnek teljesen, ha nem rendelkezik megfelelő illesztőprogramokkal.
Tehát a legjobb játékélmény eléréséhez PC-n mindkettővel rendelkeznie kell (Erőteljes grafikus kártya - Kényelmes grafikus lejátszó). Az elavult grafikus kártya-illesztőprogramok is tönkretehetik a játékélményt.
Az elavult grafikus illesztőprogramok problémákat okozhatnak játékok telepítése vagy játék közben. Tehát, ha játékkal kapcsolatos problémával szembesül a számítógépén, frissítenie kell a grafikus illesztőprogramot.
Frissítse grafikus illesztőprogramját a maximális játékteljesítmény érdekében
Ezért ebben a cikkben úgy döntöttünk, hogy megosztunk veled néhányat a grafikus kártyák frissítésének legjobb módjai közül a maximális játékélmény elérése érdekében. Tehát nézzük meg, hogyan frissítheti a grafikus illesztőprogramot a maximális játékteljesítmény érdekében.
- Nyissa meg a Windows keresőt, és írja be (System Information) zárójelek nélkül rendszer információ. Ezt követően nyissa meg az alkalmazást System Information a listából.
- el fogja érni Rendszer-műszerfal , ahol a lapra kell lépni (kijelző), ami a panelen belüli szélességet jelenti. Menjen a panelre, és onnan keresse meg (Adapter típusa) elérni Adapter típus opciók . A grafikus kártya adatainak pontos azonosítása lesz.
Rendszer információ - Miután megvan a pontos információ a grafikus processzorról és a grafikus kártya gyártója, letöltheti a megfelelő illesztőprogramokat a különböző grafikus kártyákhoz a következő hivatkozásokon keresztül:
- Töltse le az NVIDIA grafikus illesztőprogramokat.
- Töltse le az AMD grafikus illesztőprogramokat.
- Töltse le az Intel grafikus illesztőprogramokat.
- Az előző hivatkozásokban szereplő oldalak elérésekor ki kell választania a pontos modell- és grafikuskártya-információkat, hogy letölthesse a gyártóktól és fejlesztőktől származó legújabb frissítést. Nem minden grafikus kártya rendelkezik frissített illesztőprogramokkal, de a linkeken keresztül ellenőrizheti.
Grafikus illesztőprogram frissítés
És ez minden a grafikus illesztőprogramok frissítéséről szól. Reméljük, hogy sikerült végigmennie az opciókészleteken, hogy módosítsa az illesztőprogramokat.
Illesztőprogram-frissítő eszközök használata harmadik féltől származó szoftverrel
Ha nem szeretné manuálisan megkeresni a szükséges illesztőprogramokat, az illesztőprogram frissítéséhez bármely harmadik féltől származó Windows illesztőprogram-frissítőre támaszkodhat. Felsoroltunk néhányat a Windows legjobb illesztőprogram-frissítő eszközei közül, amelyek frissítik a grafikus illesztőprogramot a maximális játékteljesítmény érdekében.
1. Driver Booster
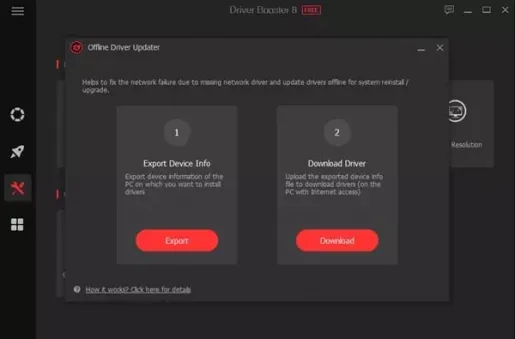
برنامج Driver Booster Az egyik legjobb és vezető illesztőprogram-frissítő eszköz, amelyet Windows PC-jén használhat. A csodálatos dolog Driver Booster az, hogy ingyenes, és nem küld bosszantó hirdetéseket a felhasználóknak.
Nem csak ezt, de tartalmaz Driver Booster Nvidia, AMD és Intel grafikus illesztőprogramokon is. Az illesztőprogram frissítésén kívül a Driver Booster további eszközöket is kínál, amelyek segíthetnek javítani számítógépe teljesítményét.
nekem is van Driver Booster A jelenleg körülbelül 250.000 XNUMX definíciót tartalmazó adatbázis egyértelműen a legjobb Windows Updater, amelyet jelenleg használhat.
2. DriverIdentifier
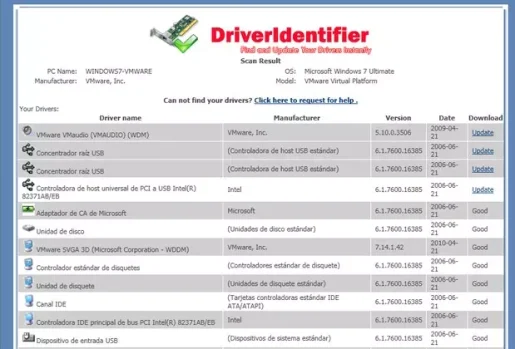
برنامج DriverIdentifier Ez egy másik legjobb ingyenes illesztőprogram-frissítő szoftver a listán, és tiszta felhasználói felülettel rendelkezik. Nem tartalmaz bonyolult beállításokat, és egy HTML-fájlt biztosít a felhasználóknak, amely letöltési hivatkozásokat tartalmaz az illesztőprogramok legújabb verziójához.
3. Driver Genius
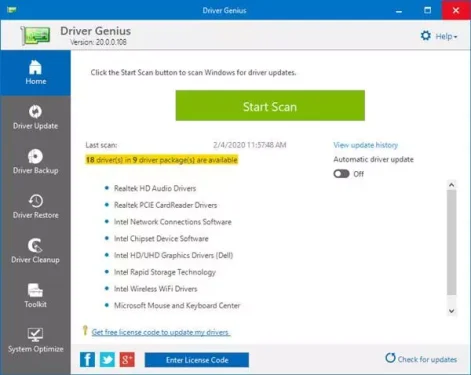
يعد برنامج Driver Genius Az egyik legjobb ingyenes illesztőprogram-frissítő eszköz a Windows számára.
A csodálatos dolog kb Driver Genius Ez hatékonyan keresi az elavult illesztőprogramokat, és közvetlen letöltési linket biztosít a frissített verzióhoz. Nem csak az illesztőprogram-frissítések, hanem a szoftverek is Driver Genius Segít az illesztőprogramok biztonsági mentésében és visszaállításában is.
Teendők a grafikus illesztőprogram frissítése után
Sok mindent megtehet, hogy javítsa Windows 10 rendszerű számítógépe játékteljesítményét. Felsoroltunk néhány legjobb módszert a játékteljesítmény javítására Windows 10 rendszerű számítógépén.
1. Telepítse a DirectX legújabb verzióját
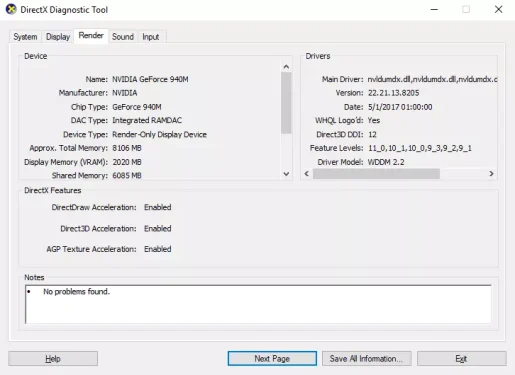
Ha érdekelnek a játékok, DirectX Ez az egyik legfontosabb dolog, amit figyelembe kell venni. Több verzió is elérhető innen DirectX az interneten. Ha azonban maximális játékteljesítményt szeretne elérni, telepítenie kell a legújabb verziót.
2. Állítsa be a teljesítménybeállításokat
Nos, módosíthatja az energiabeállításokat, ha laptopon próbál játszani. A Windows 10 energiagazdálkodási beállításaiban számos módosítást végezhet, amelyek javíthatják a játék teljesítményét.
Nincs más dolgod, mint elmenni a következő helyre:
- Kattintson a Start menü gombra (Rajt), majd keressen rá (Control Panel) zárójelek nélkül ellenőrző testület> akkor (Hardver és hang) elérni Hardver és hang> akkor (Teljesítmény opció) elérni teljesítmény opció.
Energiagazdálkodási beállítások Módosítsa az energiaellátási beállításokat - Ezután aktiválja az opciót (Nagy teljesítményű) ami azt jelenti nagy teljesítményű.
3. Zárja be a háttérben futó programokat
Az alkalmazások vagy programok és rendszerfolyamatok gyakran fogyasztják a legtöbb lemezerőforrást ésRAM (RAM). Ezért, mielőtt bármilyen játékot játszana, tiltsa le a háttérben futó, szükségtelen alkalmazásokat és szolgáltatásokat.
Ellenőrizze a rendszertálcát is; A Windows operációs rendszer a háttérben futó összes alkalmazást megjeleníti a tálcán az óra mellett. Tehát, ha bármilyen szükségtelen alkalmazást talál a háttérben, akkor tiltsa le.
Érdekelheti: Egy vagy több program bezárásának kényszerítése a Windows rendszeren
4. Tedd internet sebesség teszt Neked van

Megértjük, hogy a játék teljesítménye a hardvertől és az illesztőprogramoktól függ. Ha azonban online játékokkal játszol, akkor internet sebesség Ez egy másik tényező, amelyet figyelembe kell vennie.
Vegyük csak a PUBG PC példáját; A ping a fő dolog a játékban. Tehát minden online játék előtt ellenőrizze az internet sebességét.
Érdekelhet:
- az első 10 internetes sebességteszt oldal
- Hogyan lehet kijavítani a magas ping -et a játékokban PC -n
5. Váltson a leggyorsabb DNS-kiszolgálóra
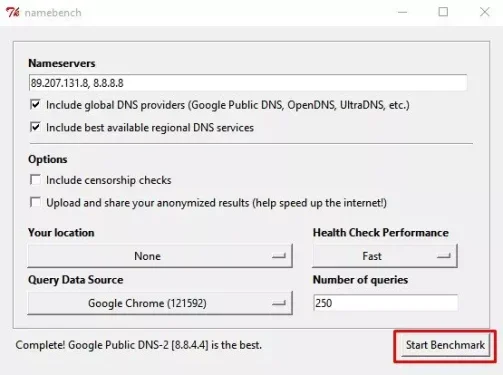
az a szerepe DNS szerver Az egyes webhelynevekhez tartozó IP-címek megtekintése. Tehát, ha szokott online többszereplős játékokat játszani, érdemes megtalálnia a A legjobb DNS-kiszolgálók Gyorsabban és váltson rá.
A leggyorsabb DNS-kiszolgáló használata számos előnnyel jár. Jó internetsebességet, alacsony ping sebességet és még sok mást fog kapni. Megosztottunk veled egy részletes útmutatót erről Hogyan lehet megtalálni a leggyorsabb DNS-kiszolgálót számítógéphez.
Kövesse a teljes útmutatót, hogy megtalálja a Windows PC leggyorsabb DNS-kiszolgálóját, és váltson rá.
Ön is érdekelt lehet a következők megismerésében:
- 2021 legjobb ingyenes DNS -je (legújabb lista)
- A DNS megváltoztatása Windows 11
- A DNS megváltoztatása Windows 7, 8, 10 és Mac rendszeren
- Az útválasztó DNS -címének megváltoztatásának magyarázata
És ezek a legjobb módszerek a grafikus illesztőprogram frissítésére a maximális játékteljesítmény érdekében.
Ön is érdekelt lehet a következők megismerésében:
- A számítógép teljesítményének javítása érdekében töltse le az Advanced SystemCare programot
- Kerüljön el 10 olyan hibát, amely károsíthatja számítógépét
- A 10 legjobb program a processzor hőmérsékletének figyelésére és mérésére a számítógépen Windows 10 rendszerben
- A legegyszerűbb módja annak, hogy szoftver nélkül megtudja laptopja gyártmányát és modelljét
Reméljük, hogy ez a cikk hasznosnak találja a grafikus illesztőprogram frissítésének (GPU) a maximális játékteljesítmény érdekében.