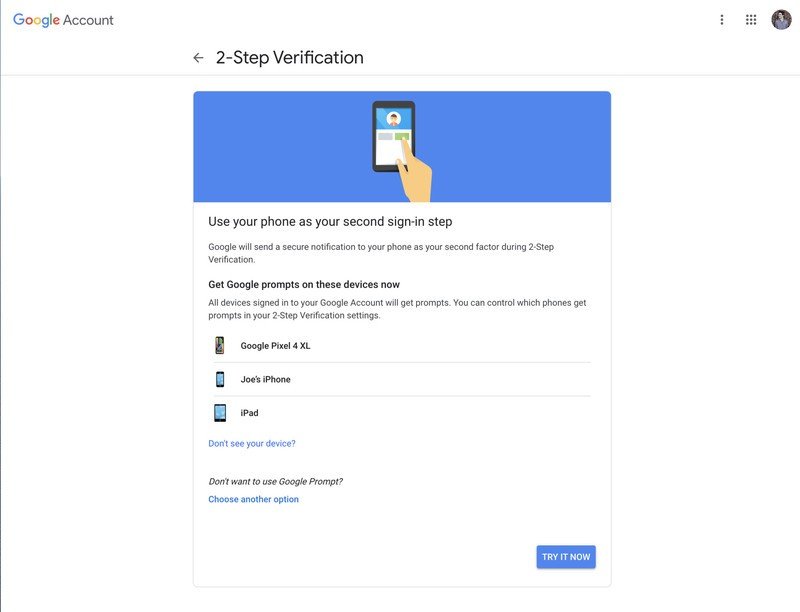A zip fájlok sok mindenre használhatók. A fájlok tömörítése, titkosítása, megosztott archívumok és egyebek csak néhány kattintásnyira vannak, miután megértette, hogy a zip archívumok mit tehetnek.
Mik azok a zip fájlok?
Gondoljon arra, hogyan működik a mappa a Windows rendszerben. A tartalmat egy mappába dobja a fájlok rendszerezéséhez, majd áthelyezheti a mappát a számítógép bármely pontjára, és a benne lévő fájlok együtt járnak vele. A zip fájlok hasonló módon működnek, kivéve, hogy a "mappa" (zip fájl) tartalmát tömörítik a tárhely -használat csökkentése érdekében.
Mi van, ha van egy 20 fájlból álló mappája, és e -mailben el kell küldenie valakinek? Nos, nem küldhet e -mailt valakinek e -mailben, ezért 20 egyedi fájlt kell e -mailben elküldenie. Itt igazán jól jönnek a zip fájlok, mert ezt a XNUMX fájlt egyetlen zip archívumba "tömörítheti", majd e -mailben elküldheti. Azon kényelem mellett, hogy ezeket a fájlokat egy zip archívumban tárolja, tömörítésre kerülnek a tárhely csökkentése és az online átvitel megkönnyítése érdekében.
Itt érhető el a legtöbb ember számára a zip fájl definíciója. Amit talán nem vesz észre, az az, hogy nem csak tömörítheti a fájlokat, hanem egyesítheti őket zip archívumokkal.
Hogyan lehet tömöríteni és kicsomagolni a fájlokat
Mielőtt rátérnénk a bonyolultabb témákra, térjünk vissza a példánkhoz, és mutassuk be, hogyan kell tömöríteni azt a XNUMX fájlt, amelyre szükségünk van az e -mail küldéséhez, majd mutassuk be, hogyan tudja a fogadó felhasználó kibontani azokat. A Windows képes további fájlok nélkül tömöríteni és kicsomagolni a fájlokat, ezért ne töltsön le semmilyen szoftvert csak az alapvető archívumok létrehozásához vagy kibontásához.
Zip fájl létrehozásához kattintson a jobb gombbal az asztal üres területére vagy az Intézőben, lépjen az Új elemre, és válassza a Zip (Zip) mappát.
Észre fogja venni, hogy a folyamat hasonló az új mappa létrehozásához, most átnevezheti a tömörített mappát, és áthelyezheti a számítógép különböző helyeire. A zip fájl létrehozásával egyszerűen válassza ki a fájlokat, és húzza őket a zip mappába.
Amint a képernyőképen látható, a fájlok a zip mappába kerülnek, és nem kerülnek áthelyezésre vagy törlésre az eredeti helyükről. Most áthelyezheti vagy biztonsági másolatot készíthet a tömörített tartalomról, vagy bármit megtehet.
A fájlok gyors tömörítésének másik módja, ha kiemeli őket, kattintson a jobb gombbal, és nyomja meg a Küldés> Tömörített (zip) mappát.
A fájlok kibontásának legegyszerűbb módja a jobb egérgombbal való kattintás, majd az Összes kibontása gomb megnyomása.
Megnyílik egy új ablak, és kiválaszthatja, hogy honnan szeretné kibontani a fájlokat. Alapértelmezés szerint a tartalmat ugyanabba a könyvtárba vonja ki, mint a zip fájlt. Csak nyomja meg a kivonatot, és létrejön egy mappa az összes tömörített fájllal.
Speciális szolgáltatások
A Windows könnyen tömörítheti és kibonthatja a fájlokat, de ehhez egy harmadik féltől származó alkalmazás szükséges. Van egy csomó program, amelyek további funkciókat kínálnak a tömörített fájlokhoz, de az egyik legkönnyebb, funkciókkal teli és legerősebb a 7-Zip.
7-Zip Ez egy ingyenes fájlarchivátor a Windows számára, amely tartalmazza a zip fájlokhoz szükséges összes lehetőséget. Erre a linkre kattintva a webhelyére léphet, és letöltheti a szoftver legújabb verzióját. A telepítés egyszerű, csak fogadja el a licencszerződést, és kattintson a Tovább gombra, amíg a 7-Zip telepítve van.
Ezt követően képesnek kell lennie arra, hogy kiemelje a fájlokat, kattintson a jobb gombbal rájuk, és adja hozzá őket a zip archívumhoz a 7-Zip használatával.
Ha az Add to Archive (Hozzáadás az archívumba) gombra kattint, akkor számos lehetőség jelenik meg. Tekintsük át, mit jelent ezek mindegyike, és miért lehetnek hasznosak.
Zip fájl titkosítása
Ez jól jöhet, ha nem szeretné, hogy valaki megfelelő hitelesítés nélkül lássa a zip archívumban lévő fájlokat. Ne felejtsen el erős jelszót használni, így a nyers erő és a szótári támadások használhatatlanná válnak.
ZipCrypto vs AES-256 Ha a zip fájl létrehozását választja (ellentétben a 7z-vel), akkor választania kell a ZipCrypto és az AES-256 titkosítás között. A ZipCrypto gyenge, de kevesebb kompatibilitási problémája van. Az AES-256 sokkal erősebb, de csak újabb rendszerekkel (vagy 7-Zip telepítésű rendszerekkel) működik. Ha lehetséges, próbálja meg az AES-256-ot választani.
A fájlnevek titkosítása Néha a fájlnevek ugyanolyan fontosak, mint a fájlon belüli tartalom. Máskor talán nem. Ha titkosítani kell a fájlneveket, így lehetetlen, hogy valaki lássa, milyen fájlok vannak az archívumában, akkor a 7z fájlkiterjesztést kell használnia a zip helyett.
Ez problémát okozhat, mert 7-Zip kell a 7z fájlok megnyitásához, és mi van, ha a fogadó felhasználó nem rendelkezik 7-Zip-vel? Ez a probléma megoldható egy önkitermelő archívum létrehozásával, amely mindkét világból a legjobbat nyújtja. Ha valamilyen oknál fogva .zip kiterjesztést kell használnia, és titkosítania kell a fájlt, akkor csak a titkosítatlan fájlnevekre van szüksége.
Ha 7z archív formátumot használ, megjelenik a "Fájlnevek titkosítása" jelölőnégyzet:
Önkitermelő archívumok (SFX)
Az öncsomagoló archívum nem más, mint egy rendes zip fájl, de .exe fájlkiterjesztéssel. A fájl végrehajtása automatikusan elindítja a kibontási folyamatot.
Előnyök Az öncsomagoló archívumoknak két nagy előnye van. Először is, a .7z fájlkiterjesztés funkcióval titkosíthatja a fájlneveket. Másodszor, a fogadó felhasználónak nincs szüksége speciális szoftverre az archívum megnyitásához. Kattintson duplán az exe -re. , kattintson a kivonat gombra, és kész a fájlok kibontása.
Hibák Az emberek nem fognak túlságosan aggódni egy végrehajtható e -mail melléklet megnyitása miatt. Ha a 7-Zip segítségével archivál néhány fájlt, és elküldi azokat, akiket nem ismer, akkor lehet, hogy belefáradt a fájl megnyitásába, és a víruskereső figyelmeztetést adhat ki. E kis figyelmeztetéstől eltekintve az öncsomagoló archívumok nagyszerűek.
Ossza fel az archívumokat mappákra
Tegyük fel, hogy 1 GB -os fájlja van, és két CD -re szeretné helyezni. Egy CD 700 MB adatot tartalmazhat, tehát két lemezre lesz szüksége. De hogyan ossza szét a fájlt, hogy illeszkedjen ehhez a két lemezhez? A 7-Zip segítségével ez így van.
Választhat a fenti általános értékek közül, vagy megadhatja azt az egyéni méretet, amelyre fel szeretné osztani a méreteket. Ne feledje, hogy nem hozhat létre önkicsomagoló archívumot, ha az archívum ilyen módon történő felosztását választja. A titkosítás azonban továbbra is lehetséges. Vegye figyelembe azt is, hogy a Windows nem tudja megnyitni a megosztott archívumokat, ezért szüksége lesz a 7-Zip-re vagy egy másik programra, amely képes megnyitni őket.
A megosztott archívum megnyitásához minden darabnak ugyanott kell lennie. Ezután csak nyissa meg az első fájlt, a 7-Zip (vagy bármilyen alkalmazás, amelyet használ) zökkenőmentesen egyesíti őket, majd kibontja a fájlokat.
jobb nyomás
Egy másik ok, amiért a 7-Zip használatát választhatja a beépített segédprogram helyett, a jobb tömörítési arány.
A "normál" szint túllépése jelentősen meghosszabbíthatja a folyamatot, különösen nagy fájlkészlet és lassabb CPU esetén. Ezenkívül nem fog sok helyet megtakarítani, ezért általában a legjobb, ha a nyomást normális szinten tartja. Néha azonban ezek az extra megabájtok jó néhányak, ezért tartsa észben ezt a lehetőséget az ilyenkor.
Ön is érdekelt lehet a következők megismerésében: A fájlok tömörítése Windows, Mac és Linux rendszereken و A legjobb fájltömörítő összehasonlítás kiválasztása 7-Zip, WinRar és WinZIP között و Hogyan lehet tömöríteni egy fájlt Windows és Mac rendszeren و A 7 legjobb fájlkompresszor 2021 -ban و Mik a fájlrendszerek, azok típusai és jellemzői?
Reméljük, hogy ez a cikk hasznos lesz abban, hogy megtanuljon mindent, amit a zip fájlokról tudni kell.
Ossza meg véleményét az alábbi megjegyzésmezőben.