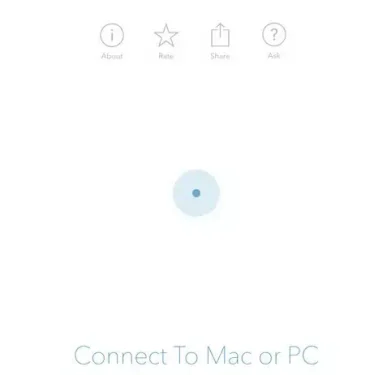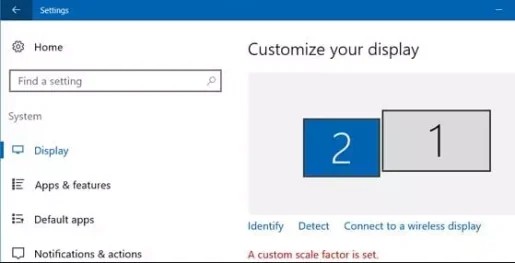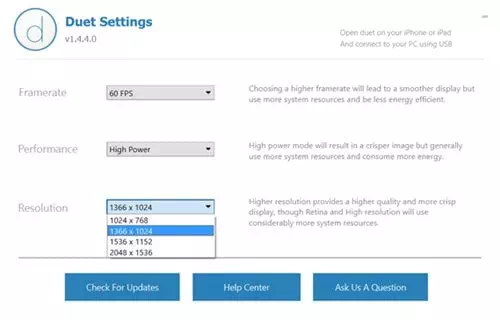Az alábbiakban bemutatjuk, hogyan használhatunk iOS-eszközt (iPhone – iPad) vagy Androidot második képernyőként Windows vagy Mac számítógépen.
Ha az idő nagy részét a számítógép képernyőjén tölti, vagy ha munkája nagy része számítógépen történik, akkor ismerheti a másodlagos képernyő fontosságát. Kétségtelen, hogy két monitor nagymértékben növelheti a termelékenységet, de nem mindenki engedhet meg magának egy további monitort.
De többképernyős beállítás használatával (többmonitoros), javíthatja munkafolyamatát. Ezzel könnyedén kezelhet több feladatot, ami viszont termelékenyebbé teszi. A több monitorral rendelkező munkaállomások azonban drágák lehetnek. Szóval, mit szólnál, ha iOS-eszközödet második képernyőként használnád?
Valóban lehetséges! Mostantól iOS-eszközeit második monitorként használhatja PC-n és Mac-en. Ehhez pedig harmadik féltől származó szoftvert és iOS-alkalmazást kell használnia. Tehát ebben a cikkben megosztunk egy egyszerű módszert, amellyel iOS-eszközét második képernyőként használhatja PC-n vagy Mac-en.
Kétféleképpen használhatja iOS- vagy Android-telefonját második képernyőként PC-n vagy Mac-en
Ahhoz, hogy az iOS-eszközt második képernyőként használhassuk, egy úgynevezett alkalmazást fogunk használni Duett kijelző. Az App Store-ban elérhető alkalmazás iPhone-ját vagy iPadjét fejlettebb kiegészítő kijelzővé varázsolja Mac vagy Windows PC-je számára. Szóval, derítsük ki.
1. A Duet Display használata
- Mindenekelőtt telepítse Duet Display App iOS-eszközön (iPhone - iPad).
- Ezután telepítse a programot Duett kijelző futó számítógépéhez ablakok أو Mac.
- Most csatlakoztatnia kell iOS-eszközét a számítógépéhez, ami kényelmesebb lesz USB-adatkábellel, vagy megteheti úgy, hogy mindkét eszközt ugyanazon a Wi-Fi-n keresztül csatlakoztatja (Wi-Fi).
- Most el kell indítania az alkalmazást az iPhone-on és a számítógépen, és engedélyeznie kell, hogy az alkalmazás csatlakozzon egymáshoz.
Csatlakoztassa MAC-hoz vagy PC-hez - Most be kell állítania a megjelenítési beállításokat a számítógépen. Ehhez kattintson a jobb gombbal az asztalra, és válassza a (megjelenítési beállítások) elérni Megjelenítési beállításokEzután megjelenik az első és a második képernyő, ahol a második képernyő az iOS képernyője. Válassza ki, hová szeretné elhelyezni a képernyőt azon az oldalon.
megjelenítési beállítások - Most a tálcán kattintson az ikonra (duett kijelző) ami azt jelenti Kettős nézet Azután Módosítsa az iPhone-on és a PC-n beállítani kívánt beállításokat.
Duet megjelenítési beállítások
És ez az, a használata révén Duett kijelző Az iPhone vagy iPad (iOS) második képernyőként működik Windows vagy Mac számítógépén.
2. Használja a SplashTop-ot
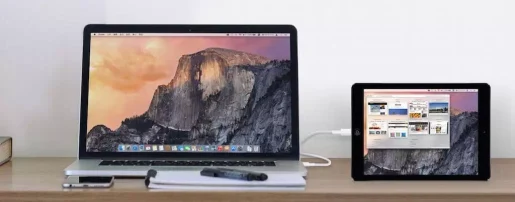
Splash Top Ez egy távoli hozzáférési és vezérlőeszköz, amely lehetővé teszi a számítógép használatát iPhone vagy Android készülékéről. Ehhez azonban távoli előfizetéssel kell rendelkeznie Splashtop A Windows használata iPadről.

használni Splash Top , neked kell Töltse le és telepítse az iTunes alkalmazást A PC-n, mert az eszköz SplashDisplay igényelnek iTunes kapcsolatot teremteni.
- Ha ez megtörtént, Telepítse a SplashTop-ot egy eszközre Iphone أو IPAD أو Android.
- Ezt követően telepítse SplashTop XDisplay Agent a számítógépen sem ablakok أو Mac.
- A telepítés után csatlakoztassa iPhone, iPad vagy Android készülékét a számítógéphez USB töltőkábellel.
- majd kapcsolja be Alkalmazás Splashtop egy eszközön (Iphone أو IPAD أو Android) ÉsSplash XDisplay Agent a számítógépen.
- Ha elkészült, láthatja az asztali képernyőt iPad vagy iPhone készülékén.
Ez az, és így használhatja a SplashTop-ot iPad, iPhone vagy Android készülékének második képernyőként való használatához a Windows számára.
Ön is érdekelt lehet a következők megismerésében:
- 5 legjobb alkalmazás a számítógép vezérléséhez Android telefonról
- A legjobb öt alternatíva a TeamViewer segítségével, hogy bárhonnan vezérelhesse számítógépét
- Töltse le telefonja alkalmazást 2021
Reméljük, hogy ezt a cikket hasznosnak találja, ha megtudhatja, hogyan használhatja iOS (iPhone - iPad) vagy Android-eszközét második képernyőként Windows PC-n és Mac-en. Oszd meg velünk véleményedet és tapasztalataidat kommentben.