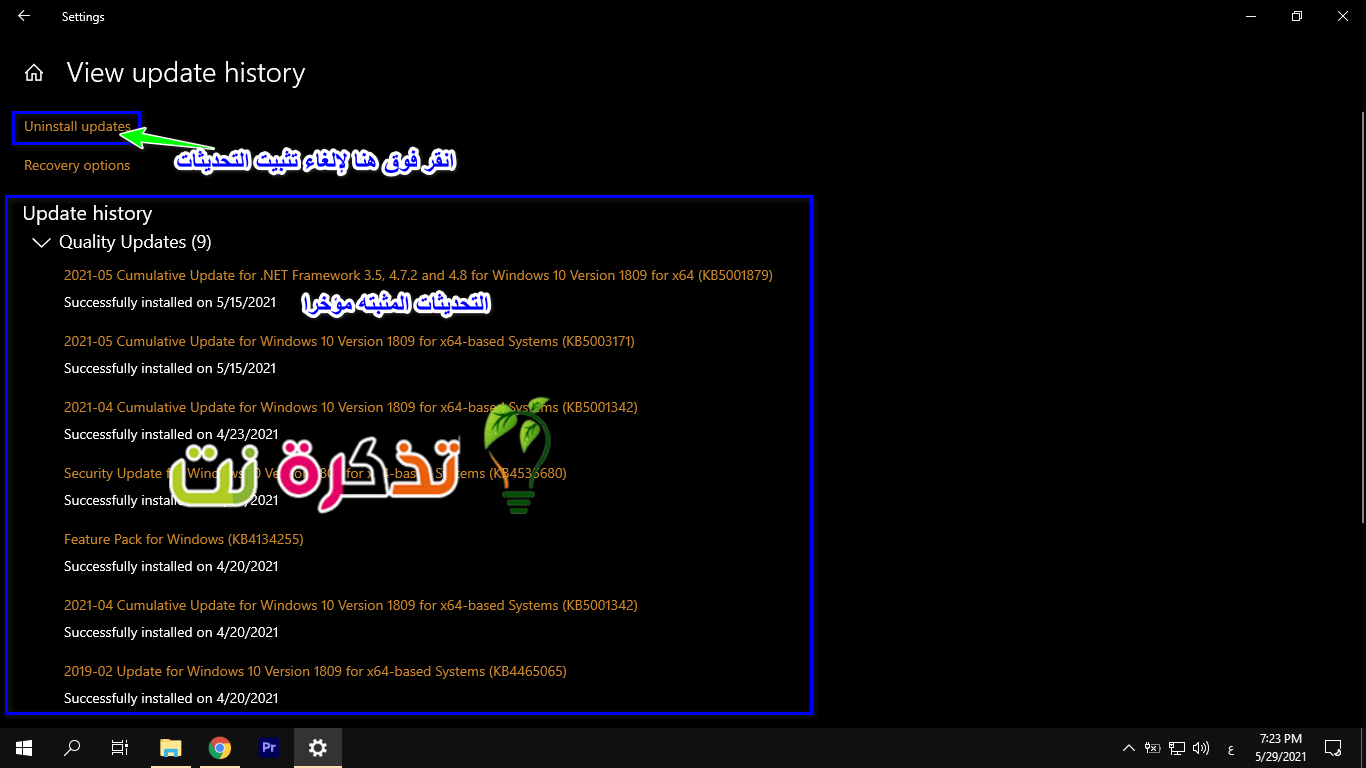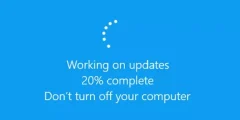A frissítéseket általában szívesen fogadják, mivel gyakran új funkciók bevezetését, hibajavításokat, a stabilitás javítását és még sok mást mutatnak be. Időnként azonban azt tapasztalja, hogy egy új frissítés nem azt teszi, amit várt, és több problémát okozhat, mint amennyit megold, ezért tudta, hogy nem kell foglalkoznia a frissítéssel, és várnia kell egy újabb frissítésre, hogy kijavítsa azokat. hogy valóban vissza lehet lépni? A Windows 10 frissítéséről és az előző verzióra való visszatérésről?
Ha az előző frissítés jól működött az Ön számára, akkor jobb, ha eltávolítja a legújabb frissítést, és visszatér az előző verzióhoz, és várja meg a stabilabb frissítést, a következőképpen térhet vissza a Windows 10 frissítés korábbi verziójára.
Tekintse meg a Windows 10 frissítéseit
Néha a Windows 10 frissítések automatikusak, és amikor leállítja vagy újraindítja a számítógépet, ezeket a frissítéseket az Ön tudta nélkül telepíti, így előfordulhat, hogy a Windows 10 frissítését telepítette, ami bizonyos problémákat okozhat az operációs rendszerben.
A következőképpen tekintheti meg, hogy mely frissítések voltak nemrég telepítve a Windows 10 rendszerre:
- Kattintson a Menü gombra Rajt أو Rajt
- Kattintson a gombra fogaskerek ikon Menni Beállítások أو beállítások
-
Frissítés és biztonság válassza ki Frissítés és biztonság أو
-
Kattintson a Frissítési előzmények megtekintése elemre (Frissítési előzmények megtekintése)
- Most láthatja a frissítések listáját, amelyeket nemrég telepített a számítógépére
Most, hogy megtalálta a legutóbb telepített frissítéseket, elképzelhető, hogy ezek közül a frissítések közül melyik okozhat problémát. Például, ha a frissítés telepítése előtti napon történt, és a számítógép megfelelően működött, akkor valószínű, hogy problémáit a legújabb frissítés okozza.
A fenti lépések végrehajtásával:
- Kattintson a Frissítések eltávolítása (Távolítsa el a frissítéseket)
- Válassza ki az eltávolítani kívánt frissítést, majd nyomja meg a (Uninstall)
Válassza ki az eltávolítani kívánt frissítést, majd nyomja meg az (Eltávolítás) gombot - Kattintson a gombra (Uninstall) eltávolításához
- Kövesse a képernyőn megjelenő lépéseket, és eltávolítja a frissítést
Távolítsa el az új Windows 10 frissítést
Tudnia kell, hogy a Windows 10 főbb frissítéseiről a Microsoft csak 10 napot ad a felhasználóknak a frissítés eltávolítására. Míg a Microsoft feltételezi, hogy ha bármilyen probléma merül fel, a felhasználóknak a megadott 10 napos határidőn belül meg kell oldaniuk azokat.
Ha azonban már több mint 10 nap telt el, a Windows 10 automatikusan törli a szükséges fájlokat, és Ön elakad a frissítéssel, amíg a javítást ki nem oldják és meg nem oldják a problémáit.
Ha a probléma túl bosszantó, vagy alapvetően használhatatlanná teszi a számítógépet, akkor lehet, hogy meg kell tennie A Windows 10 gyári visszaállítása És kezdje újra, de reméljük, hogy ez a probléma nem kényszeríti Önt erre a módszerre.
Ön is érdekelt lehet látni:
Reméljük, hogy ez a cikk hasznos lesz a Windows 10 frissítésének eltávolításában. Ossza meg véleményét a megjegyzésekben.