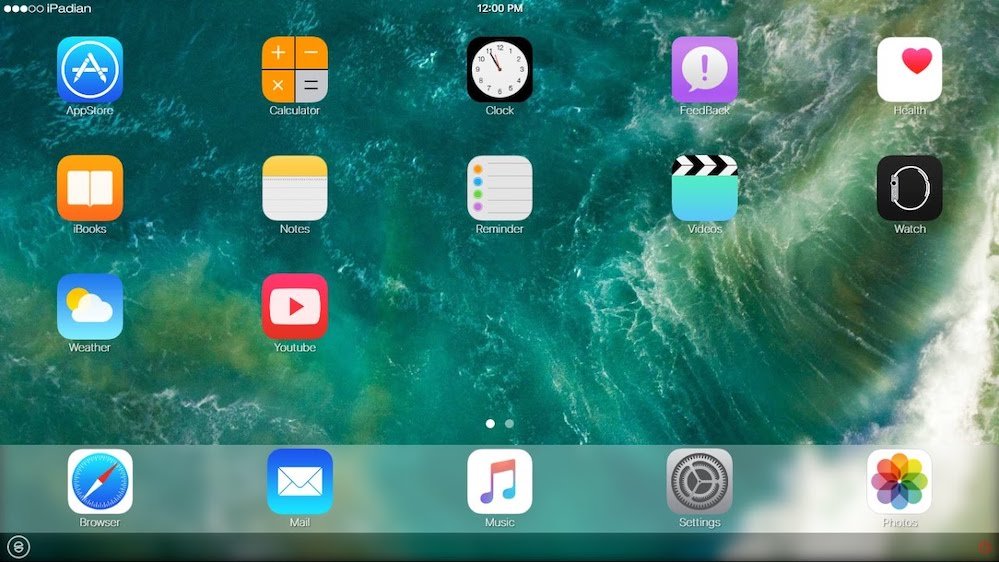A PDF -fájlok jelszóval védettek, így az adatok biztonságban maradnak.
Ha valaha is volt bankszámlakivonata vagy telefonszámlája PDF fájlként, akkor tudja, hogy legtöbbjük jelszóval védett. Ennek az az oka, hogy ezek a PDF -fájlok privát és érzékeny információkat tartalmaznak, amelyek jelszavas védelmet igényelnek. Minden PDF -jelszó megjegyzése bonyolult, különösen akkor, ha ezeket a dokumentumokat csak menteni szeretné, és elküldi a tanúsító hatóságnak adóbevallás benyújtására. A problémák elkerülése érdekében egyszerűen eltávolíthatja a jelszót a PDF fájlokból. Mostanra észre kell vennie, hogy a jelszó eltávolításához a PDF -fájlokból először meg kell ismernie a jelszót.
Mielőtt továbbmennénk, és elmondanánk, hogyan lehet eltávolítani a jelszót a PDF fájlból, szeretnénk felhívni a figyelmet arra, hogy ezek a módszerek csak a PDF fájlok kényelmesebb elérését segítik. Csak akkor távolíthatja el a jelszót a PDF fájlból, ha már ismeri a jelszót. Ennek ellenére kövesse ezt az útmutatót, miközben elmondjuk, hogyan távolíthatja el a jelszót a PDF -ből.
Hogyan lehet eltávolítani a jelszót a PDF -ből Android telefonokon
A gyakorlatban a legtöbben többnyire számítógépünkön érjük el a PDF fájlokat, de ez nem feltétlenül minden esetben. Néha az okostelefon praktikus lehet, és útközben hozzá kell férnie a PDF -fájlokhoz. Ebben az esetben meglehetősen irritáló lehet, ha újra és újra be kell írnia a PDF jelszót. A jó hír az, hogy van mód arra is, hogy megszabaduljunk ettől. Ha működő okostelefont használ Android Android Kövesse ezeket a lépéseket a jelszó eltávolításához a PDF fájlból.
- letöltés és telepítés PDF eszközök a Google Playről.
- Győződjön meg arról, hogy már letöltötte azt a PDF -fájlt, amelyből törölni szeretné a jelszót.
- Nyissa meg a PDF Utilities alkalmazást, és koppintson a elemre تحديد a PDF kiválasztása mellett.
- Miután megtalálta a fájlt, válassza ki, és kattintson Rajt . Megjelenik egy előugró ablak, amely kéri a PDF jelszó megadását. Írja be és kattintson rendben .
- Ennyi, menjen vissza ugyanahhoz a célállomáshoz, ahová az eredeti PDF -t mentette, hogy hozzáférjen az új PDF -hez jelszóvédelem nélkül.
Hogyan lehet eltávolítani a jelszót a PDF -ből iPhone iPhone -on
A jelszót eltávolíthatja a PDF -ből a címen iOS . Ehhez szükség van egy PDF Expert nevű alkalmazásra, amely ingyenesen letölthető, de a jelszó -eltávolítási funkció egy fizetett előfizetés része. Szerencsére van egy hetes ingyenes próbaverzió, így könnyen elvégezheti a munkát. A PDF Expert Pro előfizetés ára Rs. 4099 évente, de ha egy héten belül eltávolíthatja a jelszavakat az összes PDF -fájlból, fizetés nélkül is lemondhatja az előfizetést (feloldás Alkalmazásbolt > nyomja meg A Profil képed > Előfizetések > válassza ki PDF szakértő Azután Törlés ). Ha minden rendben, akkor folytassa és kövesse ezeket a lépéseket.
- letöltés és telepítés PDF szakértő Tovább iPhone a ti . A főmenüből, Nyissa meg a fájlmappát és válassza ki PDF fájl helye ahonnan el szeretné távolítani a jelszót.
- kattintson a fájl megnyitásához> Írja be a jelszót A dokumentum feloldásához> kattintson a gombra Három pont szimbólum a jobb felső sarokban található> válassza Jelszó módosítása és kattintson távolítsa el a jelszót .
- Ez letiltja a jelszavas védelmet a PDF fájlban, és amikor legközelebb megpróbálja megnyitni, nem kell megadnia a jelszót.
Ha megvásárolta a PDF Expert alkalmazást, mielőtt áthelyezte az alkalmazást egy előfizetési űrlapra, akkor ingyenesen hozzáférhet ehhez a funkcióhoz.
Hogyan lehet eltávolítani a jelszót a PDF -ből a Google Chrome böngészőn keresztül
Ez a legegyszerűbb módja annak, hogy eltávolítsa a jelszót egy PDF fájlból. Ahhoz, hogy ez működjön, mindössze egy PC -re vagy Mac -re van szüksége, telepített böngészővel Google Chrome És jól vagy. Csak kövesse az alábbi lépéseket:
-
PDF megnyitása a Google Chrome -on. Nem számít, hogy hol tárolja a PDF -et - legyen az Gmail, Drive vagy bármely más nem Google -szolgáltatás, például a Dropbox, a OneDrive stb., Csak nyissa meg a Chrome -ban.
-
A dokumentum első megnyitásakor meg kell tennie rés A jelszó megadásával.
-
A jelszó megadása után megnyílik a PDF fájl. Most adja meg a nyomtatási parancsot a számítógépen. Mac felhasználók számára ez lesz Command + P ; A Windows felhasználók számára ez lesz, Ctrl + P . Alternatív megoldásként kattinthat is nyomtatás gomb a jobb felső sarokban található.
-
Ezután állítsa be az úti célt Mentse PDF -ként és kattintson mentés .
-
Ez a PDF fájlt helyben menti a számítógépére, és mostantól hozzáférhet a jelszó megadása nélkül.
-
Ez a módszer más böngészőkkel is működik, például Safari, Firefox, Opera stb.
Hogyan lehet eltávolítani a jelszót a PDF -ből Mac rendszeren
Ha van eszköze Mac És nem szeretné böngészővel eltávolítani a jelszót a PDF -fájlból, megpróbálhat egy alternatívát. Kovesd ezeket a lepeseket:
- Letöltés PDF fájl a Mac számítógépén.
- Menj Kereső > Keresse meg Elhelyezkedés Profilod és kattintson felette dupla érintés hogy kinyissam benne Preview .
- Írja be a jelszót PDF dokumentum feloldásához.
- A PDF -fájl feloldása után érintse meg a gombot Fájl > Exportálás PDF -ként > Írja be a fájl nevét és állítsa be a célállomást> Nyomja meg mentés .
- Ennyi, a most mentett új PDF nem igényel jelszót.
Hogyan lehet eltávolítani a jelszót a PDF -ből az Adobe Acrobat DC -ben
Ha el szeretné távolítani a jelszót a PDF -ből Windows 10 vagy Mac rendszeren, akkor használja a Google Chrome -ot. Ha ezt az Adobe Acrobat DC -n keresztül szeretné megtenni, akkor meg kell vásárolnia az Adobe Acrobat DC teljes verzióját. A szolgáltatás költsége Rs. 1014 havonta Ha ragaszkodik az éves szerződéshez, vagy ha egy vagy két hónapig szeretné használni, akkor fizethet Rs -t. 1 havonta. Ha ez megtörtént, kövesse az alábbi lépéseket:
- PDF megnyitása Adobe Acrobat Pro DC -ben és írja be a jelszót a fájl zárolásának feloldásához.
- A fájl megnyitása után kattintson a gombra Zárkód bal oldalon és belül Biztonsági beállítások , Kattintson a gombra Az engedély részletei .
- Ha ezt megtette, koppintson a ikonra Biztonság > Állítsa be a biztonsági módszert bizonytalan és kattintson rendben a jelszó eltávolításához.
- Ezután érintse meg a gombot Fájl > mentés , és a PDF következő megnyitásakor nem kell jelszót megadnia.
Az alábbi egyszerű lépések végrehajtásával eltávolíthatja a jelszót a PDF fájlokból. Megértjük, hogy néha frusztráló tud lenni, ha újra és újra be kell írnia a jelszavát, de tudnia kell, hogy ez csak azért történik, hogy személyes adatait elmentse és megvédje az internetes kíváncsiskodó szemektől. Ha azonban ezt a módszert választja, most már tudja, mit kell tennie.