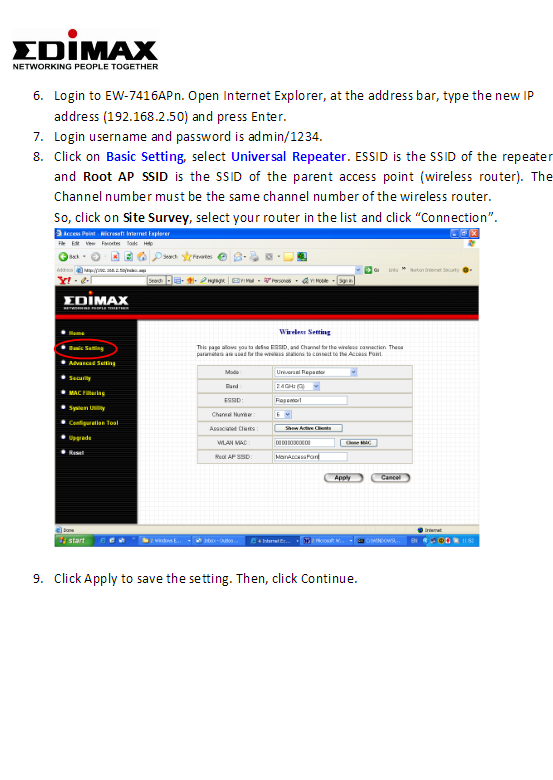A Windows 10 számos alkalmazása ma már Windows Store alkalmazás a hagyományos .exe fájlok nélkül. Bár ezek az alkalmazások kicsit másképp működnek, indításkor még bármelyiket elindíthatja a hagyományos indítómappával.
Használja az indítási beállításokat (csak néhány alkalmazással működik)
A Windows 10 legújabb verziói egyszerű módot kínálnak az indító alkalmazások kezelésére a Beállítások alkalmazásban. Ez csak bizonyos Store -alkalmazások esetében működik, amelyek kifejezetten engedélyt kérnek az indításkor. Ha például a Spotify -t a Microsoft Store -ból telepítette, akkor a Windows Beállítások alkalmazással válthat a Spotify indításkor történő megnyitása között.
Ennek a felületnek a megtalálásához lépjen a Beállítások> Alkalmazások> Indítás menüpontra. Görgessen a listán, és kapcsolja be a Store alkalmazást On -ra, hogy bekapcsolja a Windows indításakor. Például állítsa a Spotify -t "On" -ra, és a Windows elindítja, amikor bejelentkezik a számítógépbe.
Ez a hivatalos módszer, de a telepített Store -alkalmazások többsége nem jelenik meg ebben a listában, mert tervezőiket nem építették be ebbe a lehetőségbe. Hozzáadhat alkalmazásokat a Windows indításához, beleértve a Windows Store alkalmazásokat is.
Parancsikon hozzáadása az indítási mappához (bármely alkalmazás esetén)
Bár a Beállítások felület nem sokat segít, de A program létrehozásának hagyományos módja az indításkor még dolgozik. Mindössze annyit kell tennie, hogy hozzáadja az alkalmazás parancsikonját az indítási mappához. Ez a hagyományos asztali és Windows Store alkalmazásokkal működik.
Először nyissa meg a felhasználói fiók indítómappáját. Ehhez indítson el egy fájlkezelő ablakot, és írja be shell:startupa címsorban, majd nyomja meg az Enter billentyűt.
Az ebbe a mappába helyezett parancsikonok automatikusan futnak, amikor bejelentkezik a Windows rendszerbe a jelenlegi felhasználói fiókkal.
Ha hozzá szeretne adni egy parancsikont ehhez a menühöz, nyissa meg a Start menüt, és válassza ki az indításkor indítani kívánt alkalmazást. Húzza át az alkalmazás parancsikont közvetlenül a Start menüből az Indítási mappába.
Ne feledje, hogy nem húzhat egy alkalmazást, miután a Start menüben megkereste. Az alkalmazást a Start menü bal oldalán található Minden alkalmazás listában vagy a Start menü jobb oldalán található négyzetekben kell megtalálnia.
Egyes Windows-felhasználók gyorsbillentyűket adnak hozzá az Indítási mappához, ha a jobb gombbal kattintanak a Start menübe, és a "Fájl megnyitása" lehetőséget választva megjeleníti a parancsikonfájlt a fájl másolása előtt. Ezt nem teheti meg a Windows Áruház alkalmazással, de ez rendben van - csak húzza át az alkalmazás parancsikonját a Start menüből a parancsikon létrehozásához.
Ha inkább a parancsikont szeretné másolni a Fájlkezelőből, nyissa meg újra a Fájlkezelő ablakot, és csatlakoztassa azt shell:appsfoldera címsorában.
Látni fogja, hogy ugyanaz az alkalmazások listája jelenik meg a Start menüben, és innen közvetlenül a Startup mappába is áthúzhatja a parancsikonokat. Ugyanakkor egyszerre csak egy alkalmazást húzhat. Nem választhat ki és húzhat egyszerre teljes alkalmazásokat.
A Windows automatikusan futtatja a mappa összes parancsikonját, miután bejelentkezett.
Ha meggondolja magát, térjen vissza az indítómappához, és törölje az alkalmazás parancsikonját. A Windows bejelentkezéskor leáll.
Ez a trükk minden Windows -alkalmazással működik - nem csak a Microsoft Store -ból származó alkalmazásokkal. Nyugodtan húzza át az asztali alkalmazás parancsikonjait ebbe a mappába.
Miután hozzáadta a parancsikonokat az indítási mappához, kattintson a jobb gombbal a parancsikonokra, és válassza a Tulajdonságok lehetőséget az indítási beállítások módosításához. Például megteheti Nyissa meg a Chrome -ot automatikusan inkognitómódban Amikor bejelentkezik a számítógépébe a megfelelő beállítások hozzáadásával a parancsikonjához.
Ossza meg véleményét az alábbi megjegyzésmezőben.