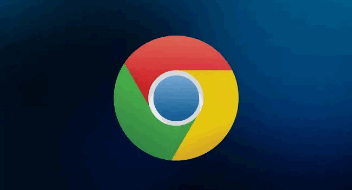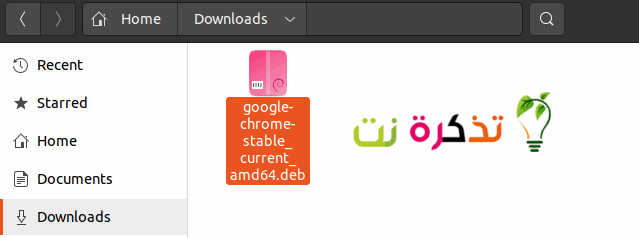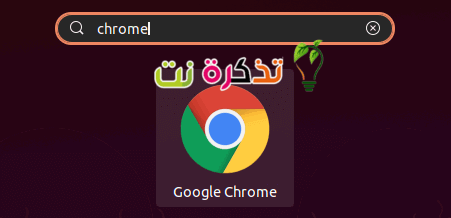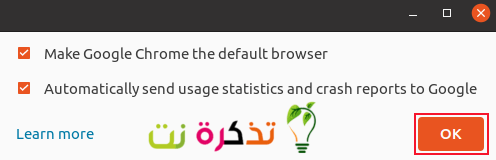Google Chrome Ez a világ legnépszerűbb böngészője. Ez azonban nem szerepel a szoftvertárakban Ubuntu Standard, mert nem nyílt forráskódú. Azonban telepítheti króm Tovább linux rendszer Ubuntu.
telepítse a google chrome -ot
Az Ubuntu csomagkezelőt használ hajlamos Ezek a "fájlok" nevű telepítőcsomagok.. Deb„. Első lépésünk egy fájl beszerzése Google Chrome". Deb„. Látogasson el a Google Chrome hivatalos letöltési oldalára, és kattintson a gombra "Letöltés Chrome".
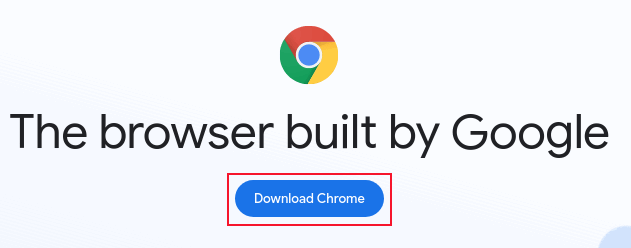
Ne feledje, hogy a Google Chrome-nak nincs 32 bites verziója. Válassza ki az opciót64 bites .deb (Debian / Ubuntu esetén)Ezután kattintson az „Elfogadás és telepítés” gombra.Elfogadás és telepítés. Egy fájl letöltésre kerül.. Deb".
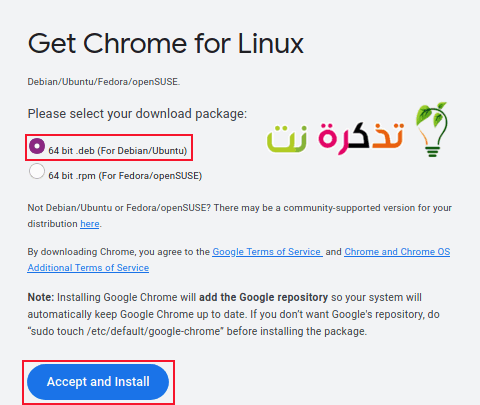
Ha nem változtatja meg a letöltött fájlok alapértelmezett helyét, akkor az a „Letöltések” mappában található.LetöltésekAmikor a letöltés befejeződött.
Kattintson duplán egy fájlra ”. Deb. Az alkalmazás elindul Ubuntu szoftver. Megjeleníti a Google Chrome csomag részleteit. Kattintson a „Telepítés” gombra.felszerela telepítési folyamat elindításához.
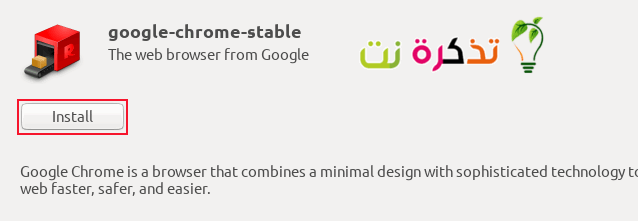
Megkéri a jelszót. Írja be jelszavát, majd kattintson a „Hitelesítés” gombra.hitelesít".
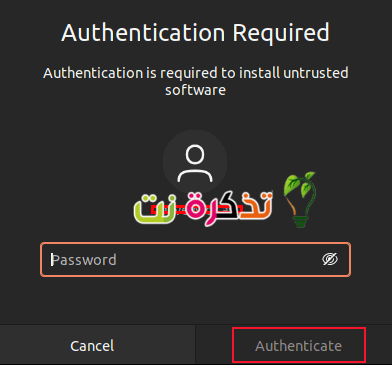
A Google Chrome elindításához nyomja meg a „gombot”szuper. Ez általában a két kulcs között van. ”Ctrl"És"mása billentyűzet bal oldalán. ír "KrómA keresősávban kattintson az ikonra.Google Chromemegjelenik - vagy nyomja meg a. gombot belép.
Amikor először indítja el a Chrome -ot, lehetősége lesz arra, hogy a Google Chrome -ot alapértelmezett böngészőjévé tegye, és eldöntse, hogy továbbítani szeretné -e a hibajelentéseket és a használati statisztikákat a Google -nak. Döntsön, majd kattintson a gombra.OK".
A Google Chrome működni fog. Ez a Google Chrome teljes asztali verziója, és ugyanúgy működik, mint Windows, Mac vagy Chrome OS rendszeren.
Ha hozzá szeretné adni a Google Chrome-ot a kedvencek listájához, kattintson a jobb gombbal a Chrome ikonra a beállítások táblázatban, és válassza a „Hozzáadás a kedvencekhez” lehetőséget.Add hozzá a kedvencekheza helyi menüből.
Telepítse a Google Chrome -ot a parancssorból
A Google Chrome parancssori telepítése csak két dolgot igényel. használni fogjuk wget fájl letöltése ”. Deb".
wget https://dl.google.com/linux/direct/google-chrome-stable_current_amd64.deb
A letöltés előrehaladtával egy szövegalapú folyamatjelző sávot és százalékos számlálót fog látni.
Ha a letöltés befejeződött, használja a parancsot dpkg üzembe helyezni Google Chrome fájlból ". Deb„. Ne feledje, hogy használhatja a „Tab”A fájlnevek kibővítéséhez. Más szóval, ha beírja a fájlnév első betűit, és megnyomja a „gombot”Tab”, A fájlnév többi része hozzáadásra kerül.
sudo dpkg -i google-chrome-stabil_current_amd64.deb
A rendszer kéri a jelszót, majd a telepítés megkezdődik. Nagyon gyors, és csak néhány pillanatig tart.
Ha hibaüzenetet lát, használja a következő parancsot a kényszerítéshez hajlamos kielégíteni a függőségeket. A számítógép, amelyen ezt a cikket kutatják, az Ubuntu 21.04 -et futtatta. Ezt a verziót nem használta nem teljesített függőségek.
sudo apt -f telepítés
google chrome frissítés
Amikor a Google Chrome új verziója elérhető, a Chrome megpróbálja frissíteni magát. Ha nem működik, megjelenik egy üzenet, amely azt jelzi, hogy megpróbálta frissíteni, de nem sikerült.
Megjegyzés: Ha a szokásos Ubuntu Software Updater eszközt futtatja, az frissíti a Google Chrome -ot, a rendszer többi alkalmazásával együtt. Ez azért működik, mert a Szoftverfrissítő eszköz ellenőrzi, hogy vannak -e frissítések a rendszer összes konfigurált szoftvertárában - beleértve azt a Google -adattárat is, amelyet a Chrome telepítéskor hozzáad.
Ha problémát tapasztal a grafikus frissítési folyamat során, akkor a parancssor segítségével frissítheti a Google Chrome -ot.
A Google Chrome adattárat ad hozzá az adattárak listájához hajlamos amelyet a parancs ellenőriz, amikor telepítési fájlokat keres. Tehát annak ellenére, hogy az Ubuntu egyik szabványos Ubuntu -tárházában sem található Google Chrome, továbbra is használhatja hajlamos a chrome frissítéséhez.
A használható parancs a következő:
sudo apt install google-chrome -table
Ezzel megpróbálja telepíteni a Google Chrome -ot. Ellenőrzi a lerakatban elérhető verziót és a számítógépre telepített verziót. Ha a lerakat verziója újabb, mint a számítógépén, akkor a legújabb verzió kerül telepítésre.
Ha röviddel a Google Chrome telepítése után futtatja ezt a parancsot, a lerakatban lévő verzió és a számítógép verziója ugyanaz lesz, így semmi sem fog történni.
Ebben az esetben az apt arról számol be, hogy a számítógépen található verzió valóban a legújabb elérhető verzió. Nem történik változás, és nem is frissítik vagy telepítik.
Az Ubuntu böngészővel rendelkezik Firefox Alapértelmezett böngészőként nincs ezzel semmi baj. A Firefox nagyszerű böngésző, és nyílt forráskódú. De lehet, hogy más platformokon használja a Google Chrome -ot, és szeretné ugyanazt a tapasztalatot szerezni az Ubuntun. Az itt leírt módszerek segítségével pillanatok alatt elérheti kedvenc böngészőjét az Ubuntu eszközén.
Ön is érdekelheti a következőket:
- Töltse le a Google Chrome böngészőt 2021 minden operációs rendszerhez
- Arany tippek a Linux telepítése előtt
- A megfelelő Linux disztribúció kiválasztása
- Fájlok egyszerű átvitele Linux, Windows, Mac, Android és iPhone között
Reméljük, hasznosnak találja ezt a cikket, hogy megtudja, hogyan telepítheti a Google Chrome -ot Ubuntu Linuxra Ubuntu. Ossza meg velünk véleményét a megjegyzésekben.